1. Usar a Área de Transferência para Acelerar a Cópia de Dados
Com a área de transferência, você pode copiar, cortar e colar dados em planilhas do Excel, tornando o processamento de dados mais simples e eficiente.

2. Cenário de Exemplo
Imagine que você precisa criar um relatório de vendas. Você quer copiar dados de vendas de determinados produtos de uma planilha para outra para uma análise detalhada.
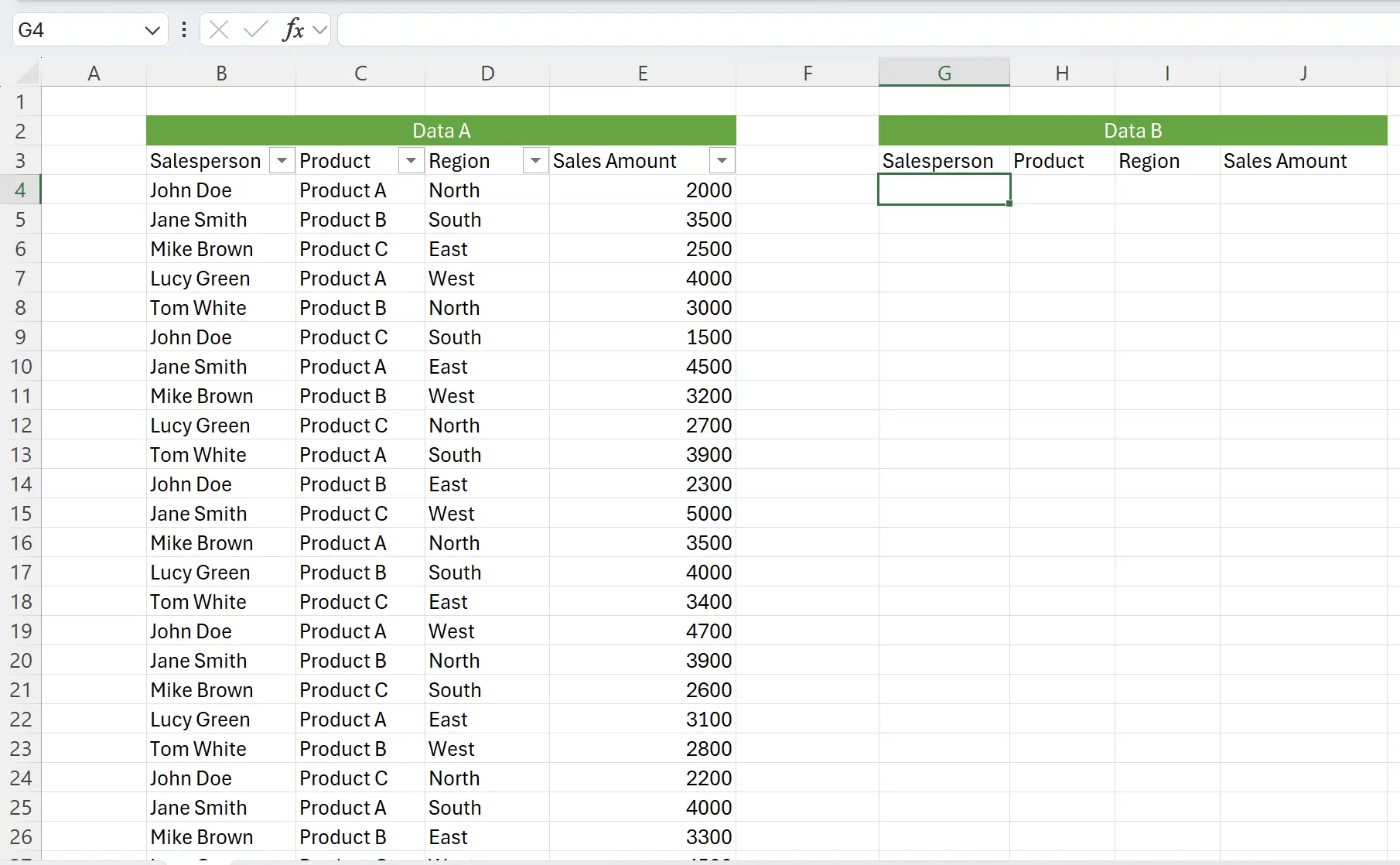
3. Cópia e Colagem Diretas
Sem pensar, podemos considerar copiar e colar um por um.
Mas e se precisarmos mudar para diferentes planilhas para nossa cópia e colagem? E se quisermos copiar esses dados para vários lugares ao mesmo tempo?
Mas e se precisarmos mudar para diferentes planilhas para nossa cópia e colagem? E se quisermos copiar esses dados para vários lugares ao mesmo tempo?
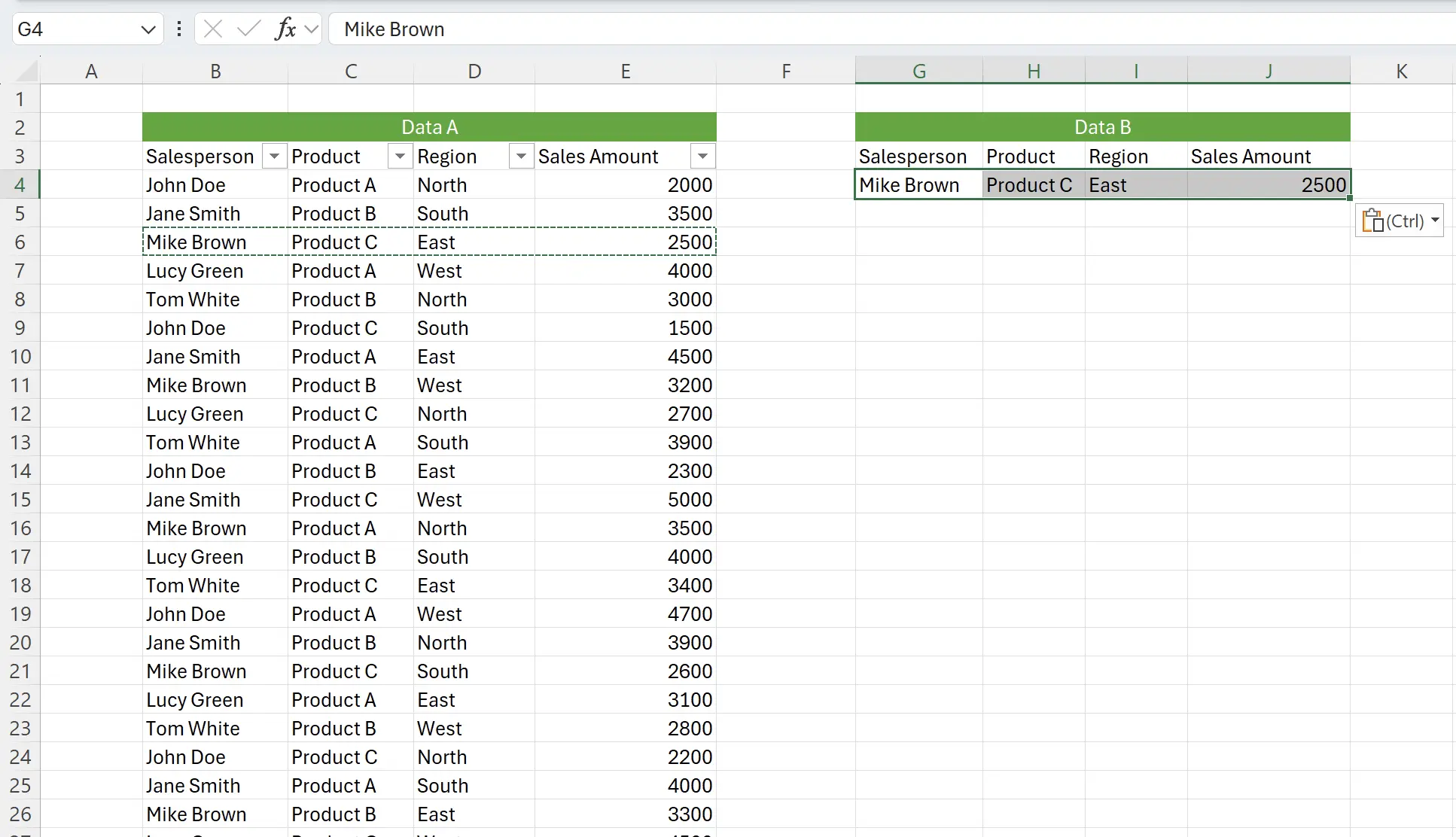
4. Área de Transferência
O Excel fornece a funcionalidade de área de transferência. Você pode clicar no ícone à direita de
Home para abrir Clipboard.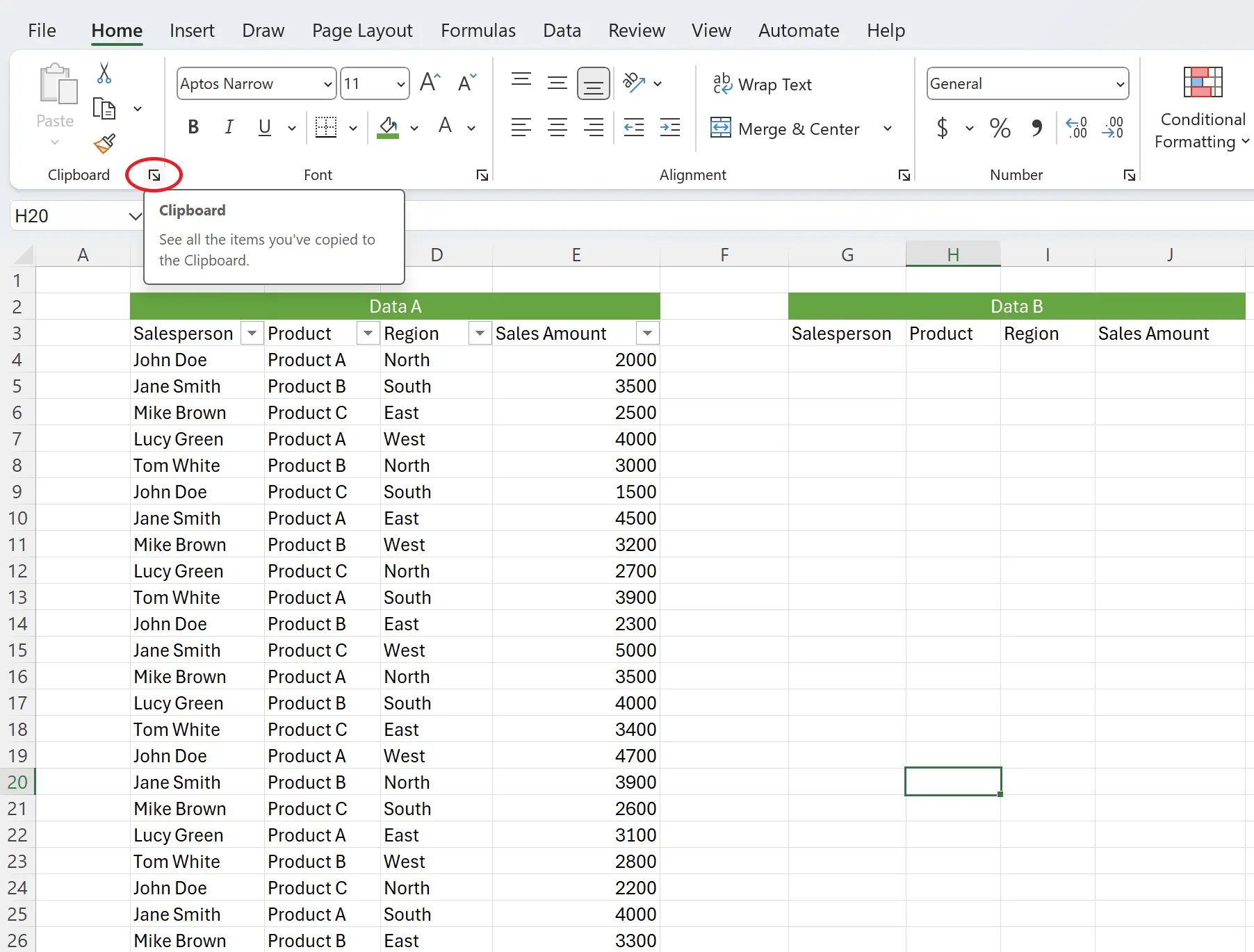
5. Limpar Antes de Usar
Aqui podemos ver uma área de transferência vazia. Às vezes, a área de transferência pode já conter alguns dados, então uma boa prática é clicar no botão
Clear All para limpar os dados atuais primeiro.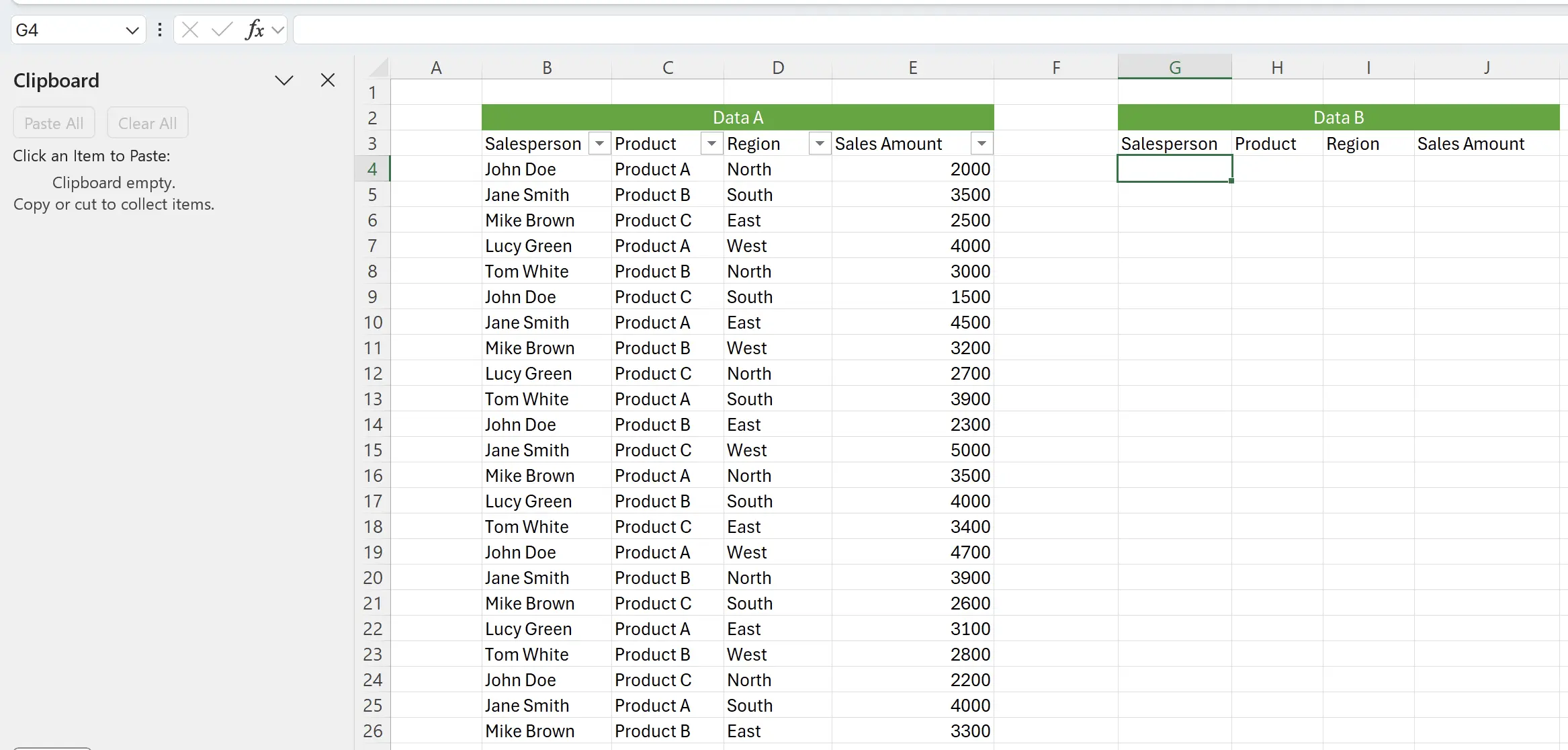
6. Começar a Copiar Dados
Agora começamos a copiar dados. Uma vez que copiamos com sucesso, os dados aparecerão na área de transferência.
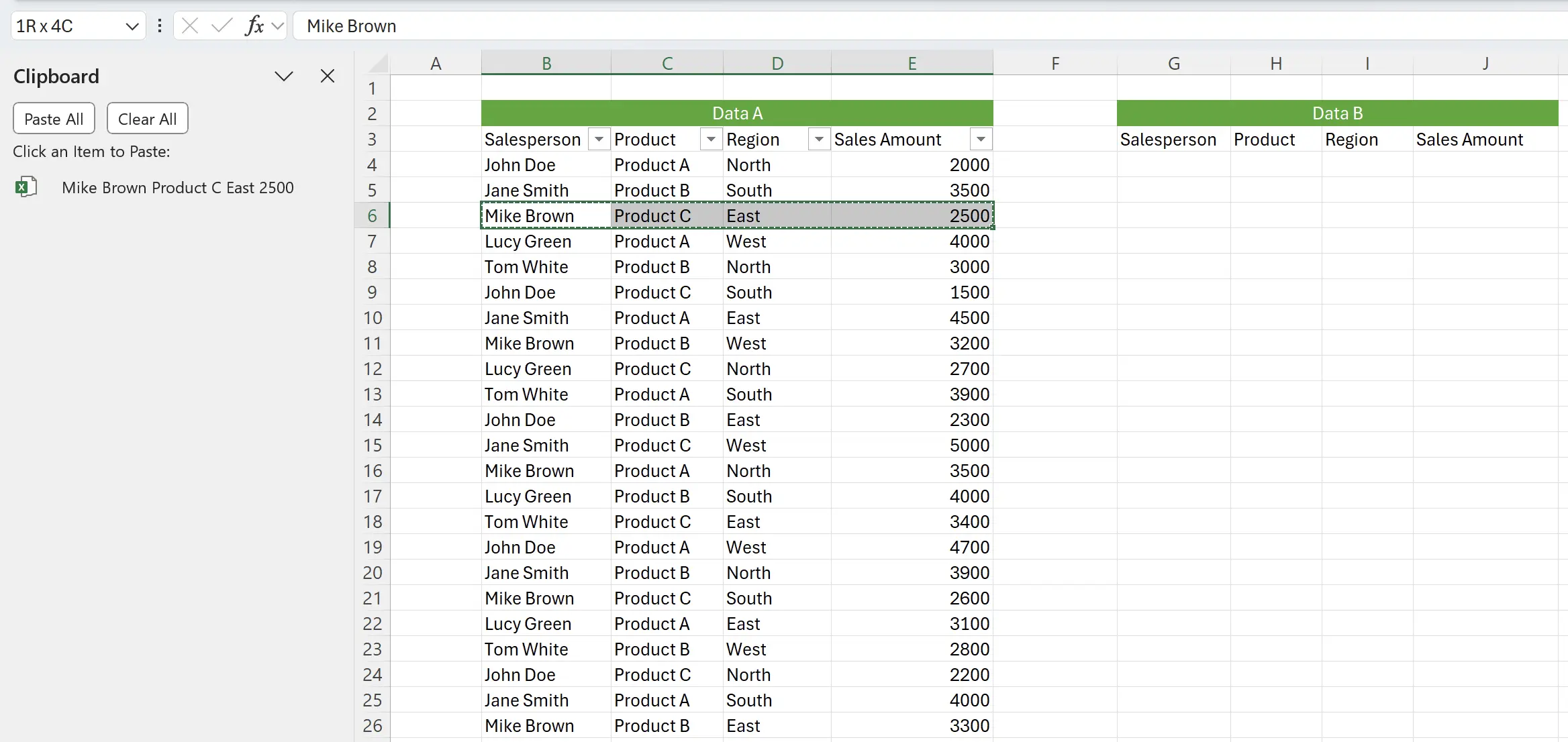
7. Os Dados na Área de Transferência Podem Ser Excluídos
Se copiarmos erroneamente um dos itens de dados, passe o mouse sobre essa linha e haverá um botão à direita para excluí-lo.
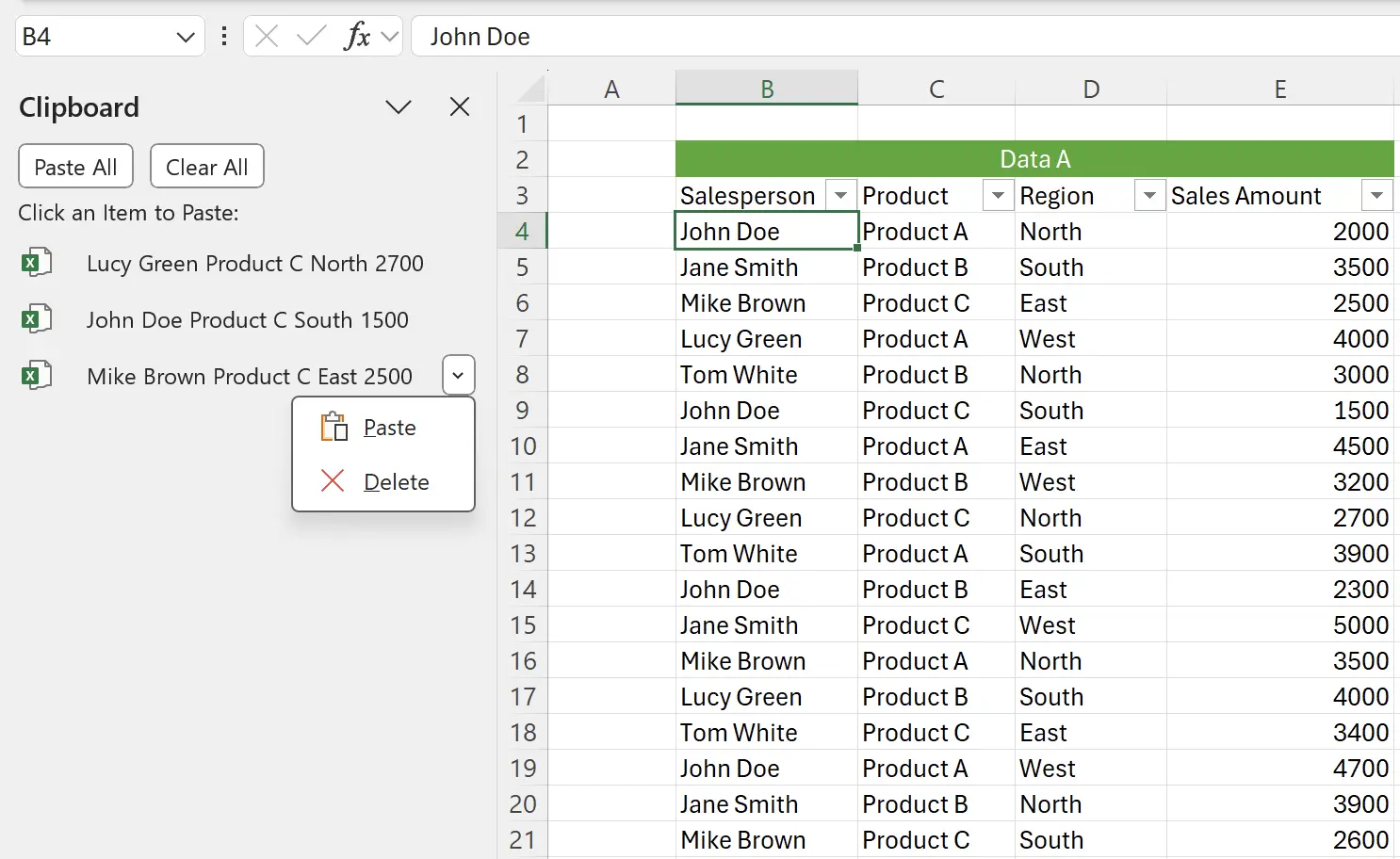
8. Colar Tudo
Quando estivermos prontos com todos os dados para copiar, clique em
Paste All para colar todos os dados da área de transferência de uma vez.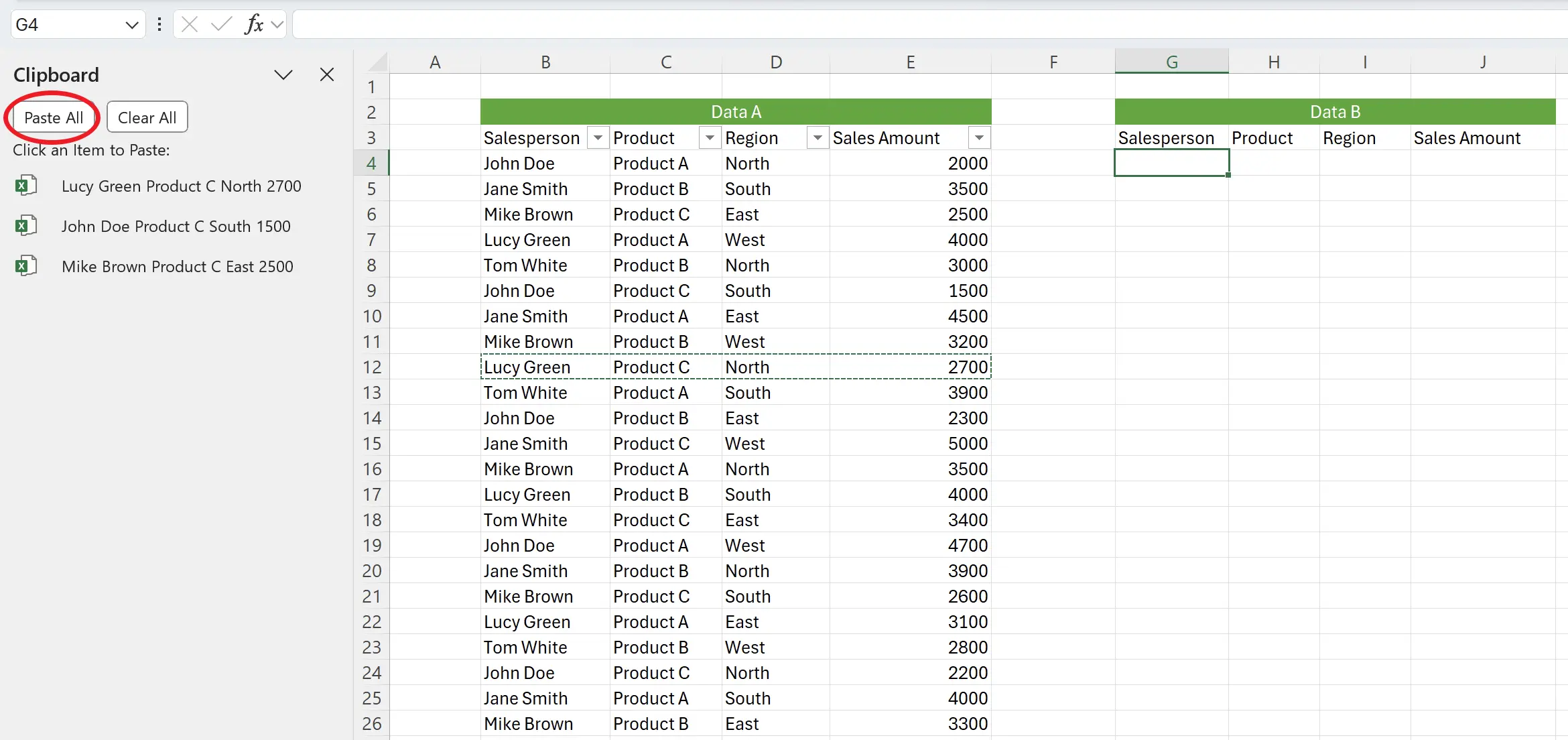
9. Tarefa Concluída
Aqui, colamos com sucesso os dados em outro lugar de uma só vez.
Os dados da área de transferência podem ser colados várias vezes e também podem ser colados em diferentes planilhas.
Os dados da área de transferência podem ser colados várias vezes e também podem ser colados em diferentes planilhas.

10. 🎉 Concluir! 🎉
Nota do autor: Espero que você possa sentir o esforço que coloquei nesses tutoriais. Espero criar uma série de tutoriais de Excel muito fáceis de entender.Se for útil, ajude-me a compartilhar esses tutoriais, obrigado!
Siga-me:
Tutoriais relacionados
