1. Barra multifunzione di Excel
La barra multifunzione di Excel occupa un'area considerevole dello schermo, e Excel fornisce un modo rapido per comprimerla per la visualizzazione quando necessario.


2. Fai doppio clic sul nome del gruppo di schede
Fai doppio clic su qualsiasi nome di gruppo di schede tranne
File, ad esempio, fai doppio clic su Home.

3. Barra multifunzione compressa
Dopo aver fatto doppio clic su
Home, l'area comandi della barra multifunzione verrà compressa.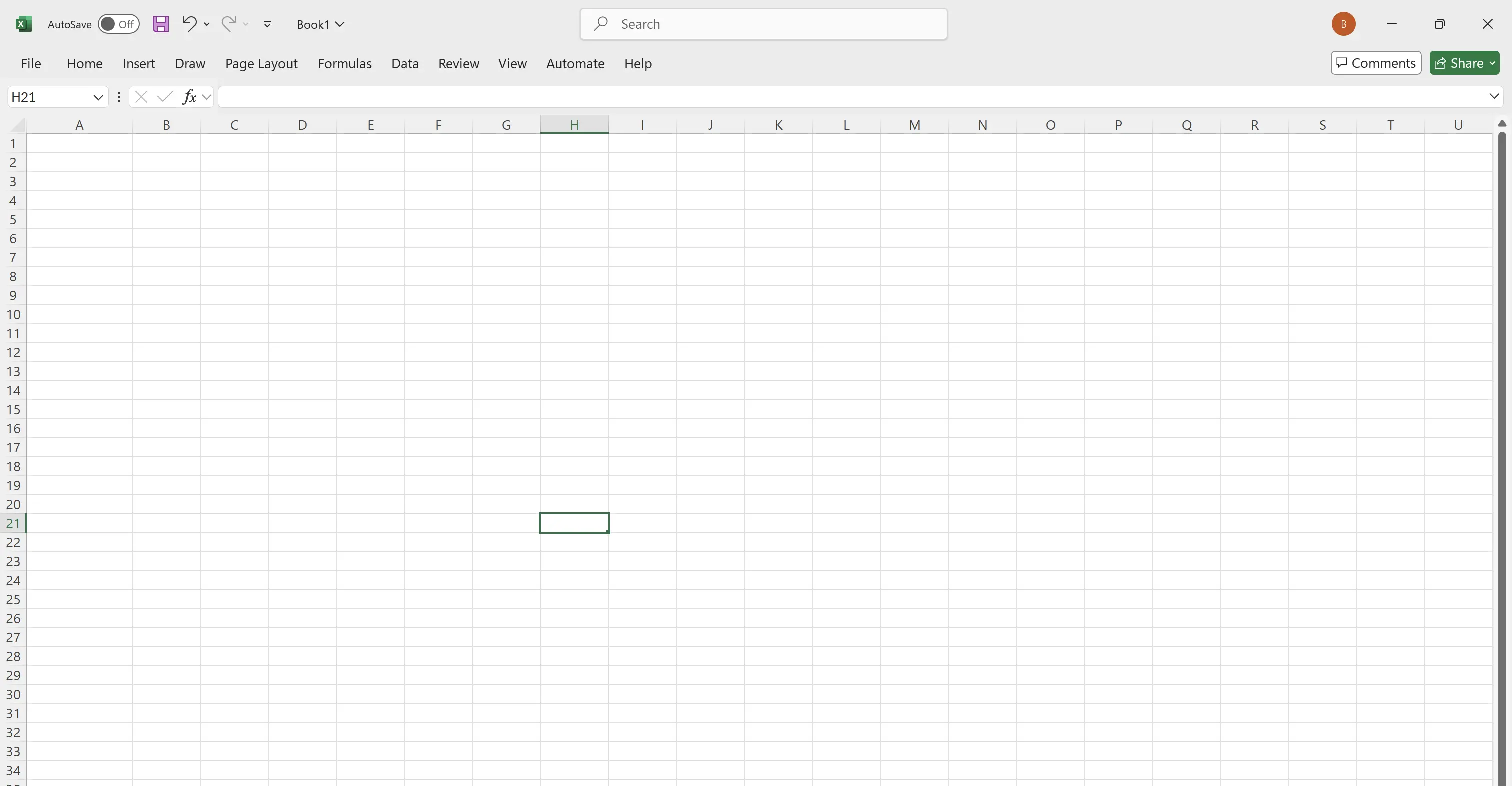
4. Espandere temporaneamente la barra multifunzione
Fai clic una volta su
Home per espandere temporaneamente la barra multifunzione e visualizzare i comandi disponibili. Quando il mouse si allontana dall'area della barra multifunzione, essa si comprimerà automaticamente di nuovo.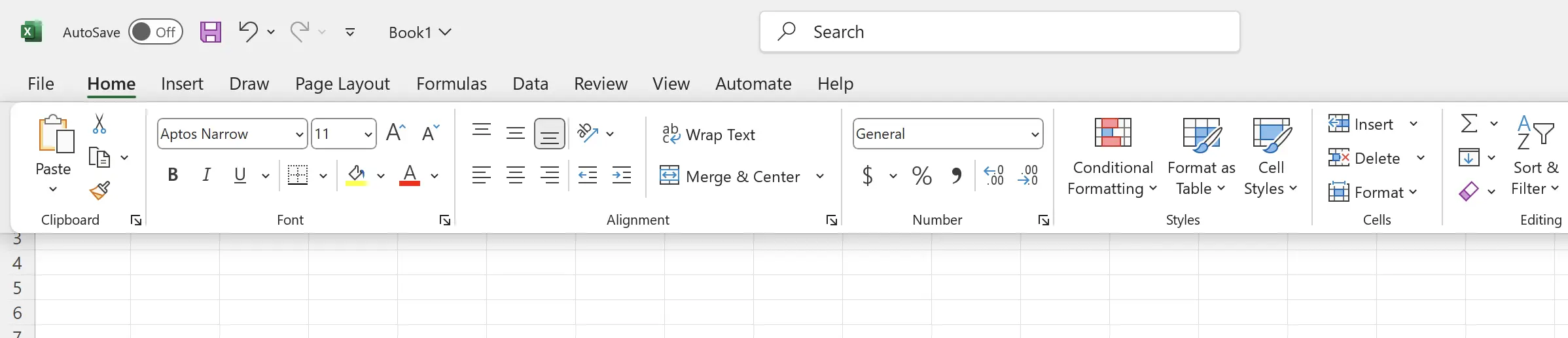
5. Ripristina la barra multifunzione espansa fissa
Se la barra multifunzione è attualmente in uno stato compresso, fai doppio clic su qualsiasi nome di gruppo di schede tranne
File, ad esempio, fai doppio clic su Home, e la barra multifunzione tornerà al suo stato fisso e espanso originale.
6. 🎉 Terminare! 🎉
Nota dell'autore: Spero che tu possa percepire lo sforzo che ho messo in questi tutorial. Spero di creare una serie di tutorial Excel molto facili da capire.Se è utile, aiutami a condividere questi tutorial, grazie!
Seguimi:
Tutorial correlati

