1. Tipi di Dati delle Celle
Excel identifica solitamente in modo automatico un tipo di dato per i dati in una cella. Quando si lavora con i dati di Excel, è importante familiarizzare e comprendere i vari tipi di dati delle celle di Excel. Questo garantisce la corretta gestione dei dati di Excel.

2. Tipo di Dato Predefinito: General
Quando una cella è vuota, Excel imposta per default il suo tipo di dato su Generale.
Puoi vedere direttamente il tipo di dato della cella attualmente selezionata nella scheda
Puoi vedere direttamente il tipo di dato della cella attualmente selezionata nella scheda
Home.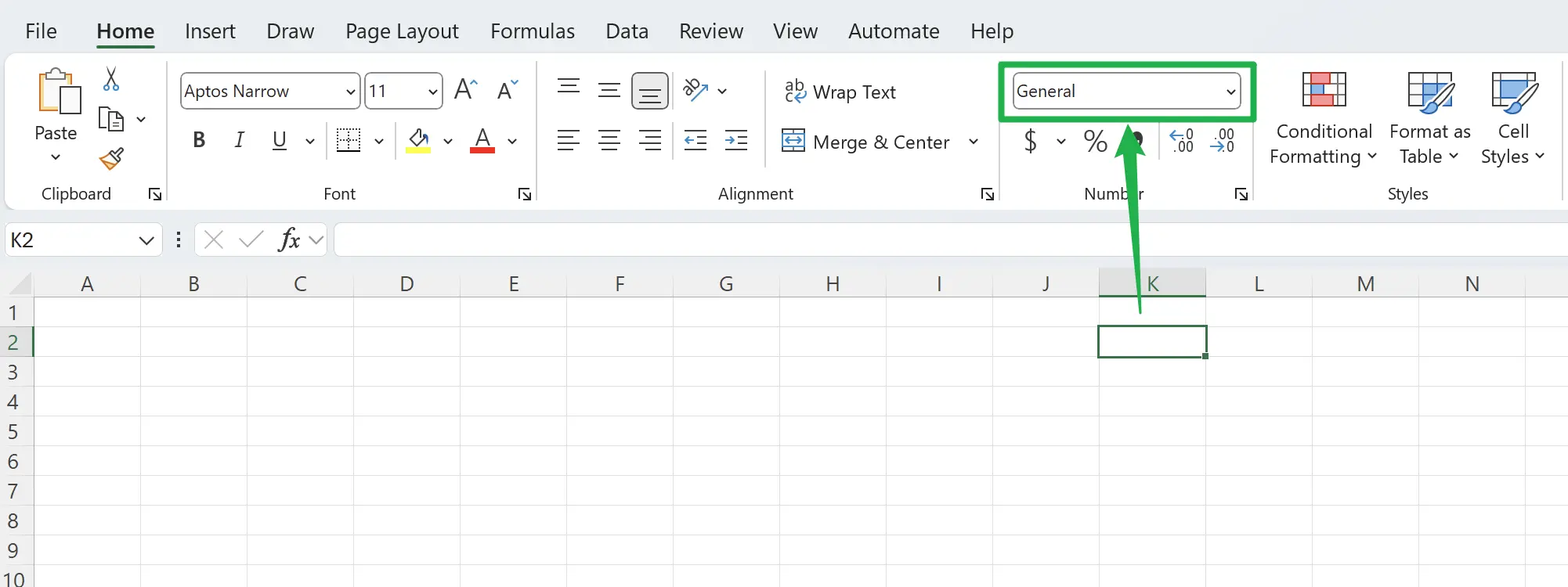
3. Immettere Testo Semplice
Quando si immette testo semplice, Excel conserva il contenuto originale dell'input e lo visualizza allineato a sinistra per impostazione predefinita.
Ad esempio, se inserisci
Ad esempio, se inserisci
Hello World, puoi vedere il contenuto visualizzato esattamente come è stato inserito.

4. Immettere Testo Numerico
Quando si immette testo numerico, Excel lo tratta come numeri, visualizzandoli allineati a destra, anche se il tipo di dato della cella è ancora mostrato come
Nota che c'è una trappola qui; immettendo:
General. Nota che c'è una trappola qui; immettendo:
(12.345), Excel convertirà automaticamente il contenuto della cella in: -12.345.

5. Inserimento di testo numerico più lungo di 11 cifre
Quando si inserisce testo numerico più lungo di 11 cifre, Excel lo converte in notazione scientifica, visualizzandolo a destra.
A questo punto, il tipo di dato della cella continua a mostrare come
A questo punto, il tipo di dato della cella continua a mostrare come
General.

6. Excel supporta fino a 15 cifre
Qui c'è una limitazione; Excel supporta un massimo di 15 cifre. Se il numero supera le 15 cifre, le cifre oltre la quindicesima saranno salvate come zero.
Ad esempio, se inserisci:
Ad esempio, se inserisci:
123456789123456789, Excel convertirà automaticamente il contenuto della cella in: 1.23457E+17, che è effettivamente: 123456789123456000, perdendo così le ultime tre cifre.

7. Salvare numeri superiori a 15 cifre come Text
Per salvare numeri superiori a 15 cifre in Excel, è necessario cambiare in anticipo il tipo di cella in
Text per mantenere la precisione dei numeri.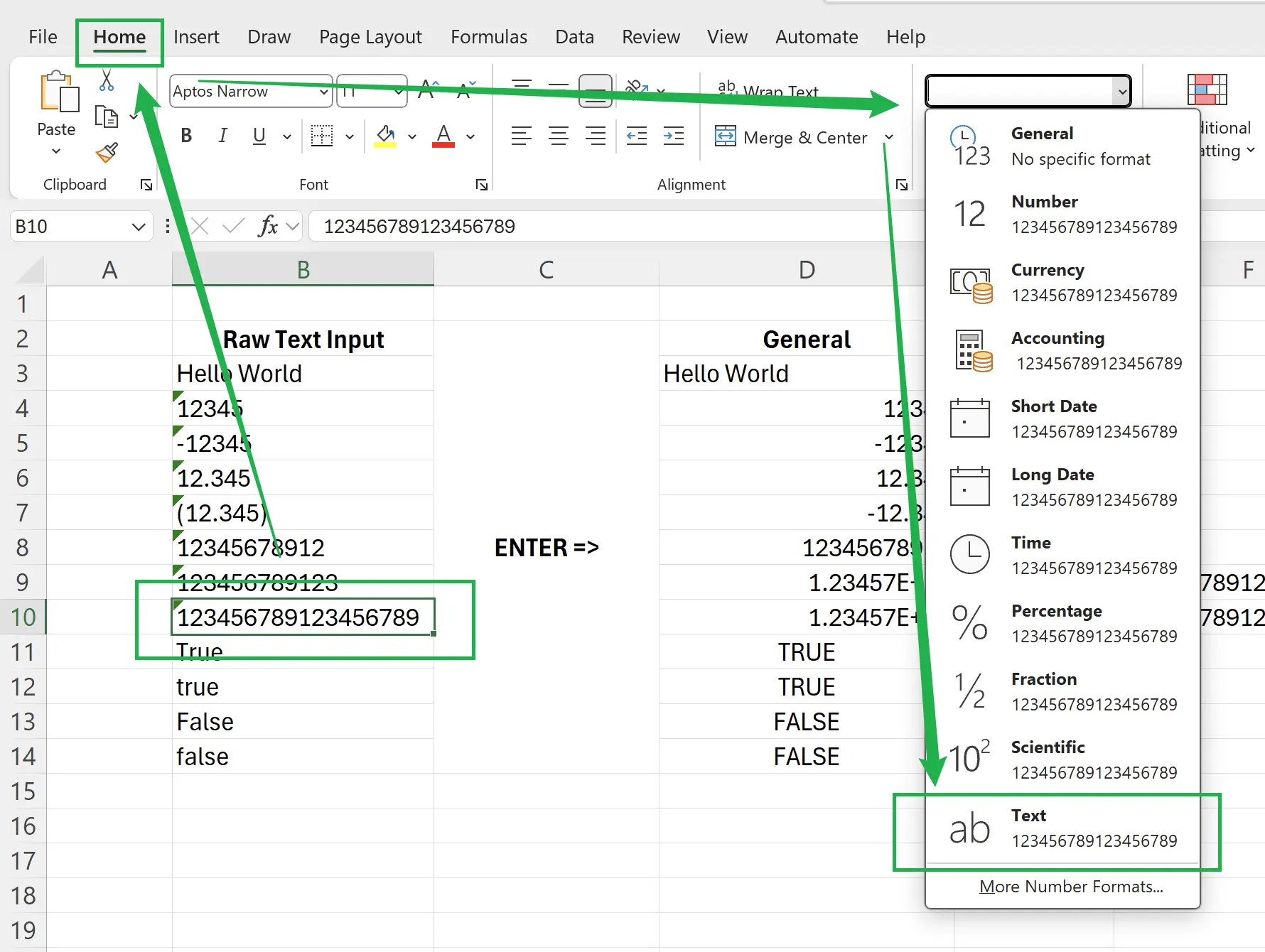
8. Testo speciale True False
Quando si inseriscono testi come:
True, False, Excel li tratta come simboli logici speciali, convertendoli in maiuscolo TRUE, FALSE e visualizzandoli centrati.

9. 🎉 Terminare! 🎉
Nota dell'autore: Spero che tu possa percepire lo sforzo che ho messo in questi tutorial. Spero di creare una serie di tutorial Excel molto facili da capire.Se è utile, aiutami a condividere questi tutorial, grazie!
Seguimi:
Tutorial correlati
