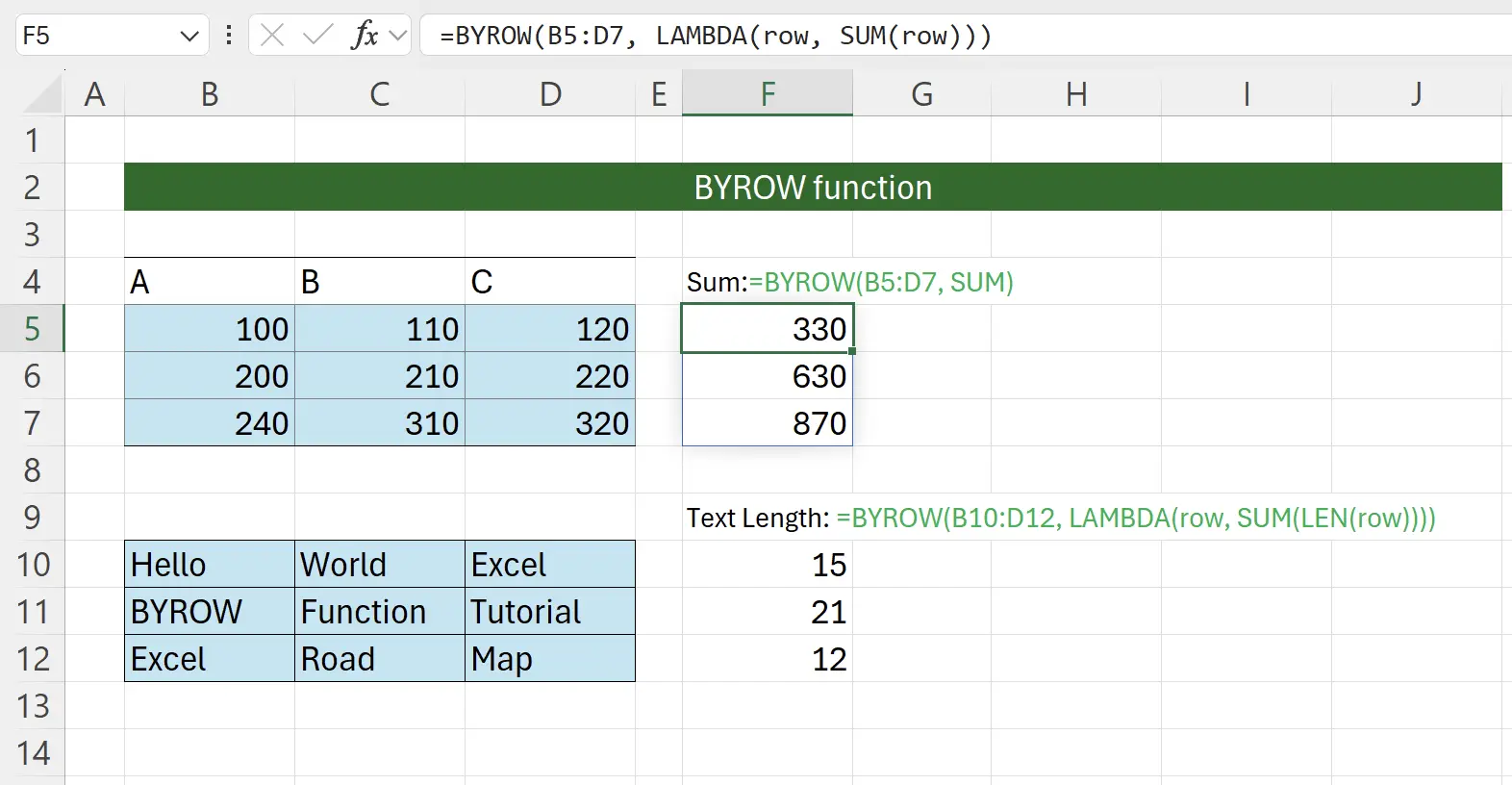1. BYROW 함수 소개
BYROW 함수는 범위의 각 행에 Lambda 함수를 적용하고 결과 배열을 반환할 수 있게 해줍니다.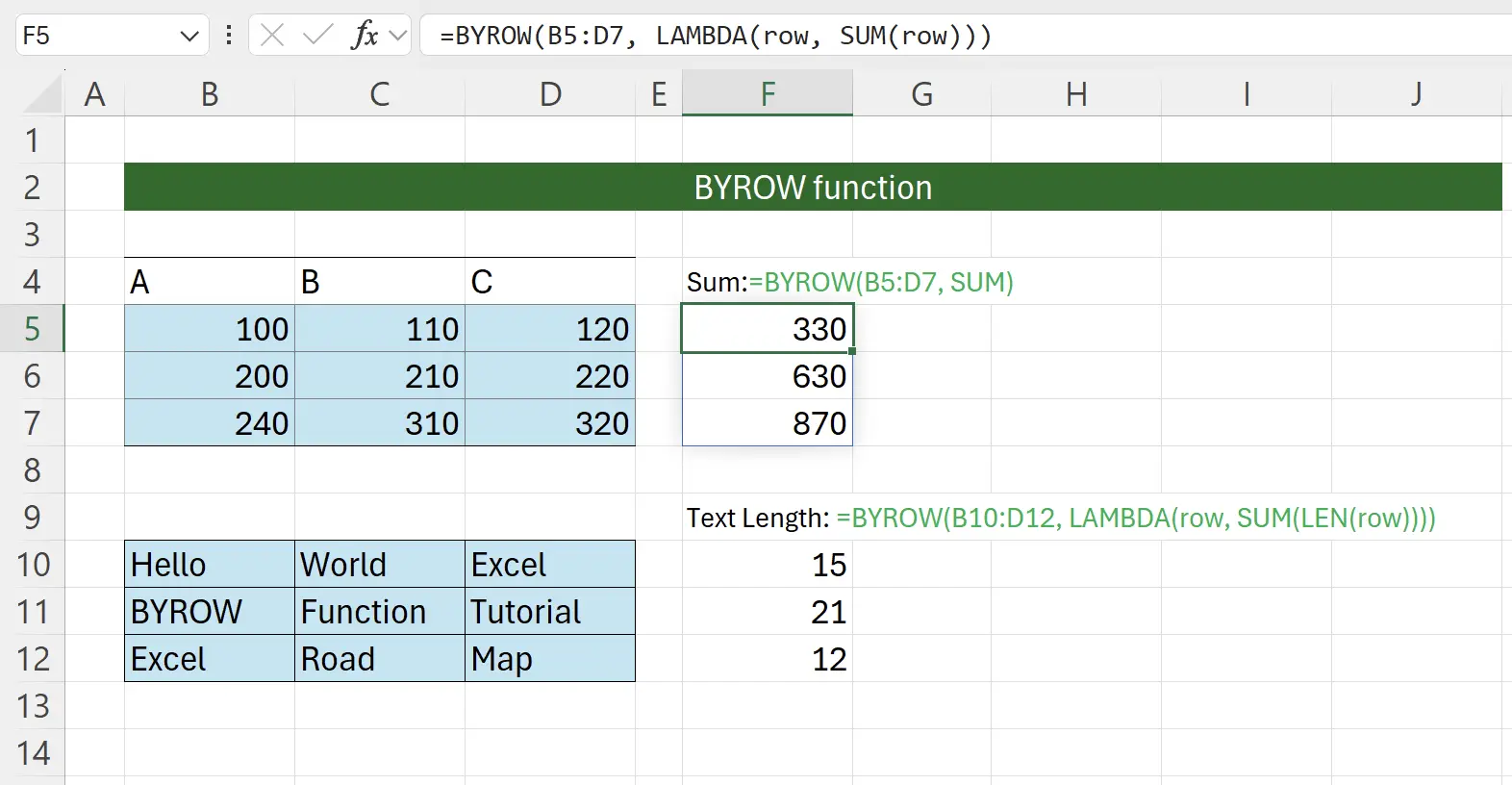
2. BYROW 함수의 매개변수
BYROW 함수를 사용하기 위한 구문입니다.=BYROW(array, lambda(row))array: 필수 Lambda 함수가 적용되는 배열 또는 범위. 이는 단일 행, 여러 행 또는 전체 테이블일 수 있습니다. lambda: 필수 각 행에 적용할 Lambda 함수. 행 매개변수는 배열 내의 행을 참조합니다. Lambda 함수는 행 매개변수를 받아 결과를 계산합니다. 3. BYROW 함수 사용 시작하기
여기서는 컬럼 총계를 계산하는 고전적인 예를 사용합니다.
키보드 입력:
키보드 입력:
=BYROW(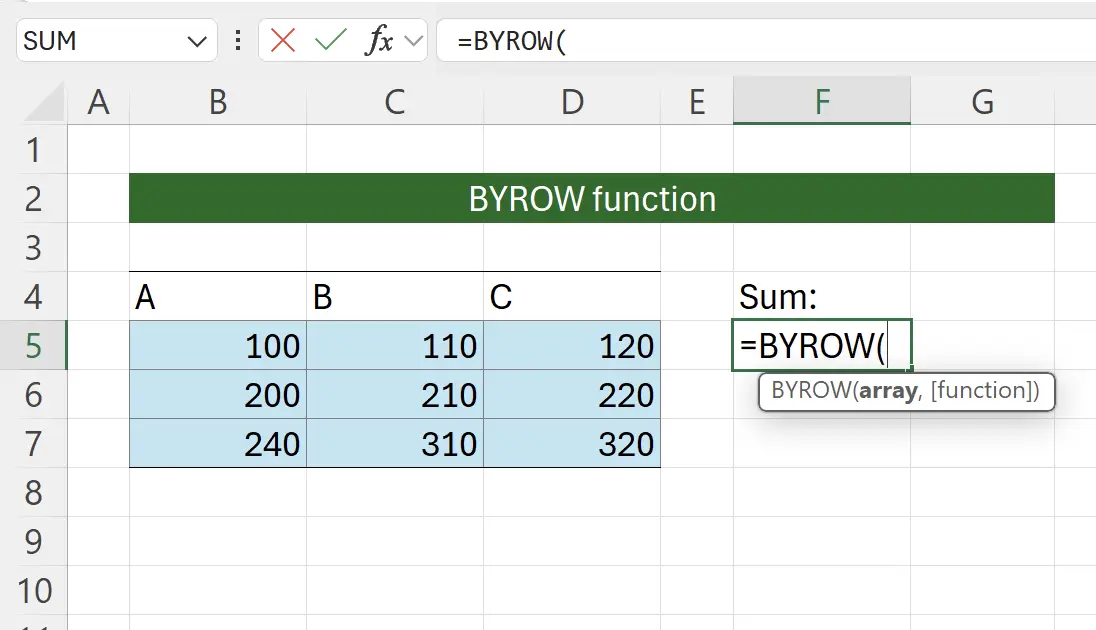
4. 원본 데이터 범위 선택하기
이 시점에서 함수는 원본 데이터 범위를 선택하라고 요청합니다. 원본 데이터의 시작 부분인
B5를 클릭한 후 Shift 키를 누른 채로 원본 데이터의 끝 부분인 D7를 클릭하세요. 이렇게 하면 원본 데이터의 내용을 선택하고 함수 매개변수에 입력할 수 있습니다: =BYROW(B5:D7.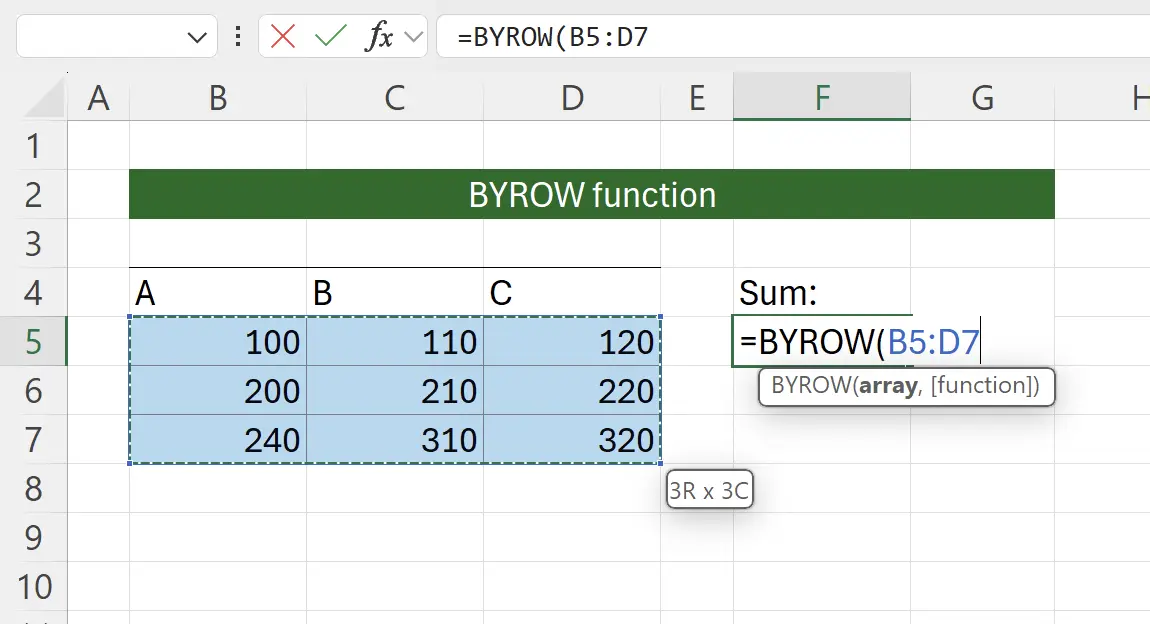
5. 람다 함수로서의 SUM
여기서 우리는 열 처리를 위한 람다 함수를 전달합니다. Excel은 열 데이터를 처리하기 위해 설계된 일련의 함수를 지능적으로 제안합니다. 여기서 우리는
SUM을 람다 함수로 선택합니다.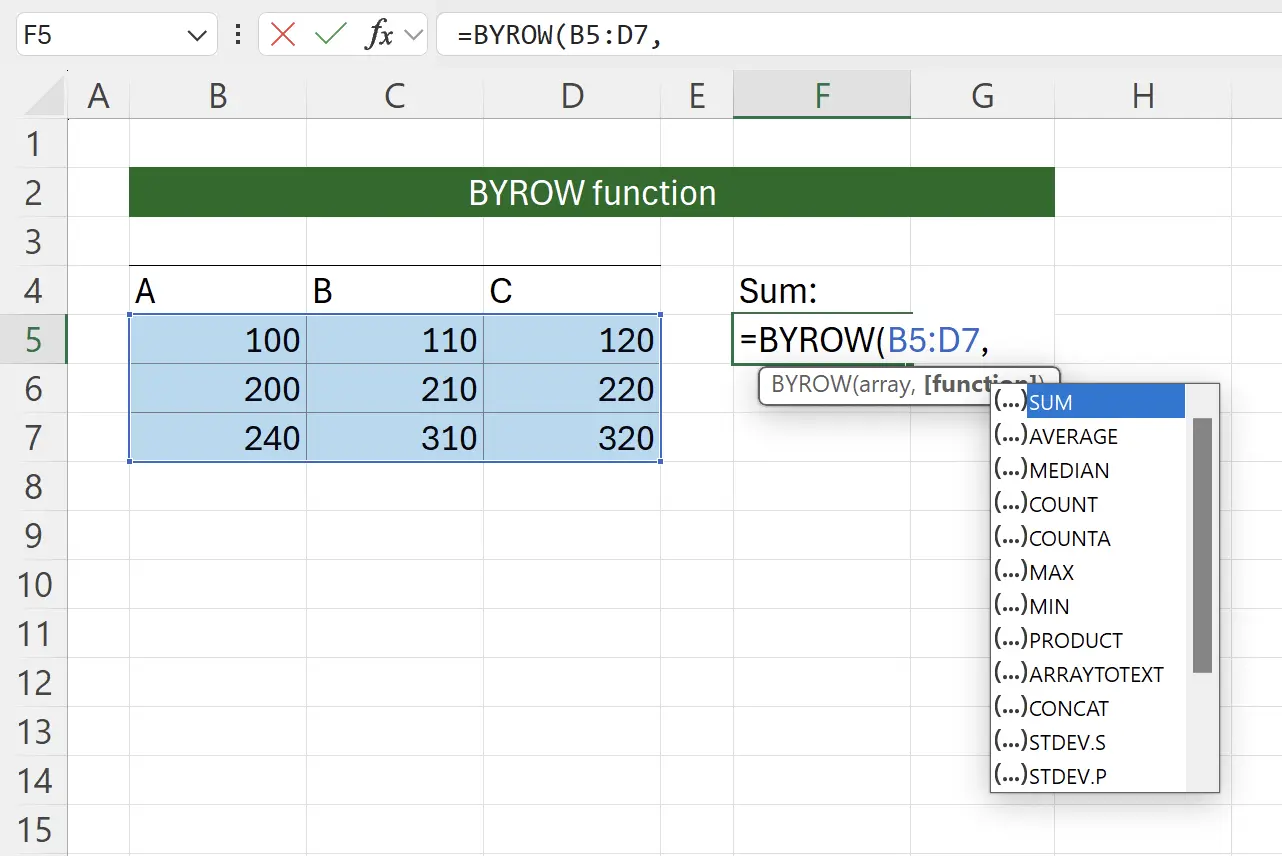
6. 거의 완료
SUM 함수가 전달된 후 닫는 괄호를 추가하면 BYROW 함수 호출이 완료됩니다.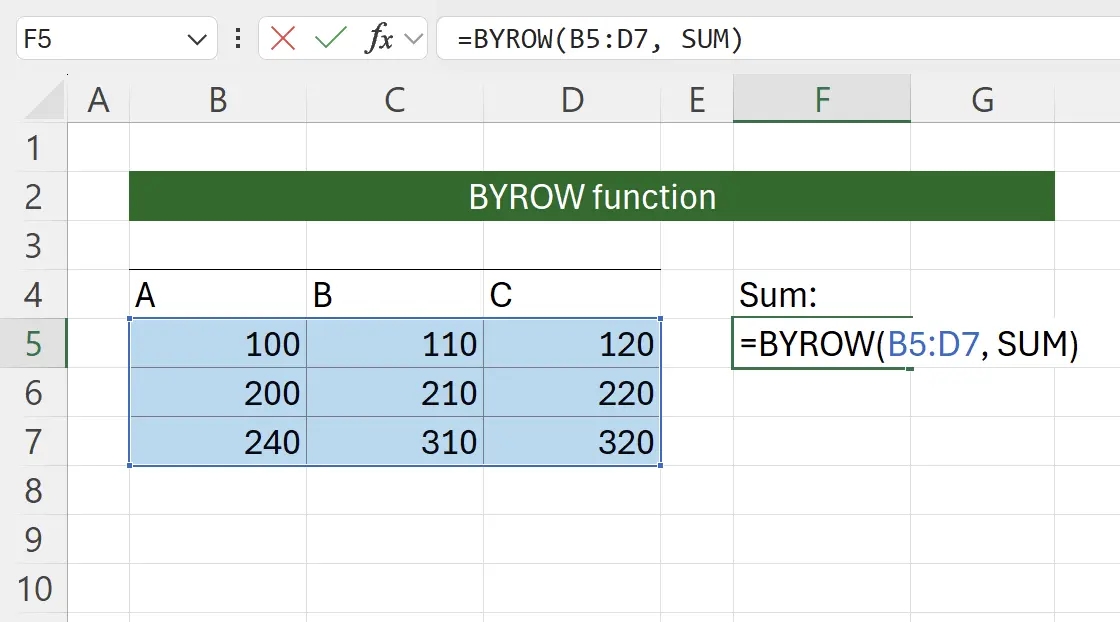
7. BYROW 함수 적용
Enter 키를 누르면 각 행에 대한 총합이 성공적으로 계산된 것을 볼 수 있습니다.
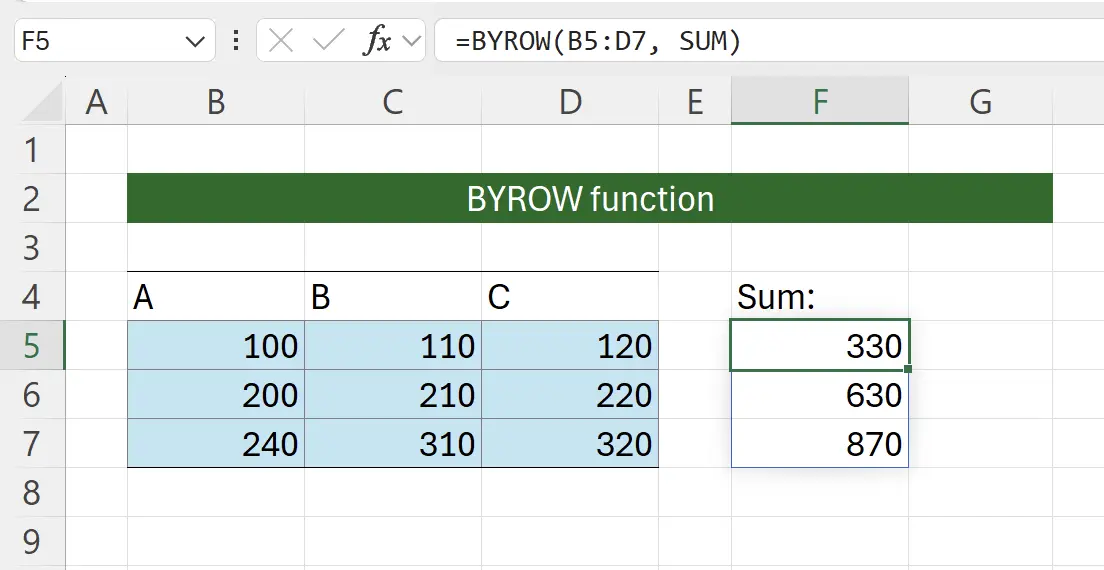
8. 람다 함수의 약어
일부는 왜 두 번째 매개변수가 람다 함수를 필요로 하는지 궁금할 수 있지만,
SUM를 전달하면 왜 안 되는지 의문을 가질 수 있습니다. 사실 현재 호출은 다음과 같습니다: =BYROW(B5:D7, LAMBDA(row, SUM(row))).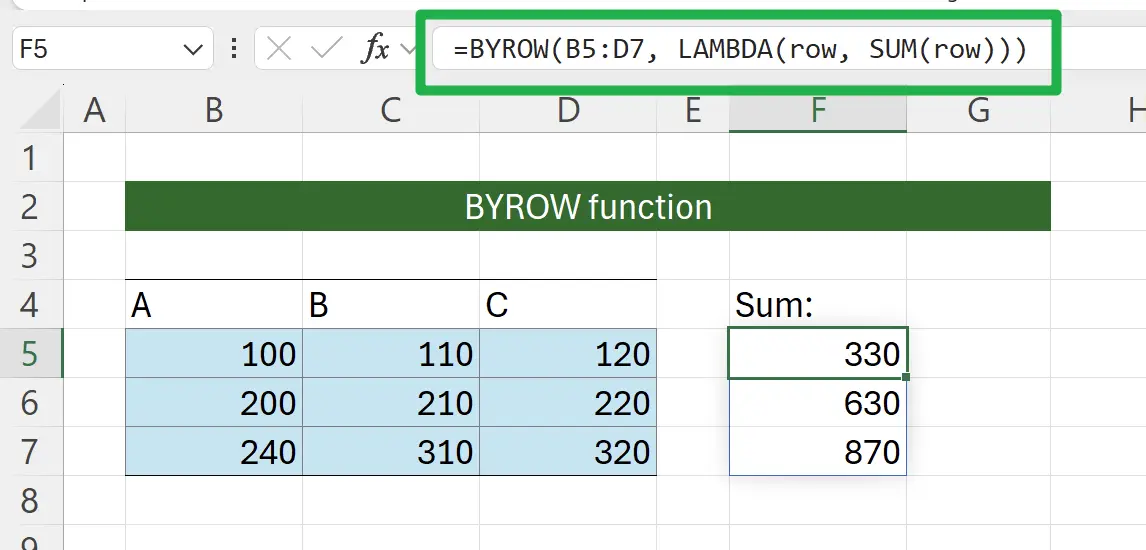
9. 다른 함수와 함께 사용하기
유사하게, 우리는 다른 함수들을 람다 함수로 조합하여 사용할 수 있습니다.
예를 들어, 여기서 우리는
예를 들어, 여기서 우리는
SUM + LEN을 사용하여 글자 수를 셉니다: =BYROW(B10:D12, LAMBDA(row, SUM(LEN(row))))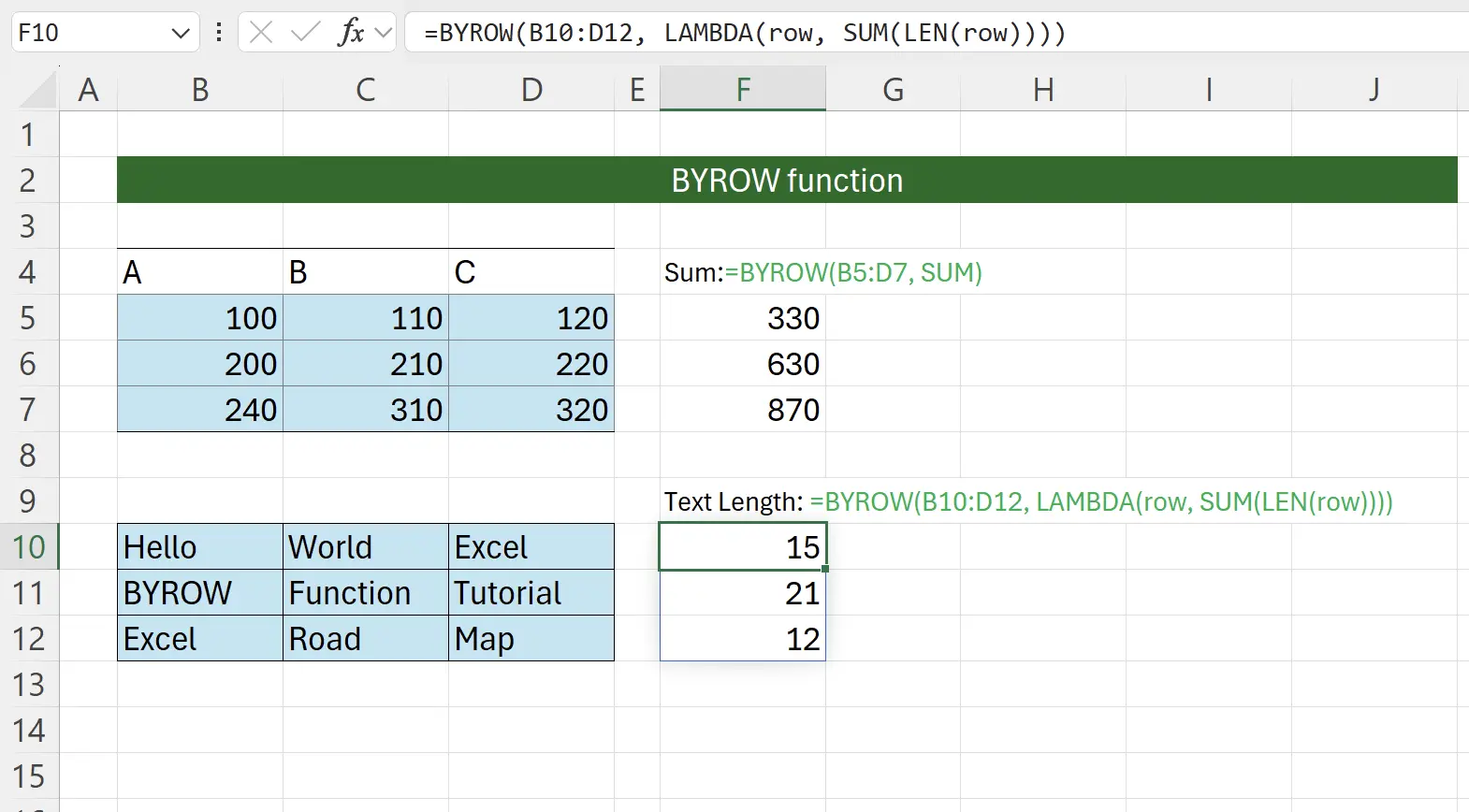
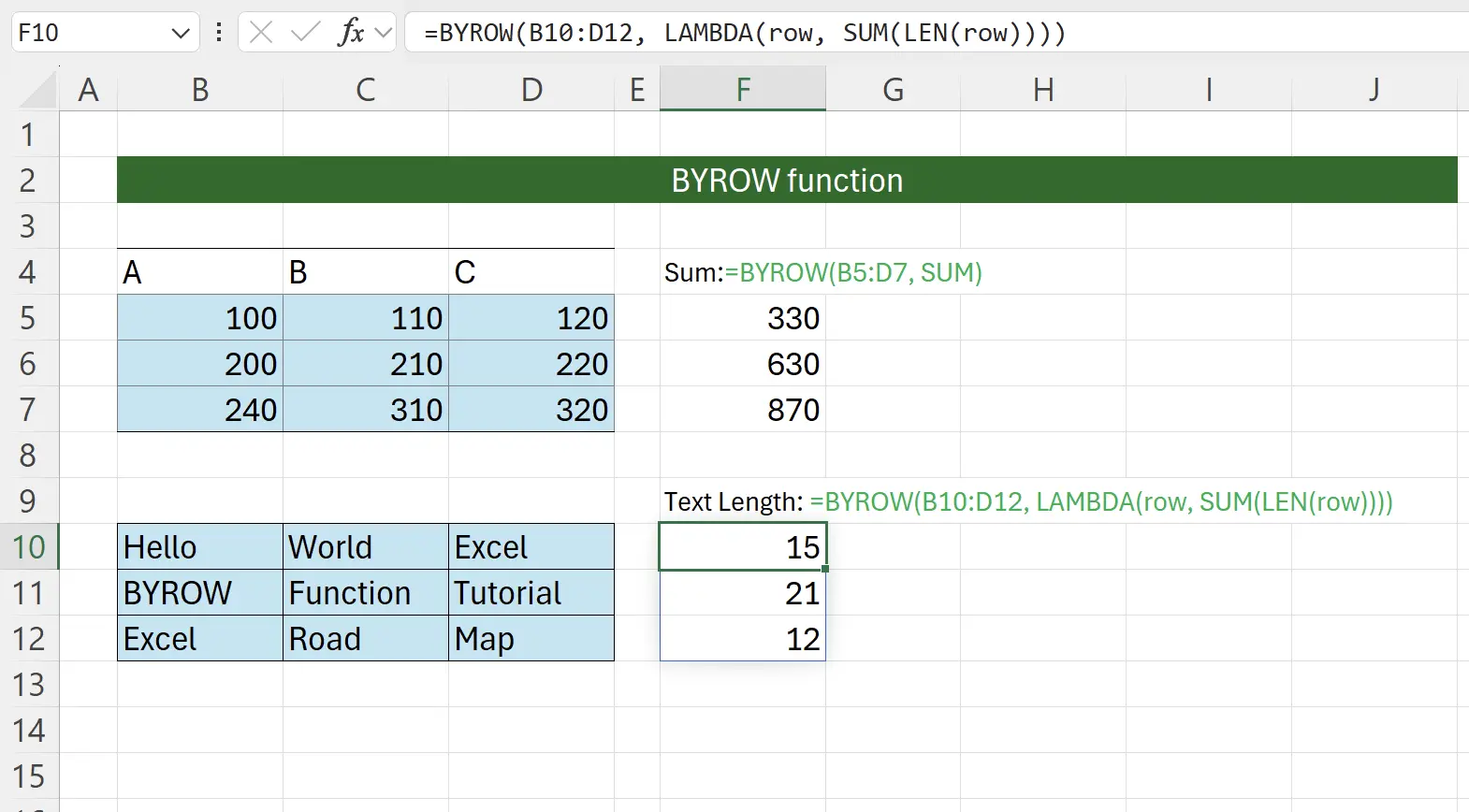
10. 🎉 완료! 🎉
저자 메모: 제가 이 튜토리얼에 쏟은 노력을 느낄 수 있기를 바랍니다. 매우 이해하기 쉬운 Excel 튜토리얼 시리즈를 만들고 싶습니다.유용하다면, 이 튜토리얼을 공유하는 데 도움을 주십시오. 감사합니다!
나를 따라와: