1. WRAPROWS 함수 소개
WRAPROWS 함수를 사용하면 긴 데이터 행을 표 형식으로 변환할 수 있습니다. 데이터는 일차원 배열에서 이차원 테이블로 변환됩니다.

2. WRAPROWS 함수의 매개변수
WRAPROWS 함수를 사용하기 위한 구문입니다.=WRAPROWS(vector, wrap_count, [pad_with])vector: 필수 랩할 벡터 또는 참조. wrap_count: 필수 각 행에 대한 최대 값 수. 간단히 말해, 얻는 데이터 열 수를 결정합니다. pad_with: 선택사항 배열의 크기가 wrap_count 매개변수의 배수가 아닌 경우 이 매개변수를 사용하여 추가 셀을 채웁니다. 기본적으로 #N/A로 채워집니다. 3. WRAPROWS 함수 사용 시작하기
키보드에 입력:
=WRAPROWS(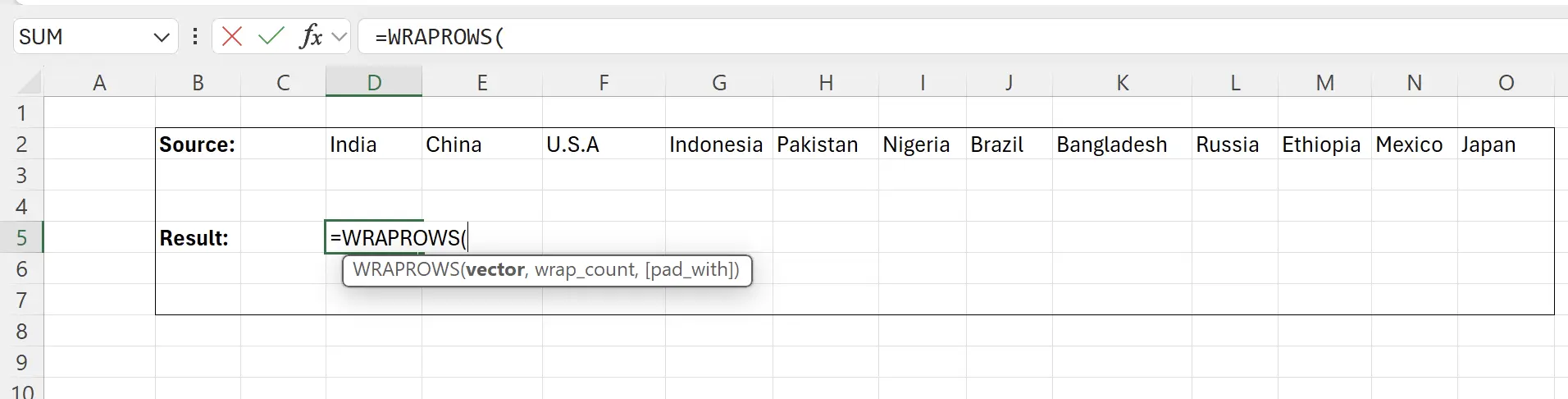
4. 원본 데이터 범위 선택
이 시점에서 함수가 원본 데이터 범위를 선택하라고 요청합니다. 원본 데이터의 시작 셀
D2를 클릭한 다음 Shift 키를 누르고 원본 데이터의 끝 셀 O2를 클릭하여 원본 데이터의 내용을 선택하고 함수 매개변수에 입력할 수 있습니다: =WRAPROWS(D2:O2.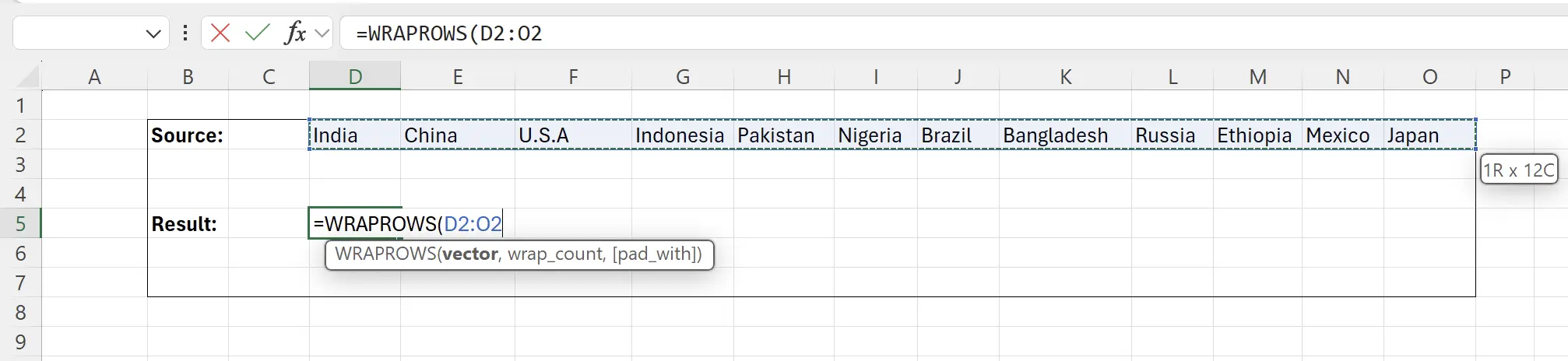
5. 변환할 데이터 열 수 지정
여기에서 데이터를 5열의 테이블로 변환하도록 설정합니다. 이 시점에서 함수는:
=WRAPROWS(D2:O2, 5)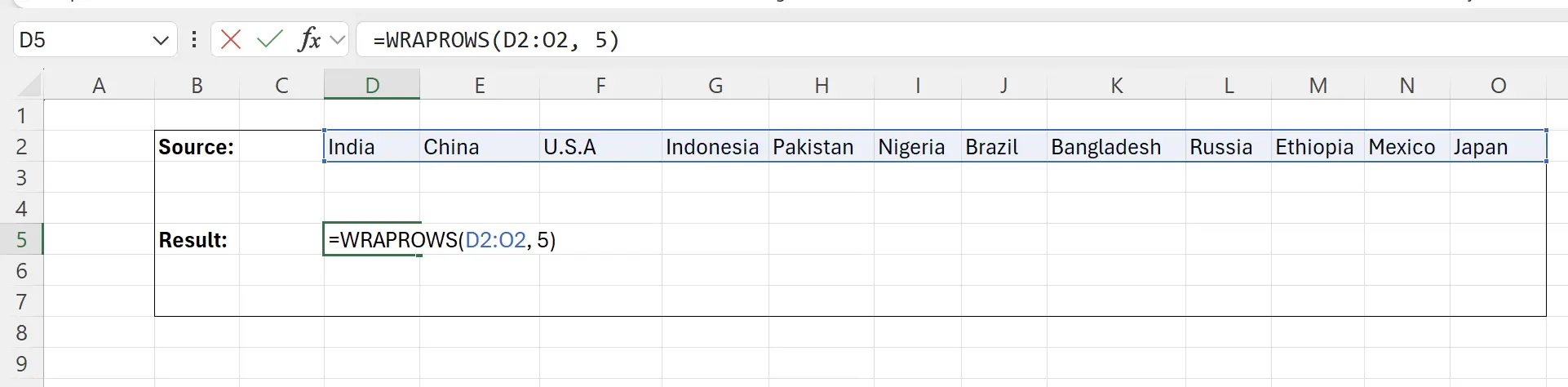
6. Enter 키 누르기
이제 데이터가 5열의 2차원 테이블로 변환된 것을 볼 수 있습니다.

7. 빈 데이터는 #N/A로 표시됩니다
일부 데이터가
#N/A로 표시되는 것을 볼 수 있습니다. 이는 표시할 데이터가 없기 때문입니다.

8. #N/A를 빈 문자열로 교체
세 번째 매개 변수를
""로 입력한 다음 Enter 키를 눌러 저장할 수 있습니다.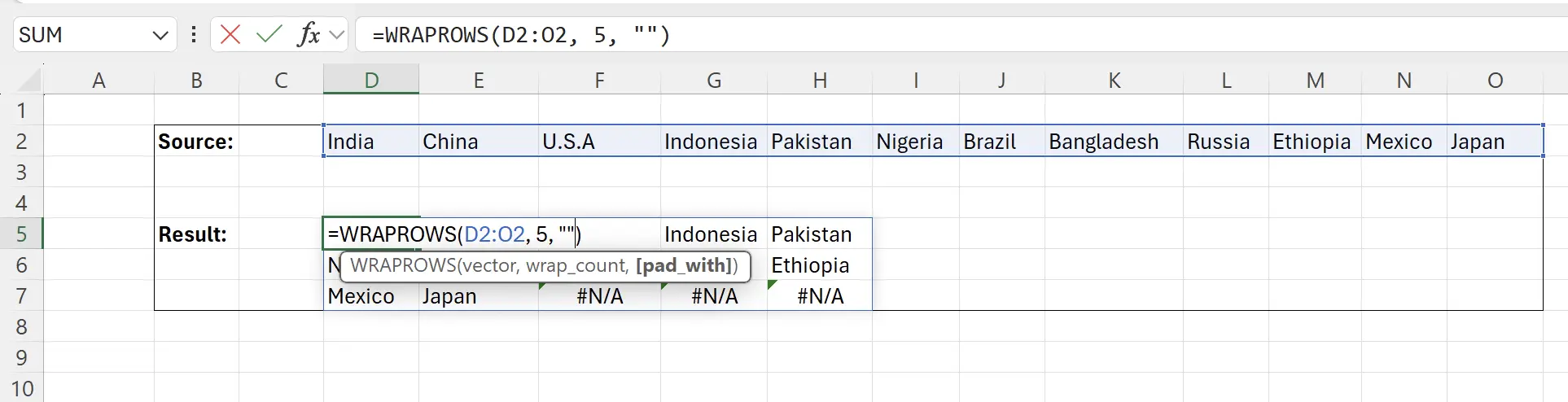
9. 작업 완료
이렇게 해서 원하는 형식으로 데이터를 변환했습니다.
확장 팁:
확장 팁:
wrap_count가 1이면 데이터 행이 데이터 열로 변환됩니다.
10. 🎉 완료! 🎉
저자 메모: 제가 이 튜토리얼에 쏟은 노력을 느낄 수 있기를 바랍니다. 매우 이해하기 쉬운 Excel 튜토리얼 시리즈를 만들고 싶습니다.유용하다면, 이 튜토리얼을 공유하는 데 도움을 주십시오. 감사합니다!
나를 따라와:
