1. 클립보드를 사용하여 데이터 복사 가속하기
클립보드를 사용하면 엑셀 워크시트에서 데이터를 복사, 잘라내기 및 붙여넣기가 가능하여 데이터 처리가 더 간단하고 효율적입니다.

2. 예시 시나리오
판매 보고서를 작성해야 한다고 상상해 보세요. 특정 제품의 판매 데이터를 하나의 시트에서 다른 시트로 복사하여 상세 분석을 하고 싶습니다.
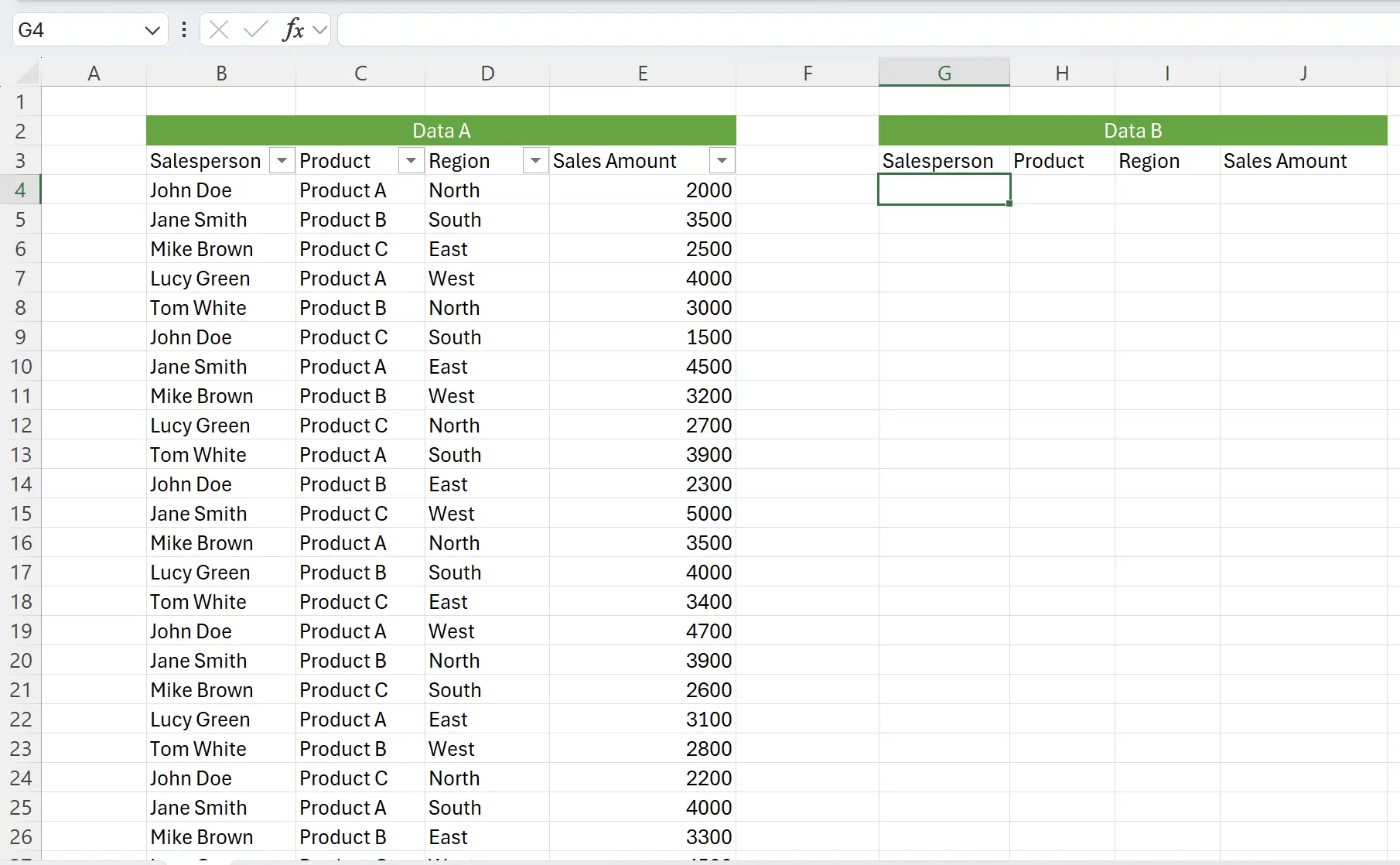
3. 직접 복사 및 붙여넣기
생각 없이, 우리는 하나씩 복사하고 붙여넣는 방법을 고려할 수 있습니다.
그러나 복사 및 붙여넣기를 위해 다른 워크시트로 전환해야 한다면 어떻게 될까요? 이 데이터를 여러 장소에 동시에 복사하고 싶다면요?
그러나 복사 및 붙여넣기를 위해 다른 워크시트로 전환해야 한다면 어떻게 될까요? 이 데이터를 여러 장소에 동시에 복사하고 싶다면요?
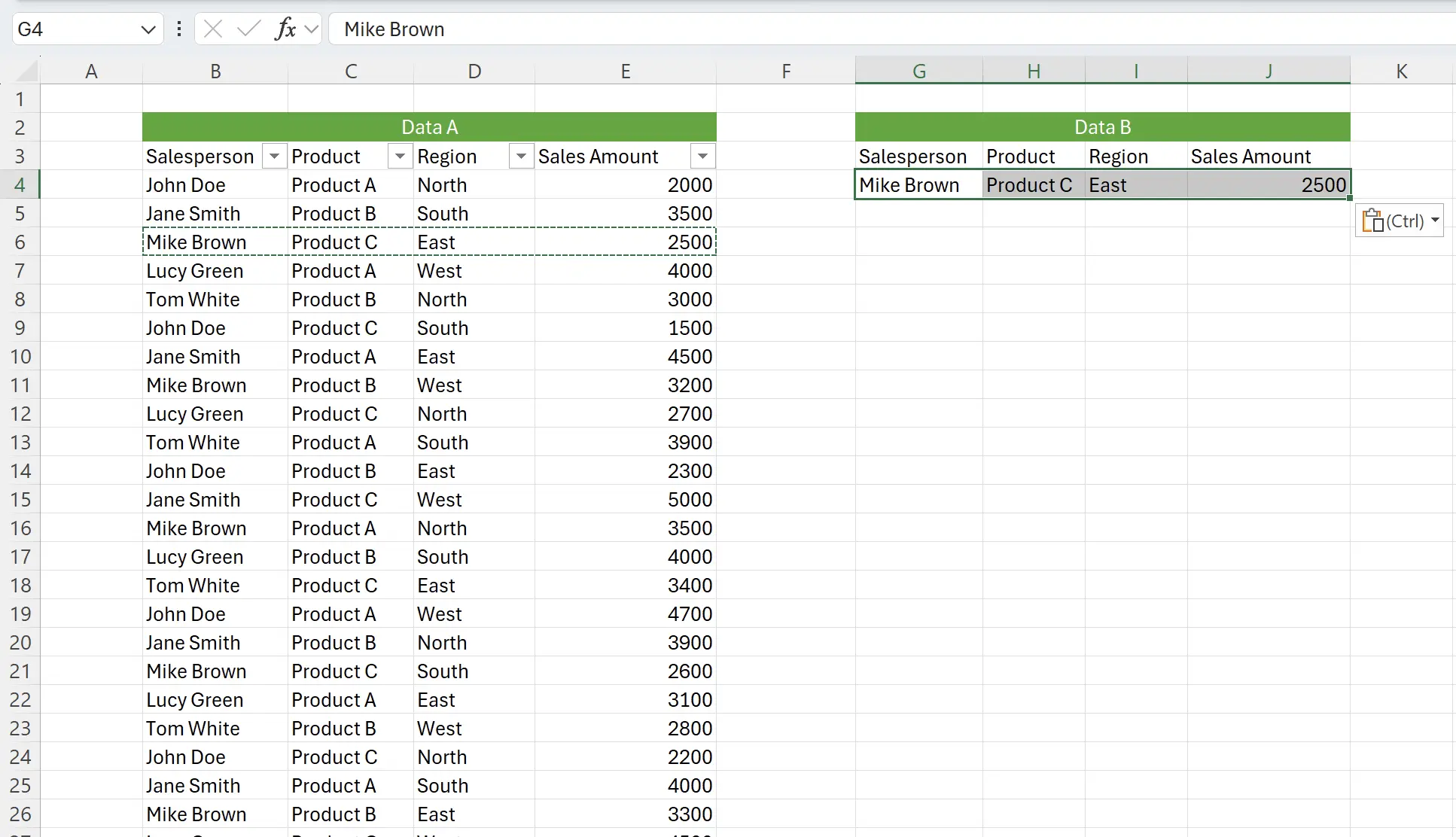
4. 클립보드
Excel은 클립보드 기능을 제공합니다.
Home 오른쪽에 있는 아이콘을 클릭하여 Clipboard를 열 수 있습니다.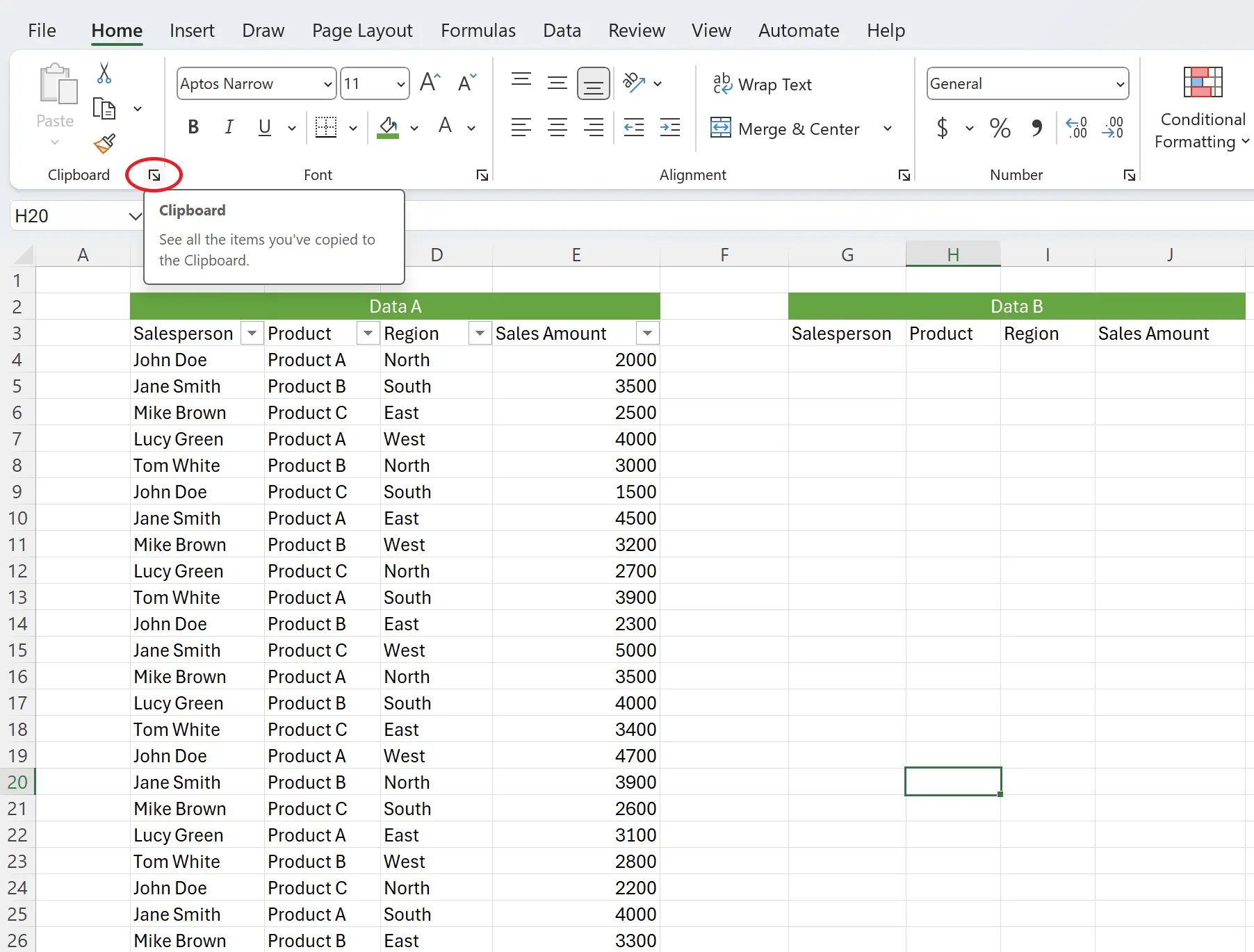
5. 사용 전 비우기
여기 빈 클립보드를 볼 수 있습니다. 때때로 클립보드에 이미 일부 데이터가 포함될 수 있으므로 좋은 습관은
Clear All 버튼을 클릭하여 현재 데이터를 먼저 지우는 것입니다.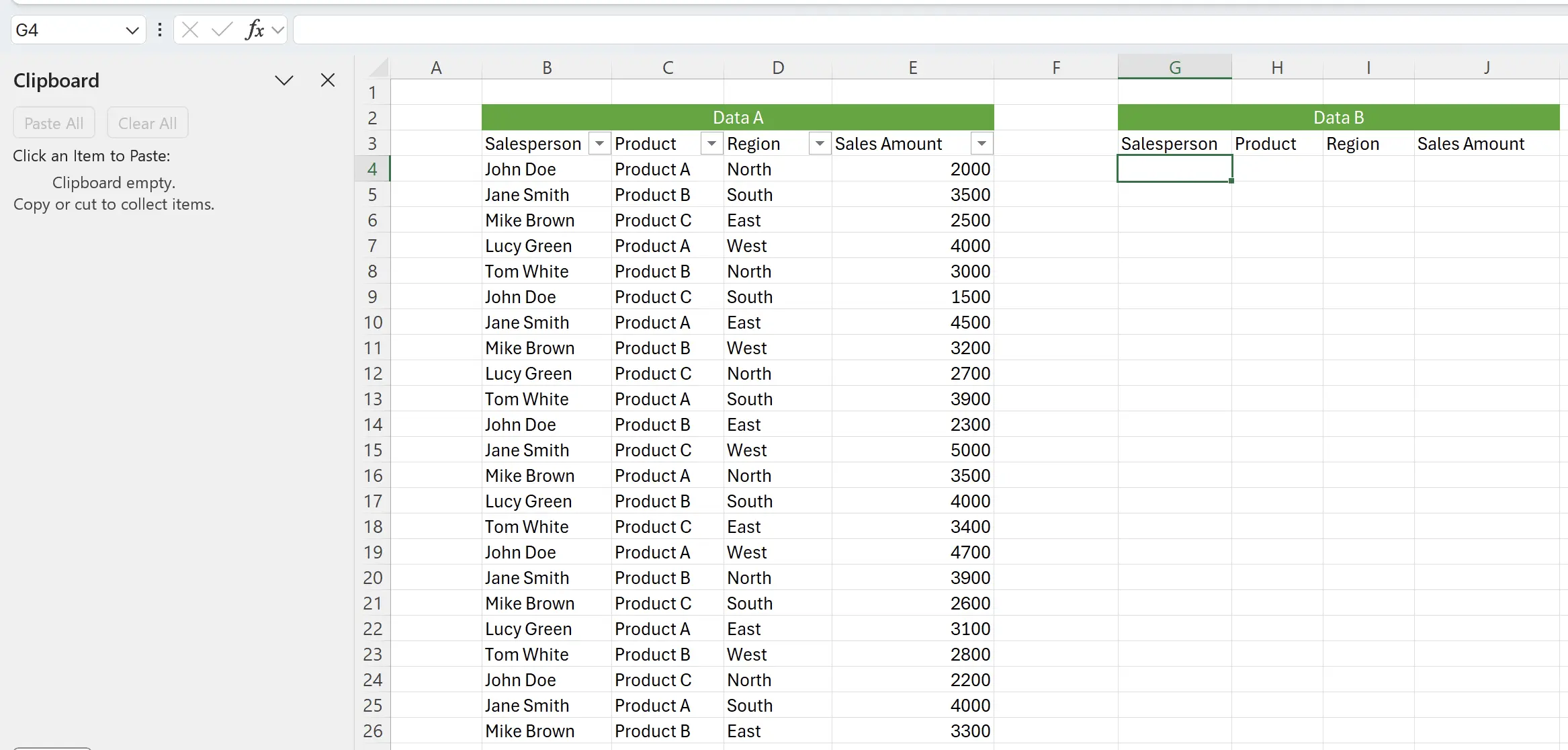
6. 데이터 복사 시작
이제 데이터 복사를 시작합니다. 성공적으로 복사하면 데이터가 클립보드에 나타납니다.
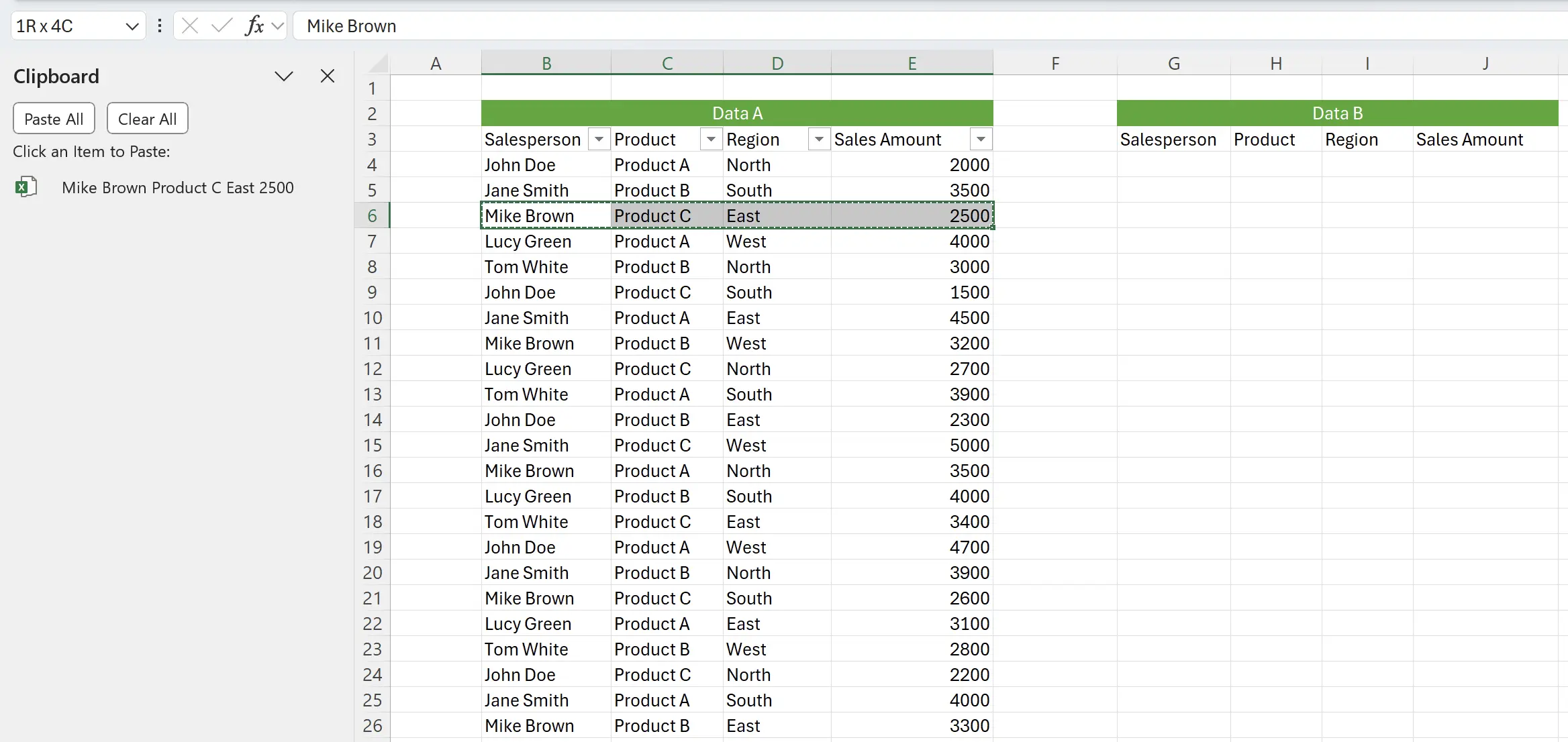
7. 클립보드의 데이터는 삭제할 수 있습니다
잘못된 데이터를 복사한 경우 해당 행에 마우스를 올리면 오른쪽에 삭제 버튼이 나타납니다.
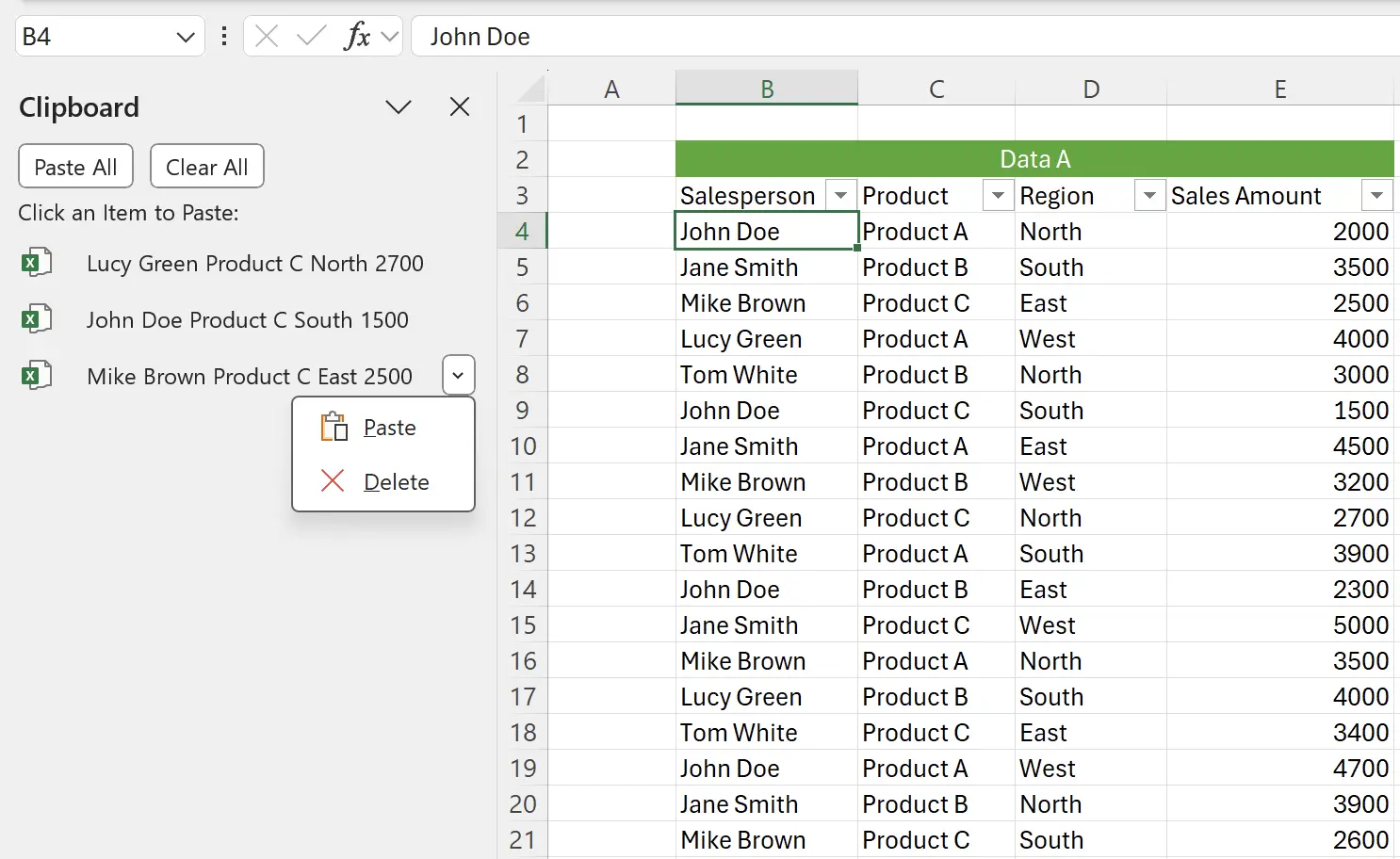
8. 모두 붙여넣기
복사할 모든 데이터가 준비되면
Paste All을 클릭하여 클립보드의 모든 데이터를 한 번에 붙여넣습니다.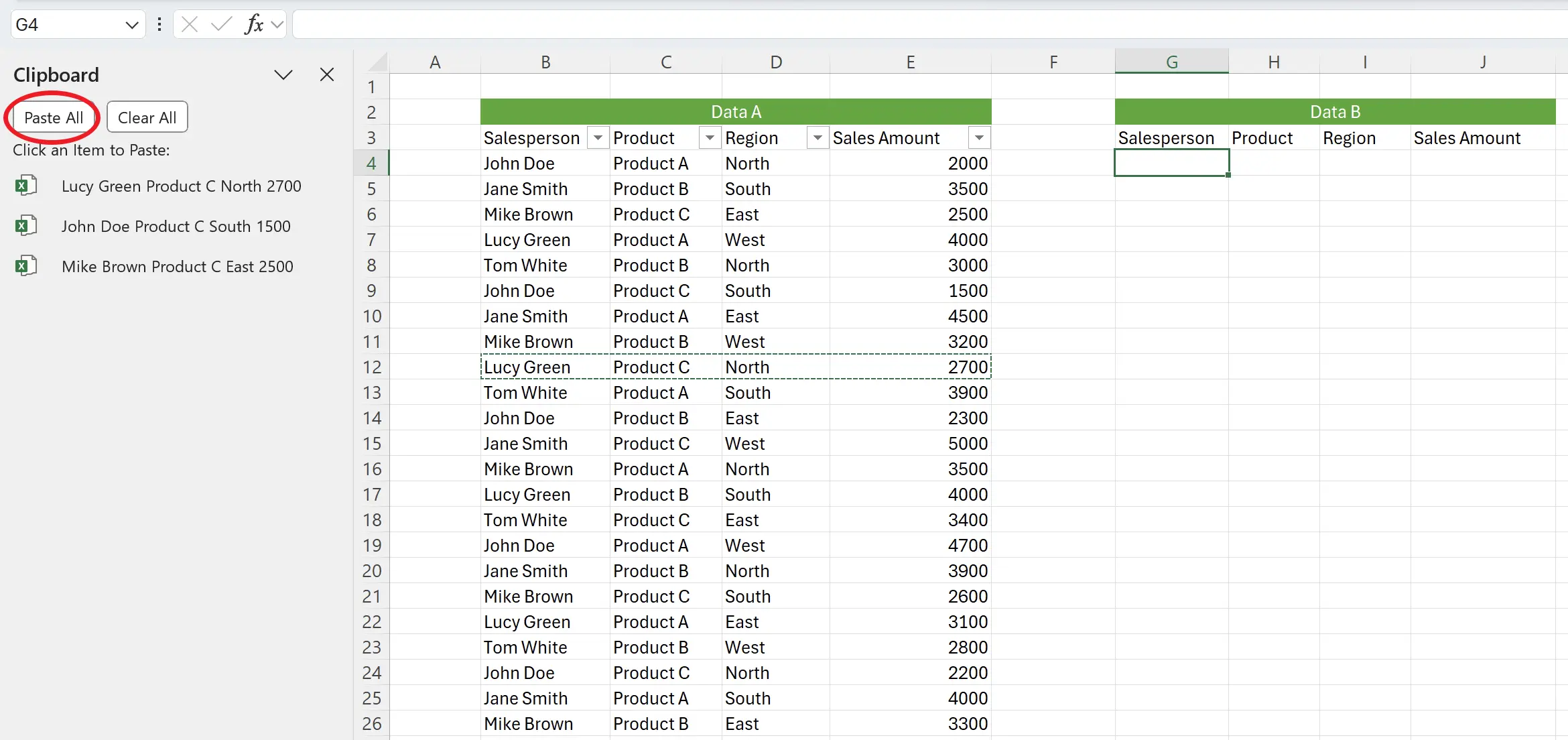
9. 작업 완료
이렇게 해서 데이터를 한 번에 다른 위치에 성공적으로 붙여넣었습니다.
클립보드의 데이터는 여러 번 붙여넣을 수 있으며 다른 워크시트에도 붙여넣을 수 있습니다.
클립보드의 데이터는 여러 번 붙여넣을 수 있으며 다른 워크시트에도 붙여넣을 수 있습니다.

10. 🎉 완료! 🎉
저자 메모: 제가 이 튜토리얼에 쏟은 노력을 느낄 수 있기를 바랍니다. 매우 이해하기 쉬운 Excel 튜토리얼 시리즈를 만들고 싶습니다.유용하다면, 이 튜토리얼을 공유하는 데 도움을 주십시오. 감사합니다!
나를 따라와:
