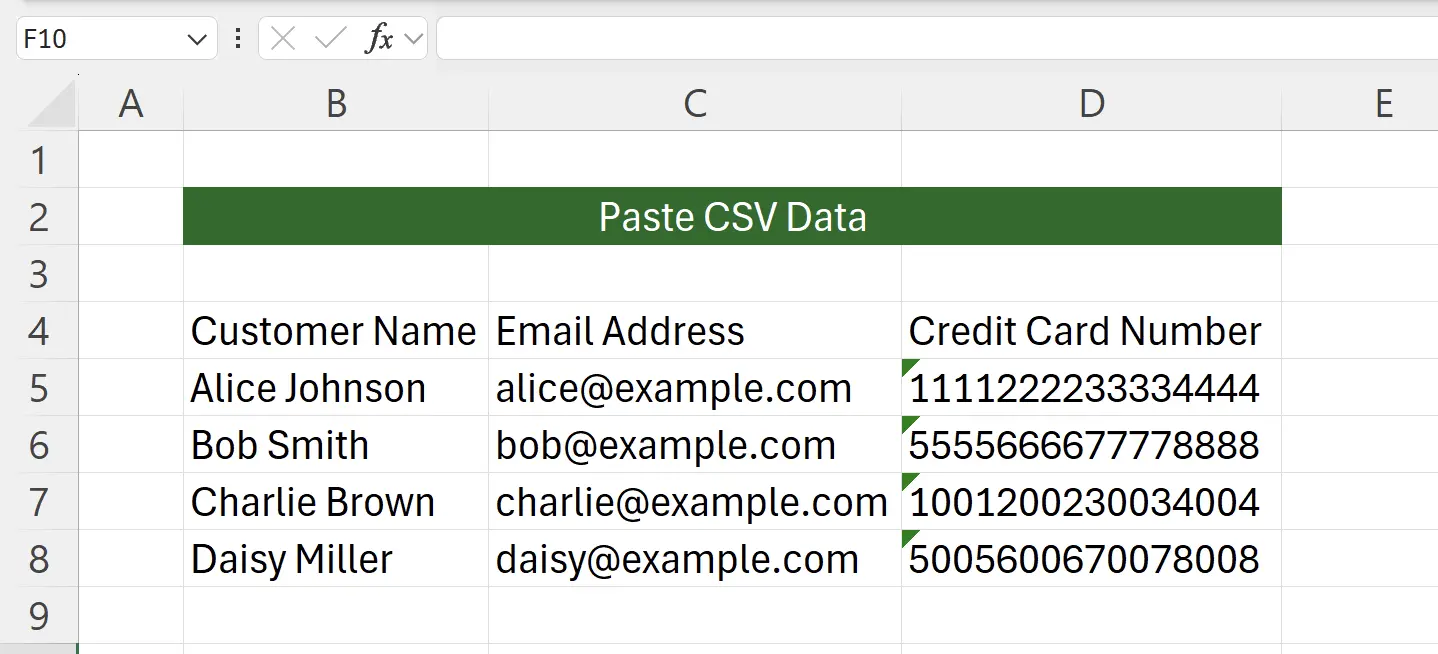1. CSV(쉼표 구분 값) 형식
CSV(쉼표 구분 값)은 일반 텍스트로 표 형식 데이터를 저장하는 널리 사용되는 파일 형식입니다. 각 줄은 레코드를 나타내고 각 필드는 쉼표로 구분됩니다. 이 튜토리얼은 CSV 데이터를 워크시트에 올바르게 붙여넣는 과정을 안내합니다.
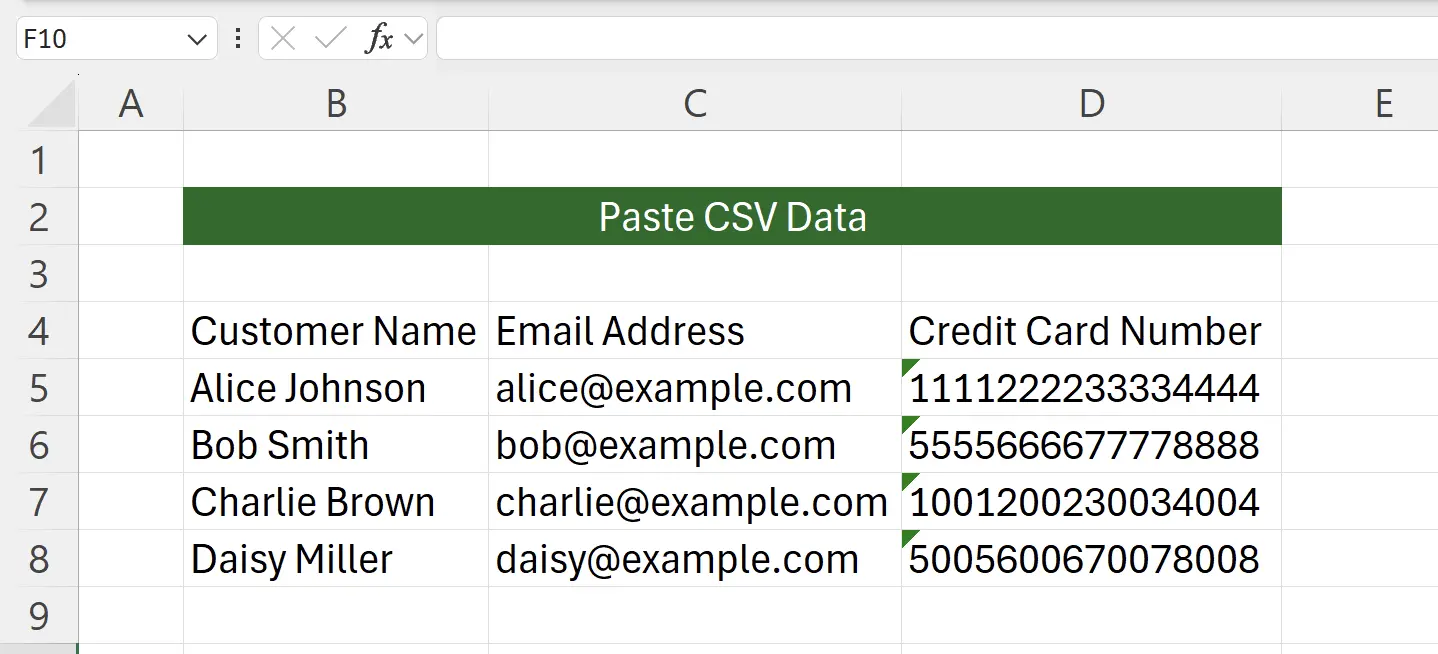
2. CSV 예제 데이터
워크시트에 넣으려는 CSV 데이터 파일이 있다고 가정합니다.
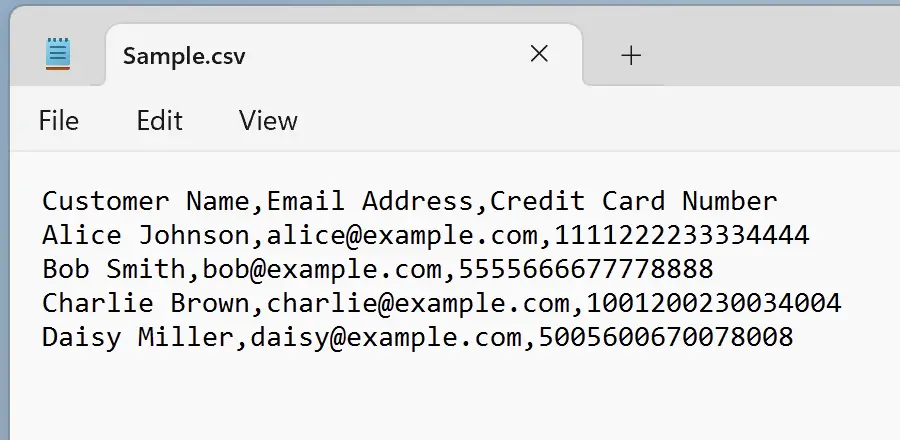
3. 가장 쉬운 방법
Excel에서
그런 다음 이 데이터를 대상 워크시트에 복사할 수 있습니다.
csv 파일을 직접 엽니다. Excel은 csv를 올바르게 인식하고 표시합니다.그런 다음 이 데이터를 대상 워크시트에 복사할 수 있습니다.
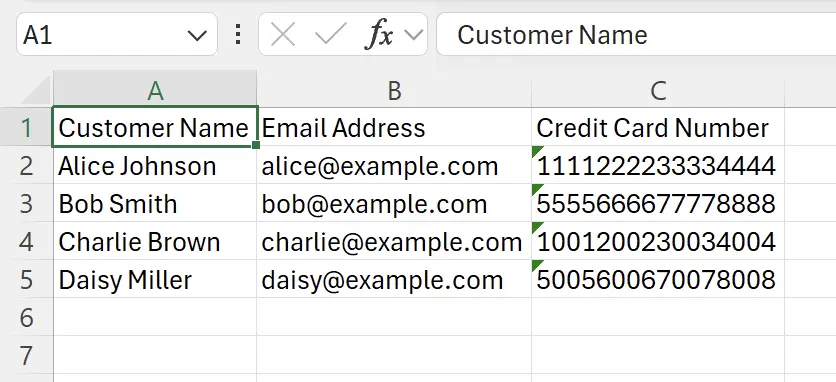
4. CSV 가져오기 시 데이터 변환 주의
Excel은 최대 15자리 숫자만 지원하므로 16자리 이상의 숫자는 변환하지 않도록 주의해야 합니다. 정밀도 손실이 발생할 수 있습니다.
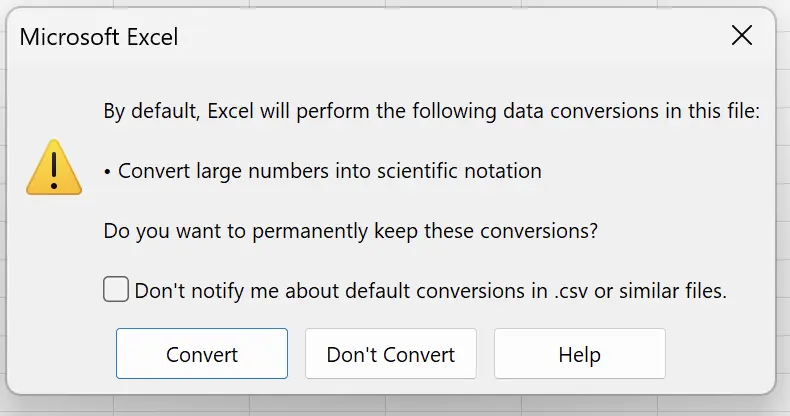
5. 텍스트 가져오기 마법사로 가져오기
CSV 데이터를 클립보드에 복사한 경우 셀에 직접 붙여넣으면 Excel이 쉼표 구분 기능을 인식하지 못합니다.
클립보드에 CSV 데이터가 없으면 이 옵션이 표시되지 않을 수 있습니다.
Home 탭의 붙여넣기 옵션에서 '텍스트 가져오기 마법사'를 찾을 수 있습니다.클립보드에 CSV 데이터가 없으면 이 옵션이 표시되지 않을 수 있습니다.
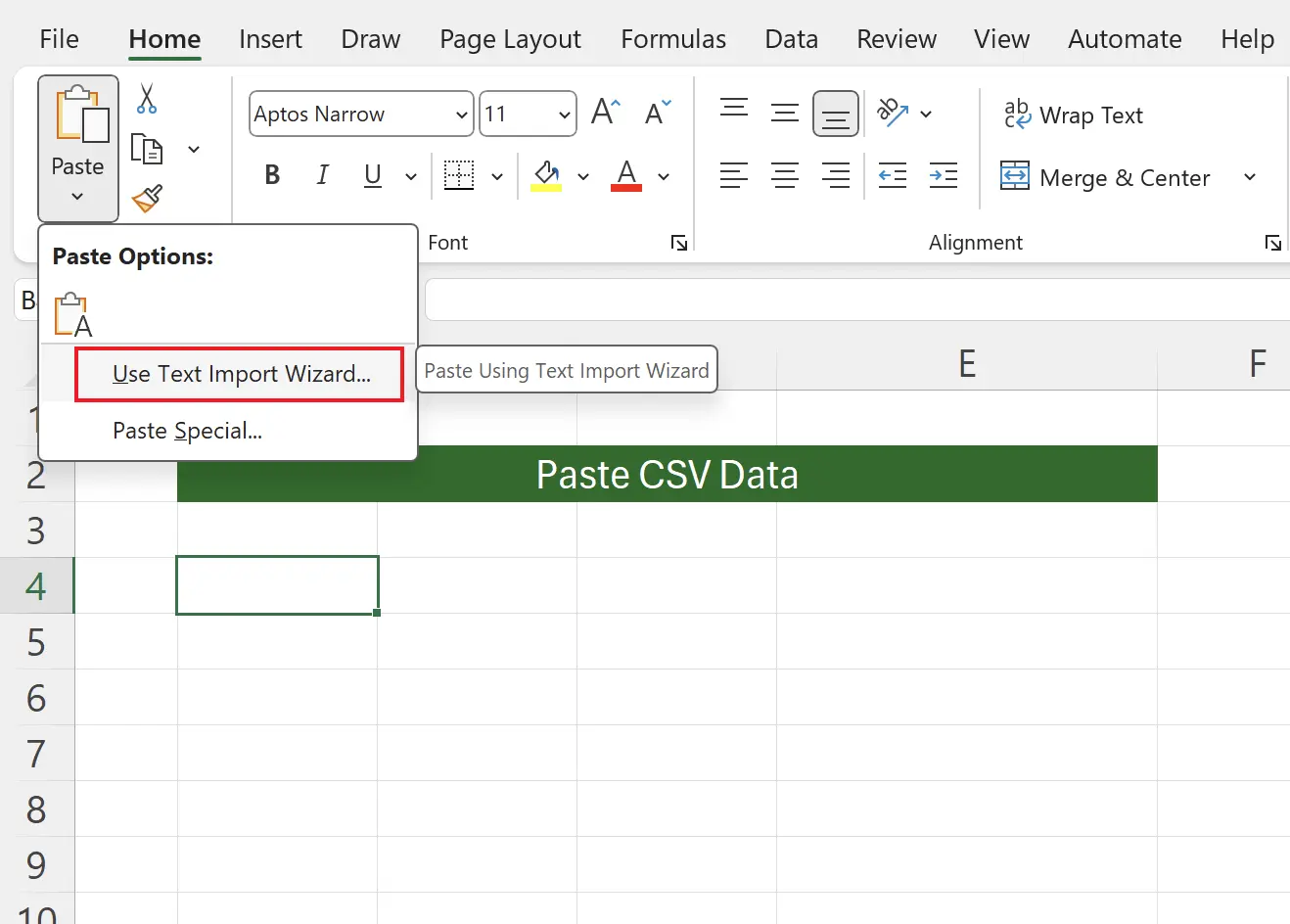
6. 텍스트 가져오기 마법사 - 1단계
CSV 형식이 쉼표로 구분되어 있으므로 기본적으로 '구분 기호' 옵션이 선택됩니다. 다음으로 진행하세요.
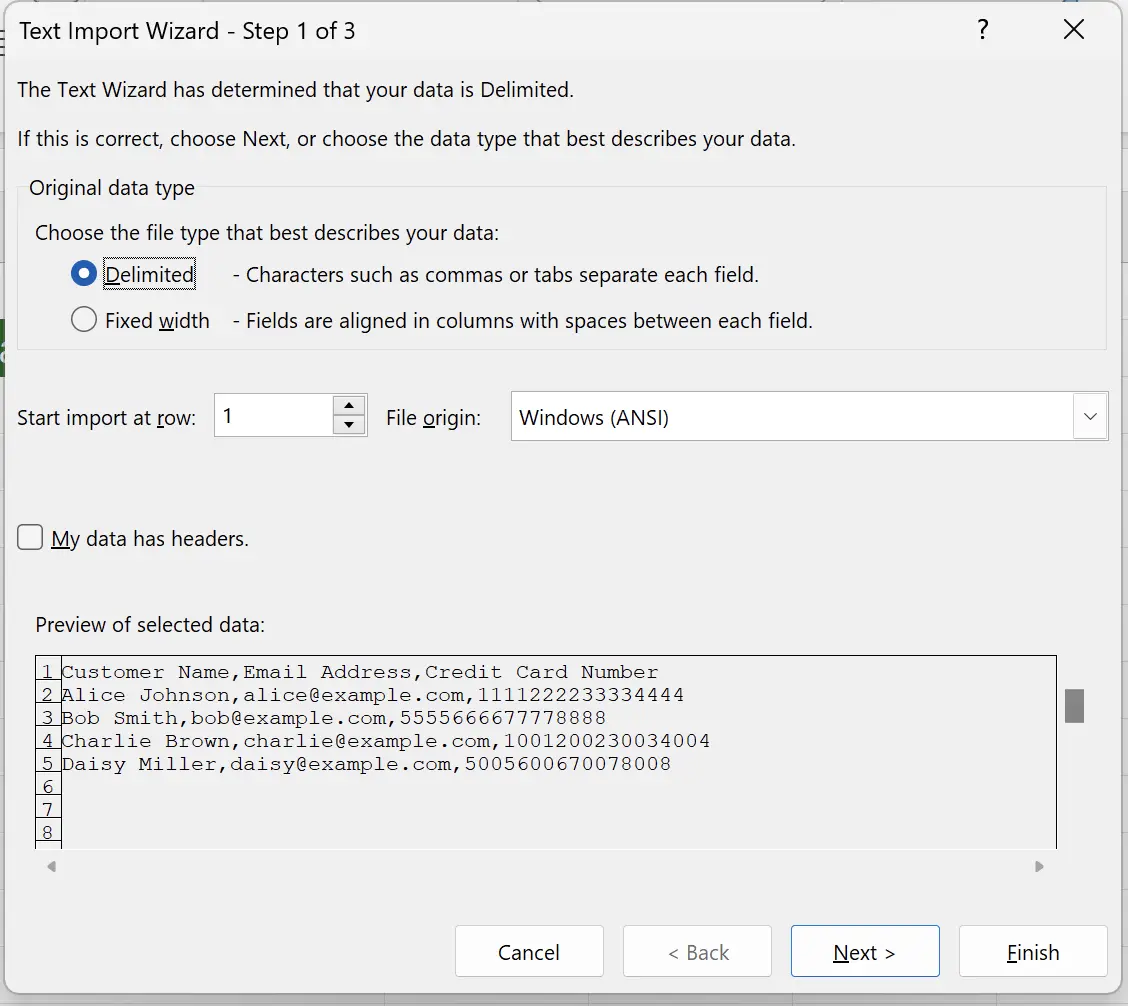
7. 텍스트 가져오기 마법사 - 2단계
여기서 구분 기호로 '쉼표'를 선택하고 다음으로 진행합니다.
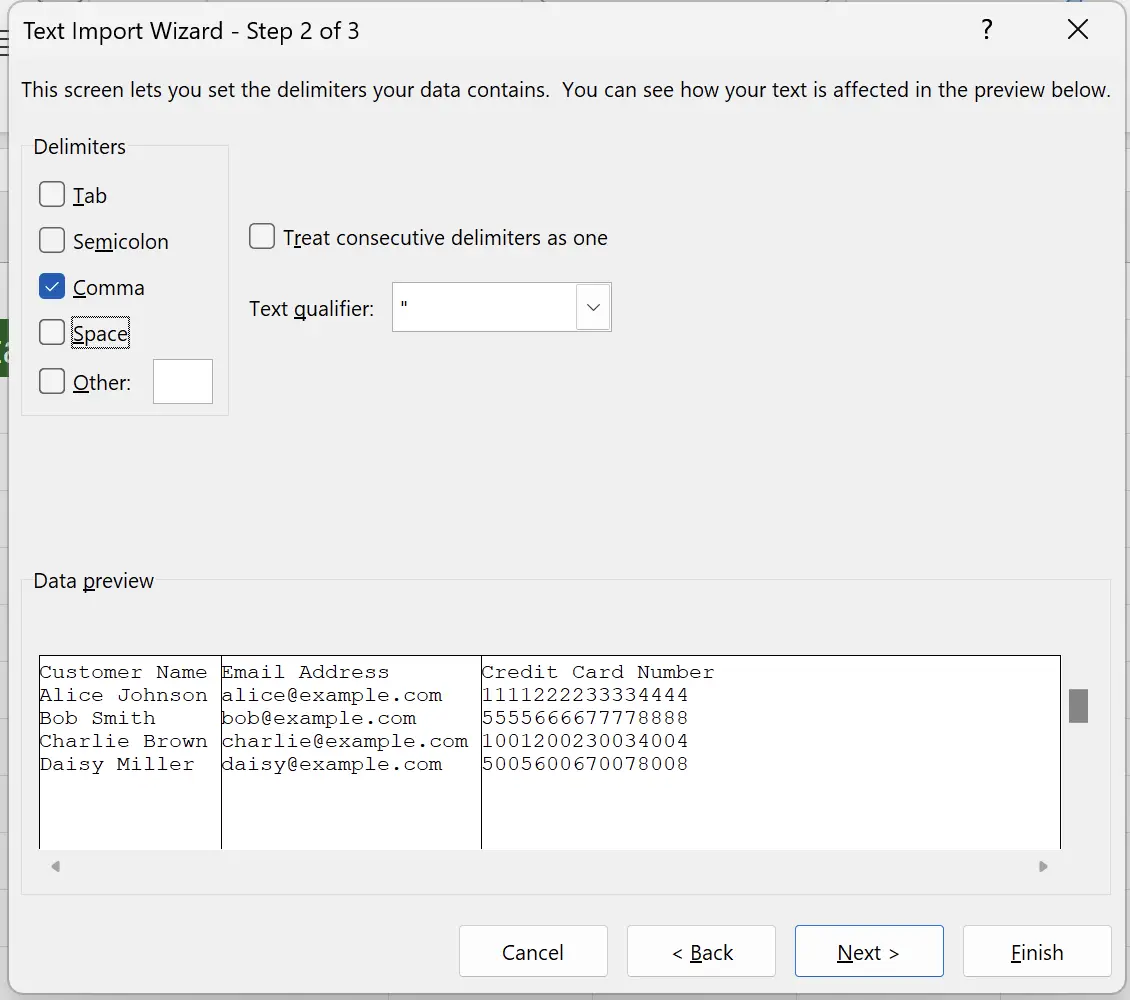
8. 텍스트 가져오기 마법사 - 3단계
각 열의 데이터 유형을 선택할 수 있습니다. 기본값은 '일반' 데이터 유형입니다.
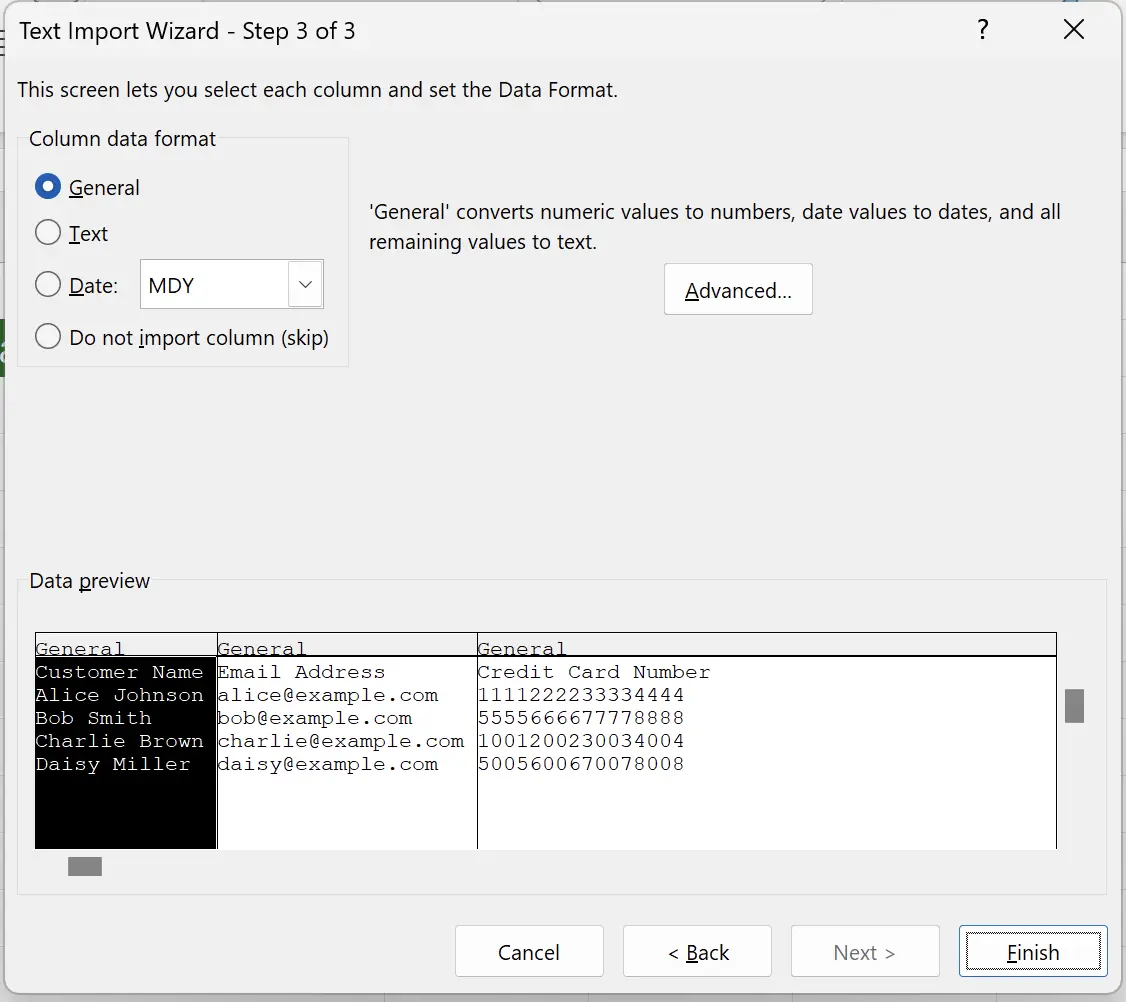
9. 가져온 열의 데이터 형식 지정
16자리 숫자가 포함된 열이 있으므로 데이터 유형을 수동으로 '텍스트'로 변경해야 합니다. 자동 변환으로 인한 정밀도 손실을 방지하기 위함입니다.
세 번째 열을 선택하고 데이터 유형을 텍스트로 설정한 후 마침을 클릭합니다.
세 번째 열을 선택하고 데이터 유형을 텍스트로 설정한 후 마침을 클릭합니다.
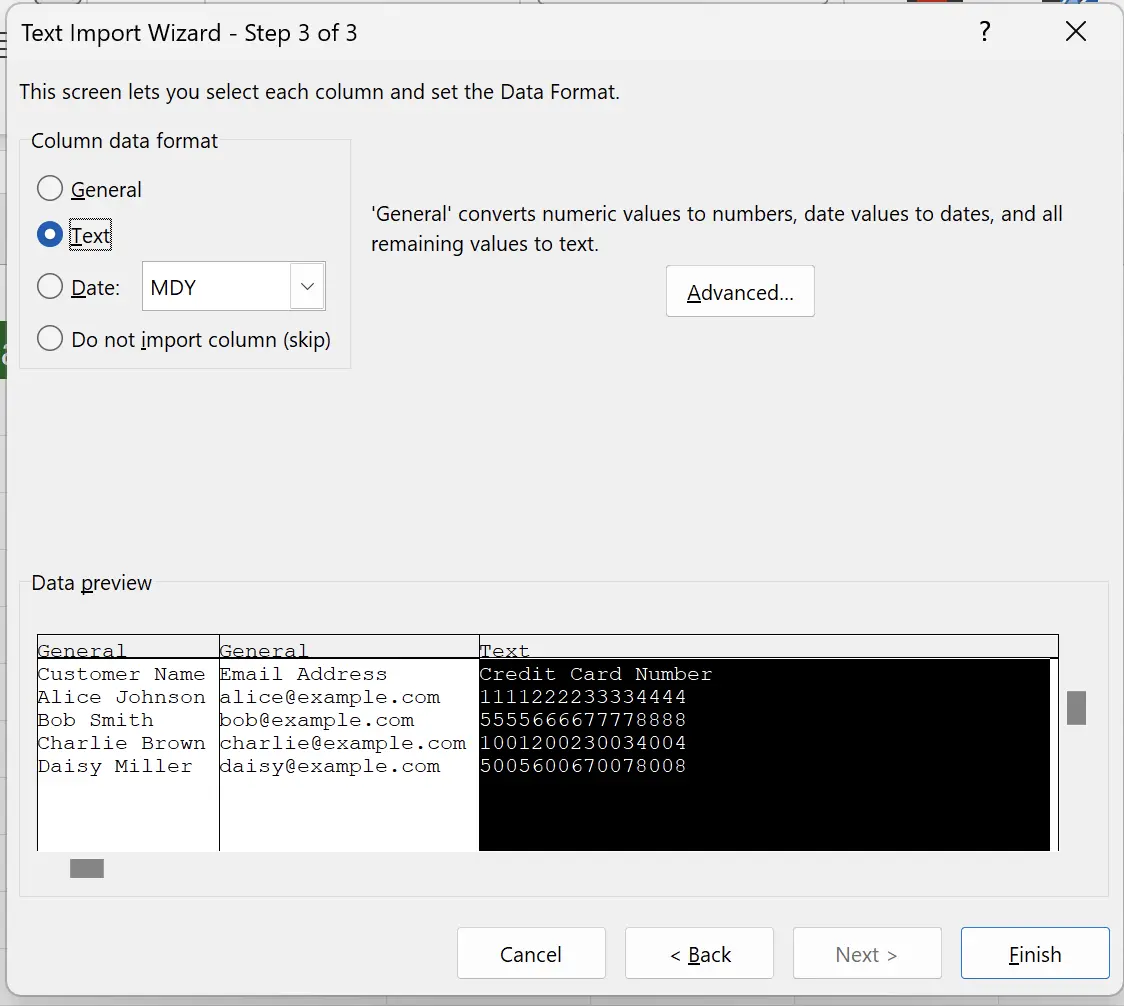
10. CSV 데이터 성공적으로 붙여넣기
데이터가 워크시트에 성공적으로 가져왔습니다. 텍스트 가져오기 마법사를 사용하면 각 열의 데이터 유형을 더 세부적으로 지정할 수 있습니다.
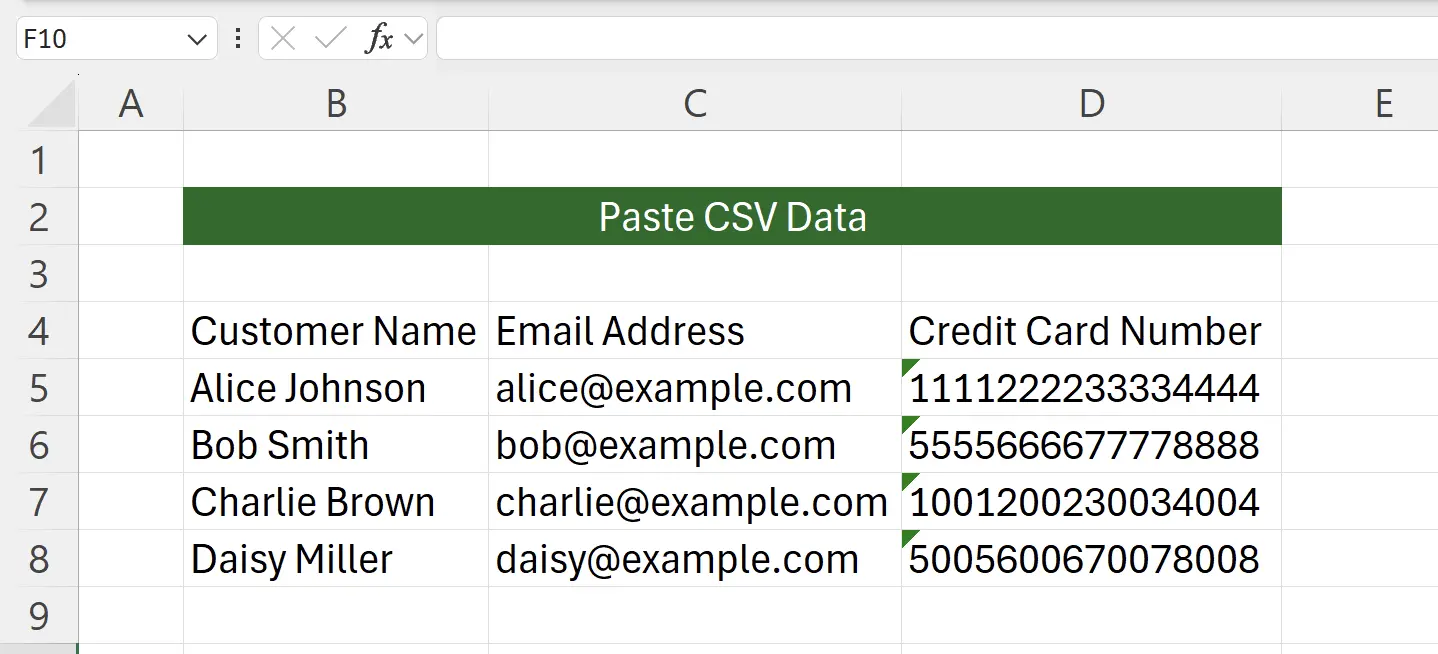
11. 🎉 완료! 🎉
저자 메모: 제가 이 튜토리얼에 쏟은 노력을 느낄 수 있기를 바랍니다. 매우 이해하기 쉬운 Excel 튜토리얼 시리즈를 만들고 싶습니다.유용하다면, 이 튜토리얼을 공유하는 데 도움을 주십시오. 감사합니다!
나를 따라와: