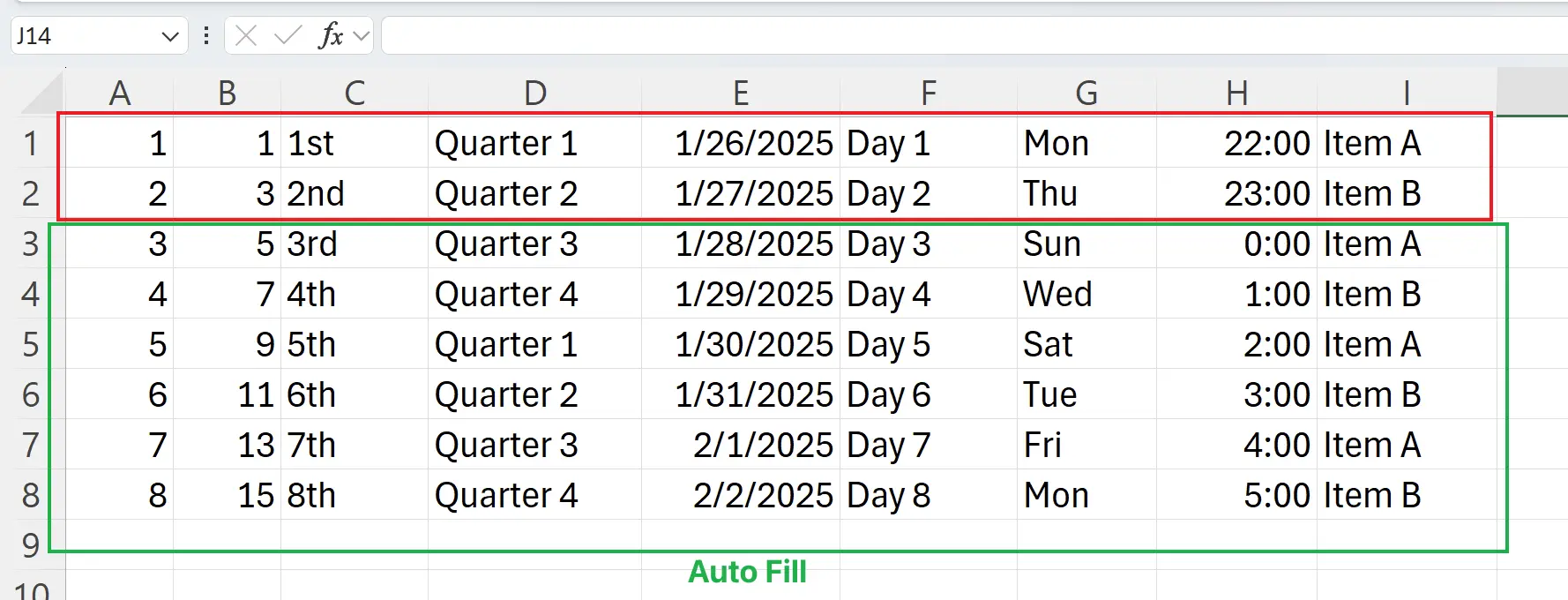1. Автозаполнение
Автозаполнение - это основная функция Excel, которая обеспечивает большое удобство при вводе данных.
Вот некоторые распространенные шаблоны данных автозаполнения: серийные номера, даты, время, кварталы, существительные и некоторые пользовательские повторяющиеся данные.
Вот некоторые распространенные шаблоны данных автозаполнения: серийные номера, даты, время, кварталы, существительные и некоторые пользовательские повторяющиеся данные.
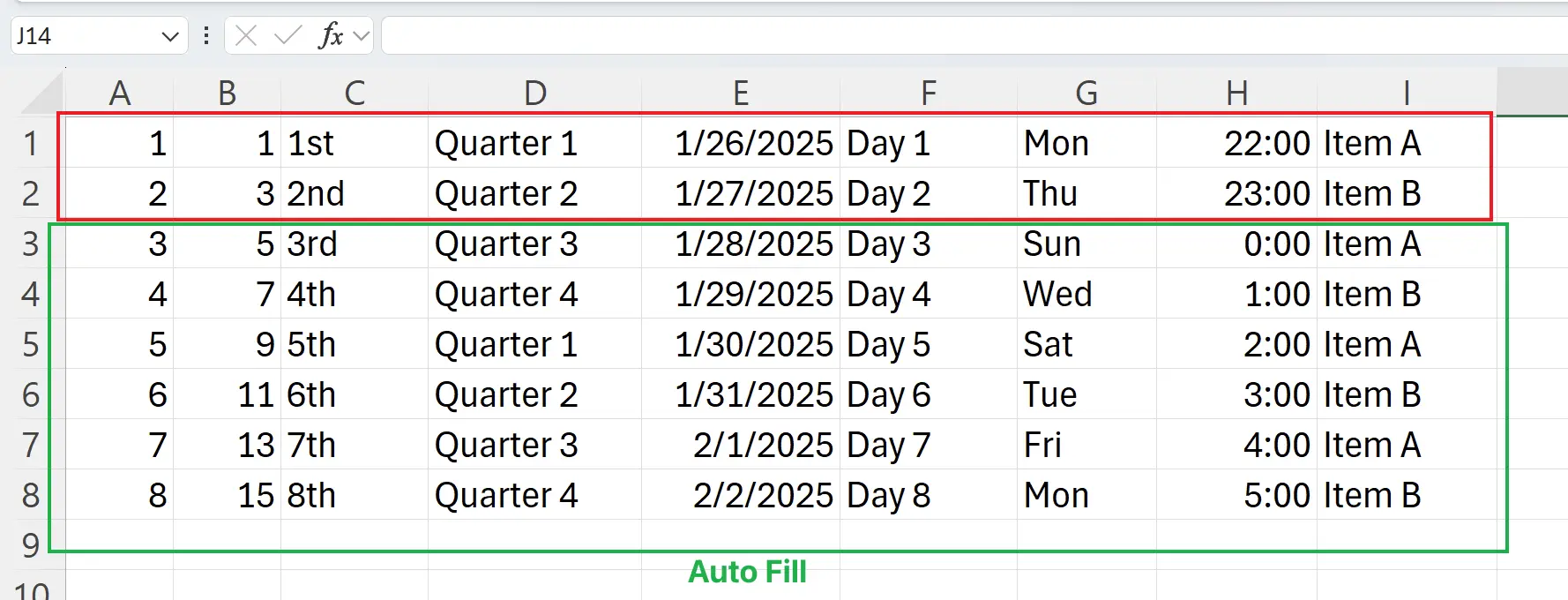
2. Автозаполнение путем перетаскивания
Сначала выберите ячейки
Аналогично, вы можете заполнять строки таким образом.
Обратите внимание, что если вы выберете только
A1 и A2. Когда значок мыши превратится в сплошной крест, перетащите его вниз, чтобы автоматически сгенерировать последовательные числовые записи. Аналогично, вы можете заполнять строки таким образом.
Обратите внимание, что если вы выберете только
A2, перетаскивание вниз создаст только серию числа 2. Поэтому, если содержимое автозаполнения не соответствует вашим ожиданиям, попробуйте выбрать несколько ячеек, чтобы активировать автозаполнение.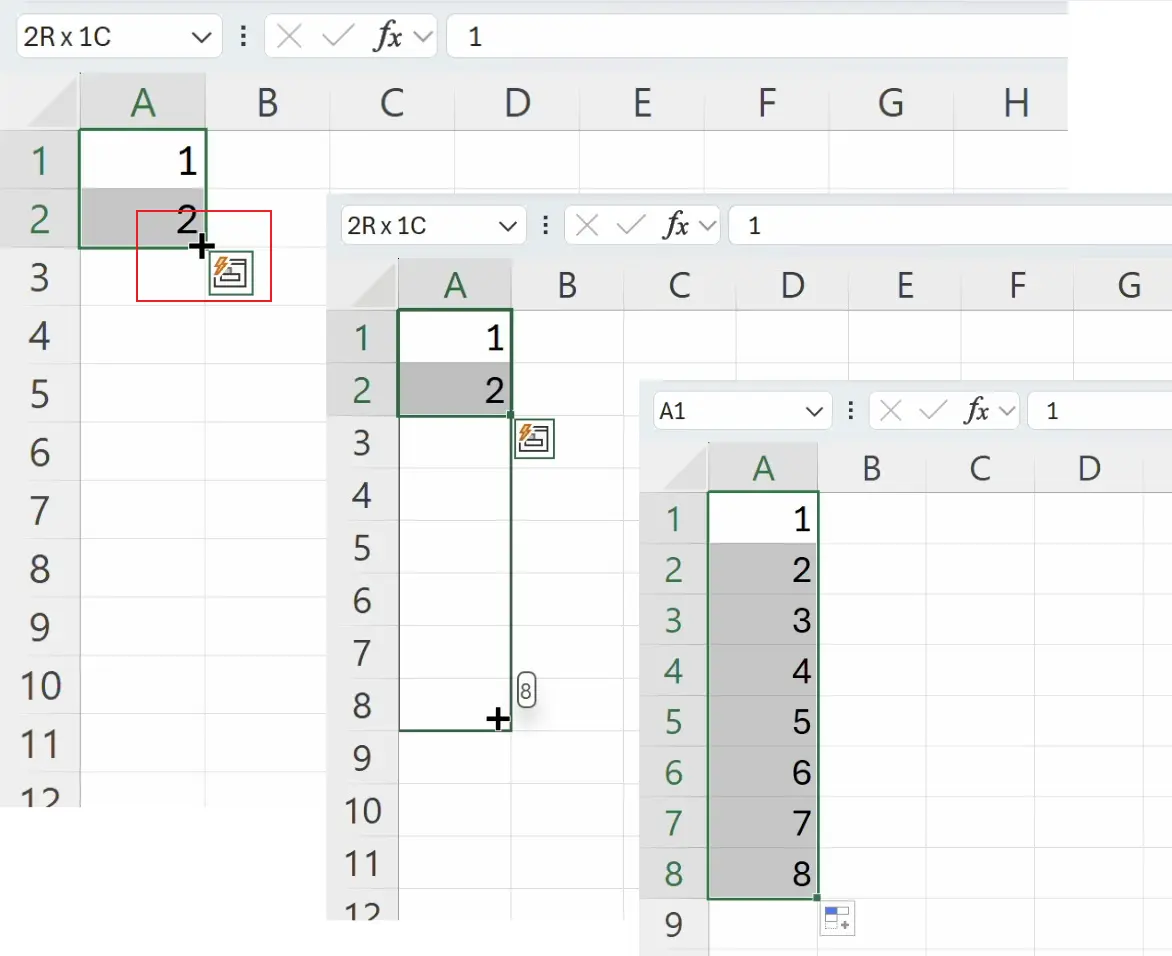
3. Переключение типов заполнения при заполнении последовательностей дат
При заполнении данных даты мы также можем переключать тип заполняемых дат.
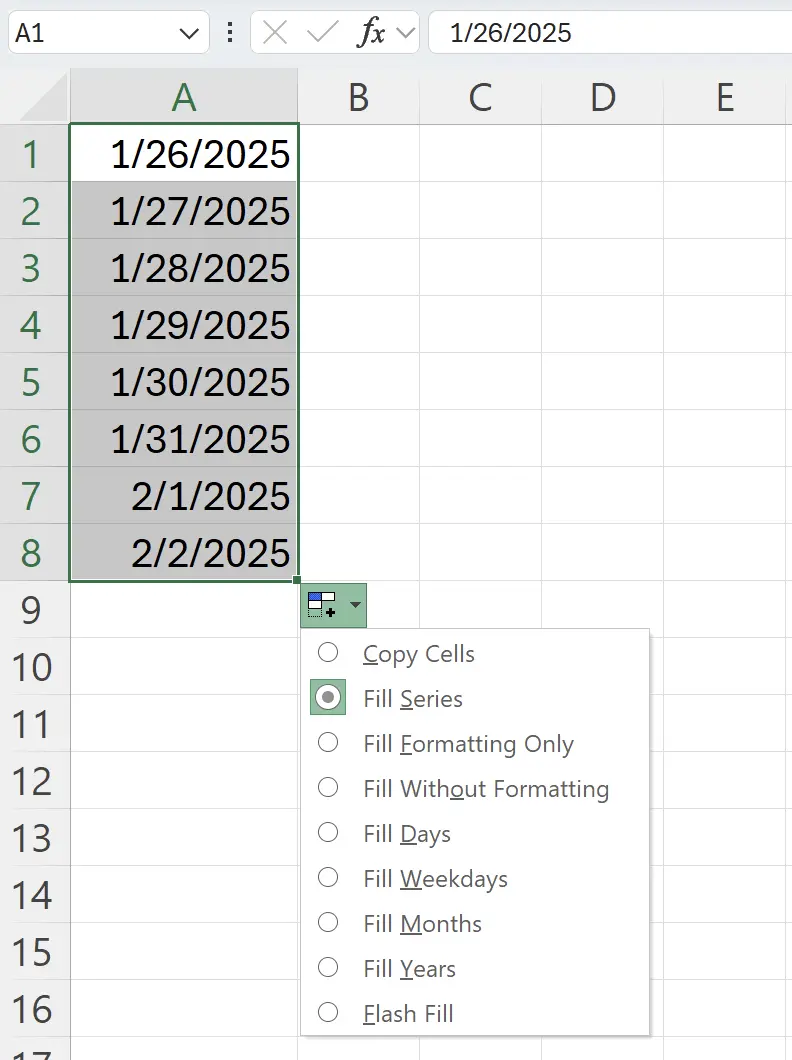
4. Быстрое заполнение данных путем указания количества
Когда у нас есть большой объем данных для заполнения, перетаскивание может стать утомительным.
В этот момент мы можем быстро заполнить данные, указав количество.
На вкладке
В этот момент мы можем быстро заполнить данные, указав количество.
На вкладке
Home в группе Editing нажмите Fill, затем выберите Series.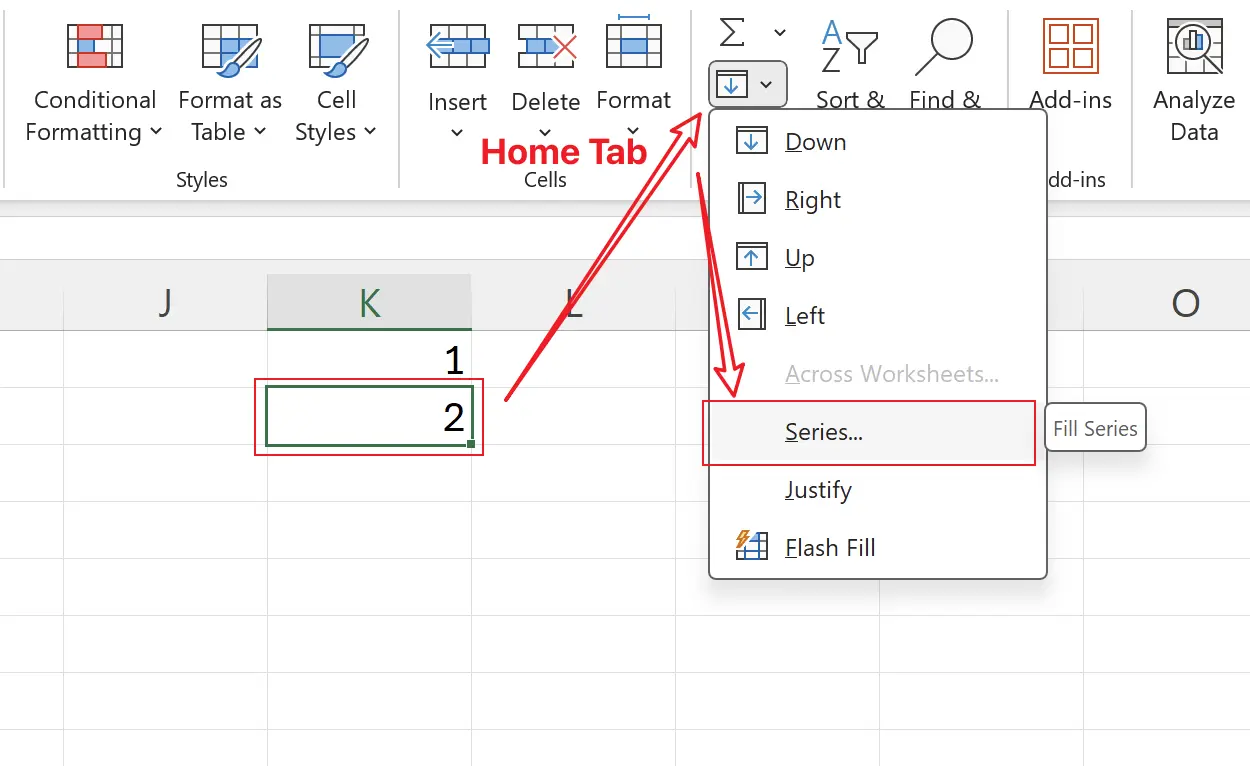
5. Определение конечного значения для заполнения
Здесь мы выбираем направление заполнения как: столбец, выбираем тип заполнения как: линейный, а затем вводим конечное значение заполнения как
Нажмите OK.
8. Нажмите OK.
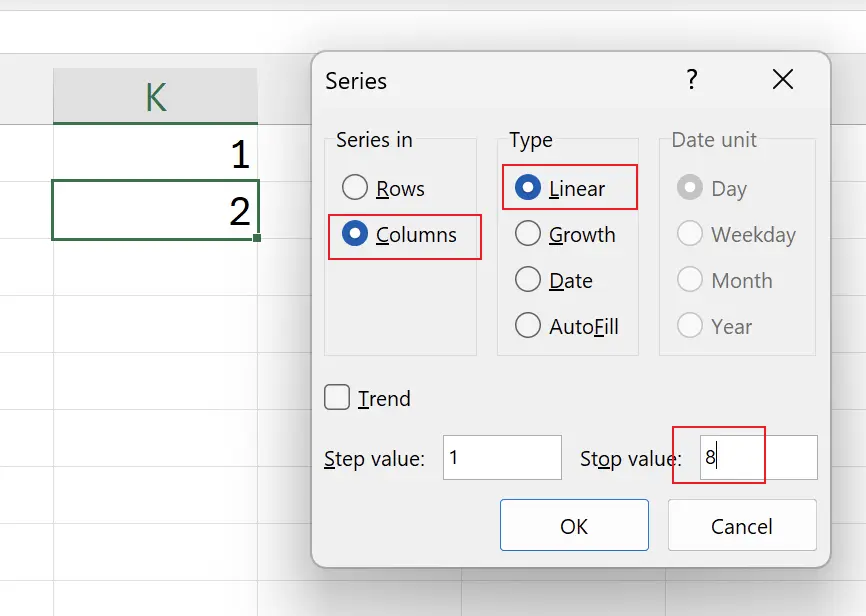
6. Результаты заполнения
Здесь мы достигаем того же результата, что и при перетаскивании, но экономим процесс перетаскивания.
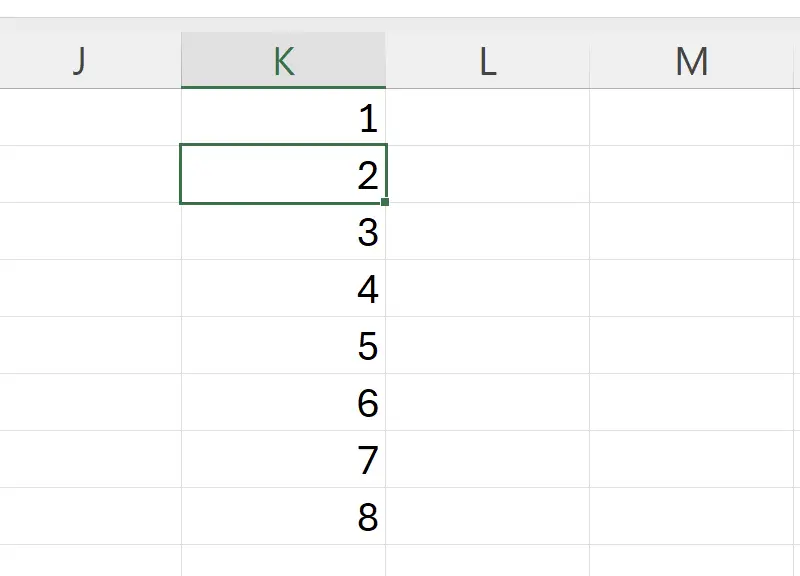
7. Настройка содержимого автозаполнения
Мы также можем настроить содержимое для автозаполнения.
На вкладке
На вкладке
File в Options нажмите Advanced, а затем найдите Edit Custom Lists.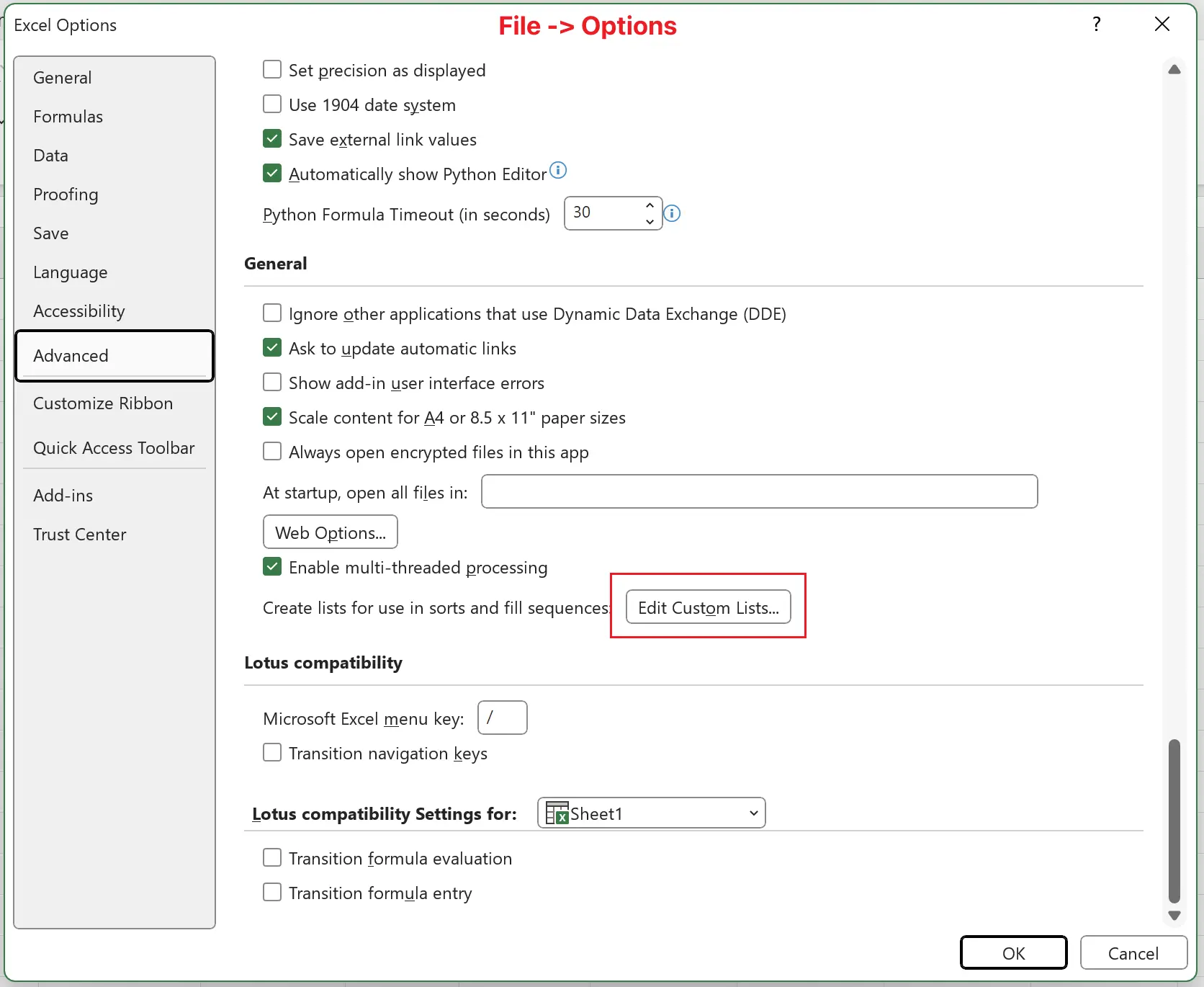
8. Редактирование пользовательских списков
В
Нажмите
Нажмите
Custom Lists мы можем увидеть пользовательские списки по умолчанию в Excel. Нажмите
NEW LIST, затем введите содержимое нашего пользовательского списка. Нажмите
Add, затем OK.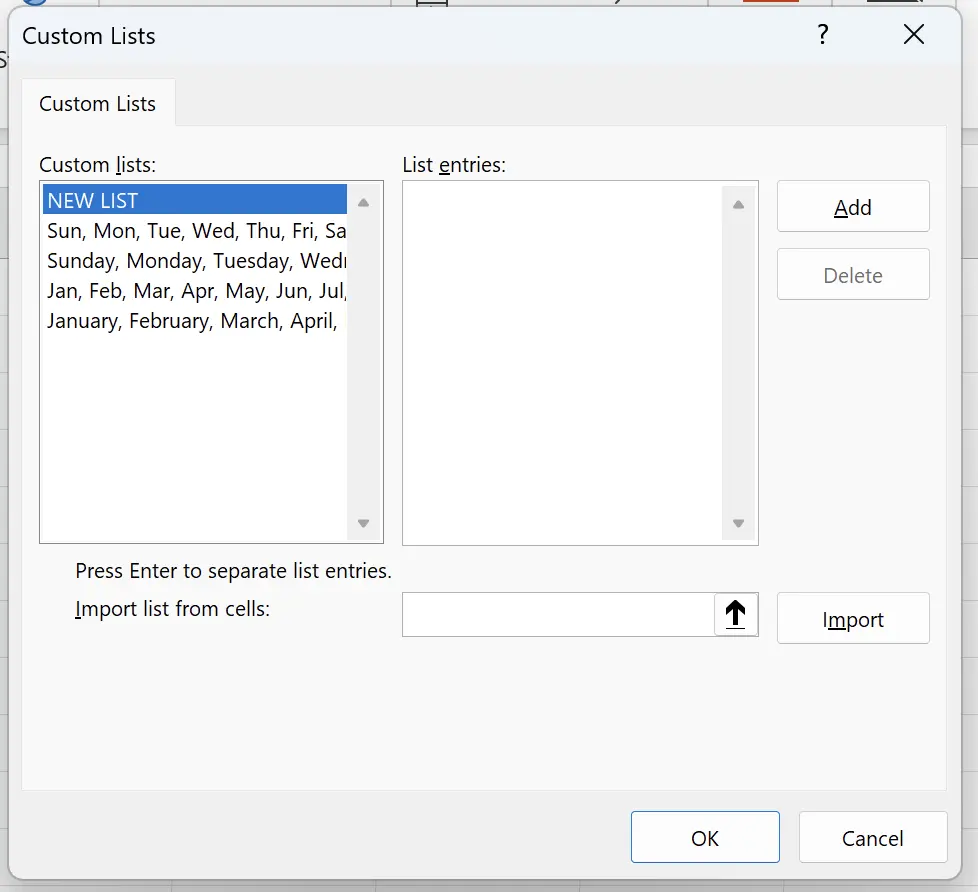
9. 🎉 Закончить! 🎉
Заметка автора: Надеюсь, вы почувствуете усилия, которые я вложил в эти учебные пособия. Я надеюсь создать серию очень простых в понимании уроков Excel.Если это полезно, помогите мне поделиться этими учебными пособиями, спасибо!
Следуйте за мной:
Связанные учебные пособия