1. Учебник по печати в Excel
Этот учебник визуально демонстрирует различные настройки и эффекты функций печати в Excel на практических примерах, включая настройки ширины, заголовки и колонтитулы страниц, а также вставку изображений/дат.

2. Пример данных
Мы будем использовать этот лист как пример, который содержит 8 столбцов и более 50 строк, и предполагаем, что для его печати потребуется две страницы.
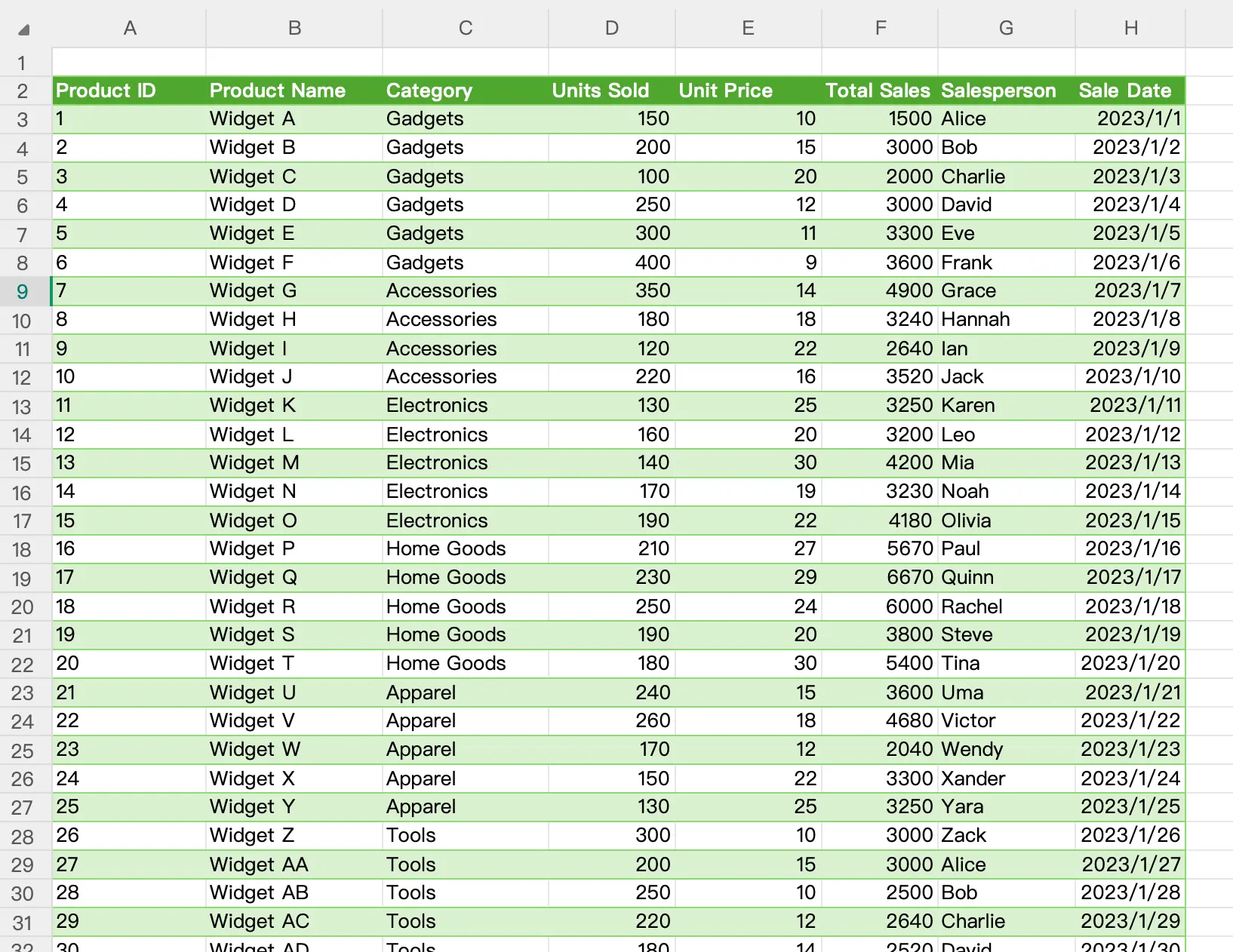
3. Предварительный просмотр печати
Когда вам нужно напечатать, первое, что нужно сделать, это предварительно просмотреть эффект печати.
Перейдите в
Горячая клавиша:
Перейдите в
File > Print. Это откроет предварительный просмотр печати. Горячая клавиша:
Ctrl + P.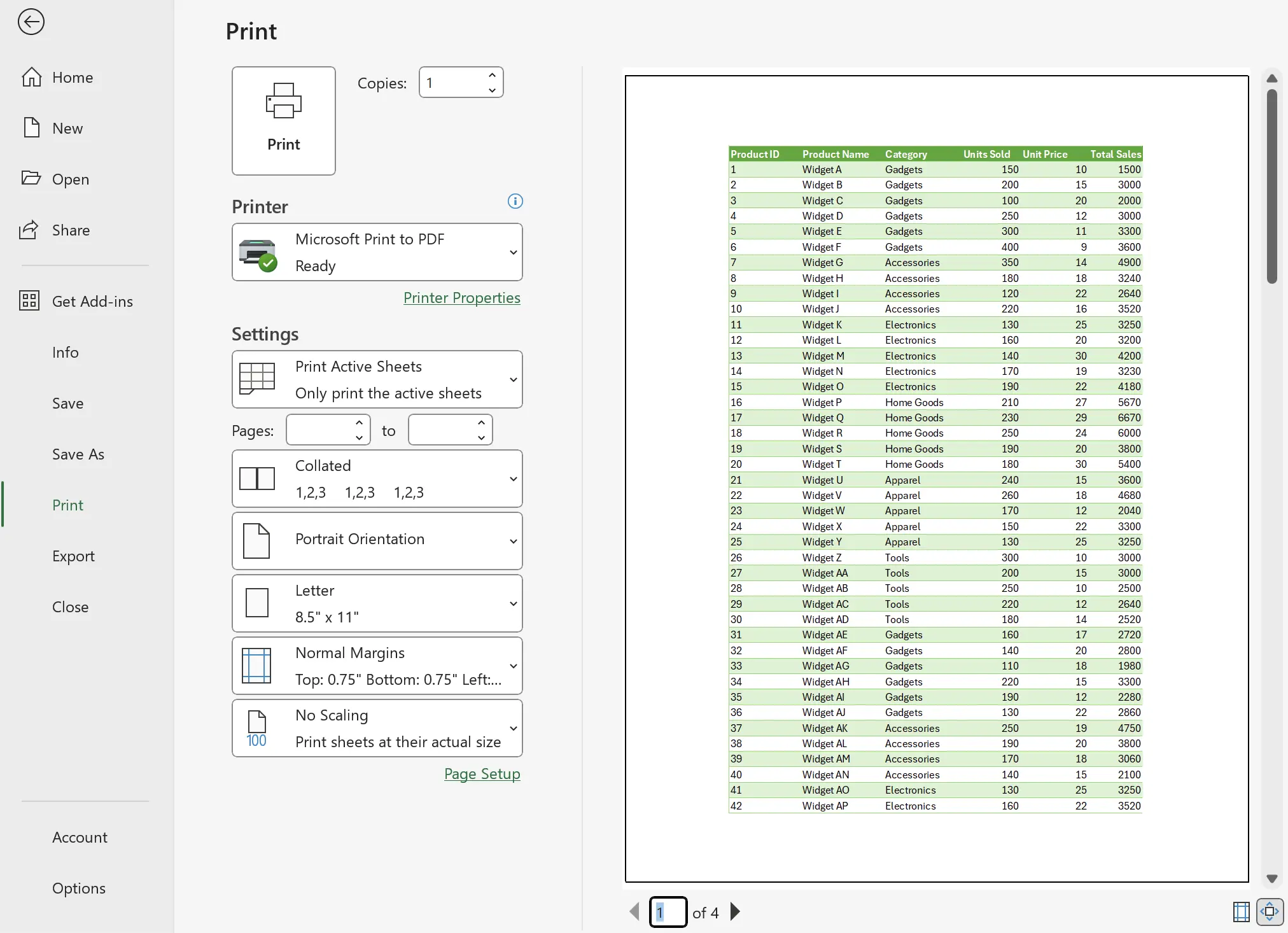
4. Стандартный эффект печати
Здесь мы видим, что шестой и седьмой столбцы переместились на третью страницу, хотя мы ожидали, что они полностью отобразятся на первой странице.
Давайте это исправим.
Давайте это исправим.
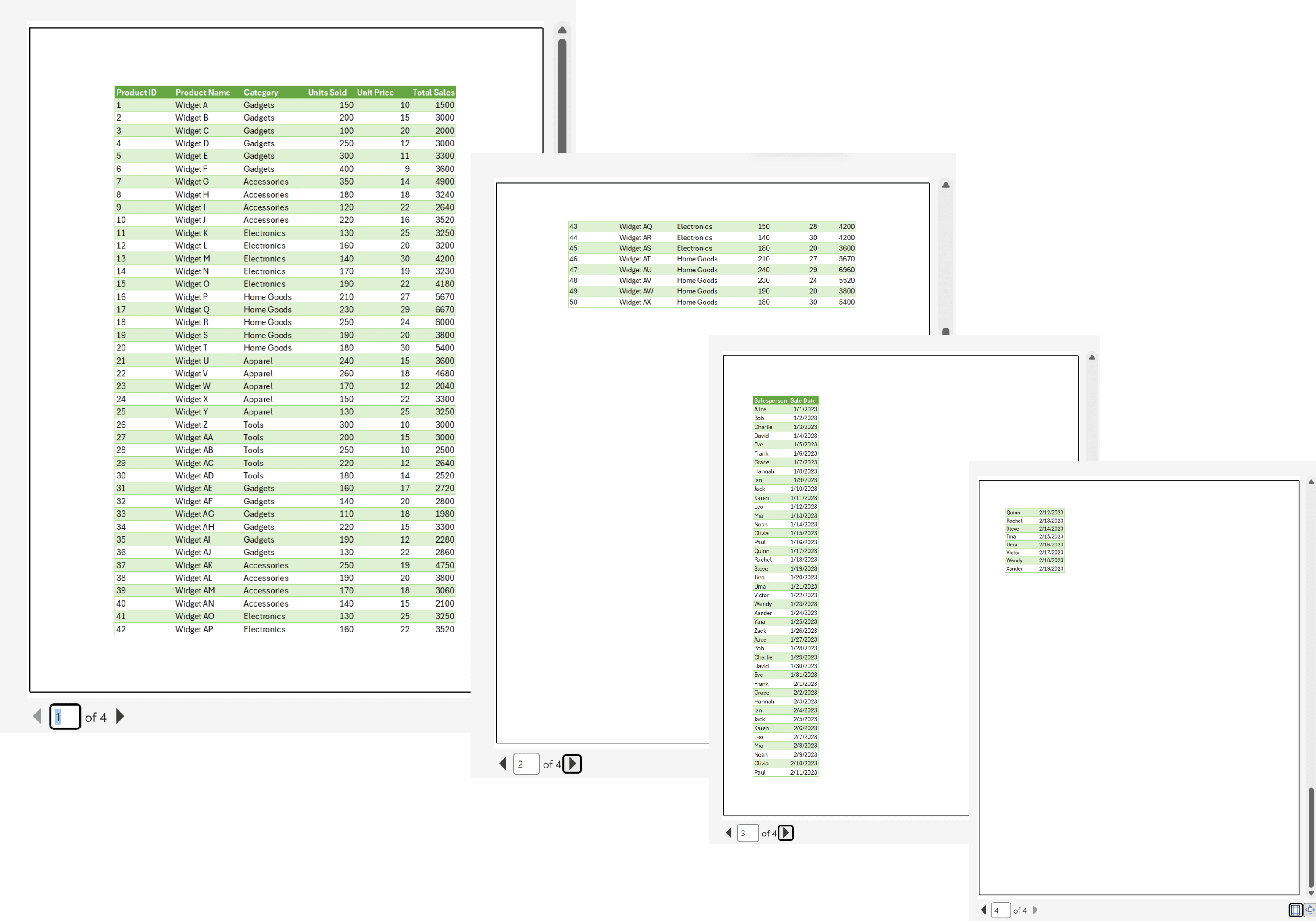
5. Открыть настройки печати
В
Мы установили его так, чтобы он соответствовал
Page Layout > Page Setup справа нажмите на значок. Мы установили его так, чтобы он соответствовал
1 странице, оставив высоту пустой. Затем просмотрите, чтобы увидеть эффект.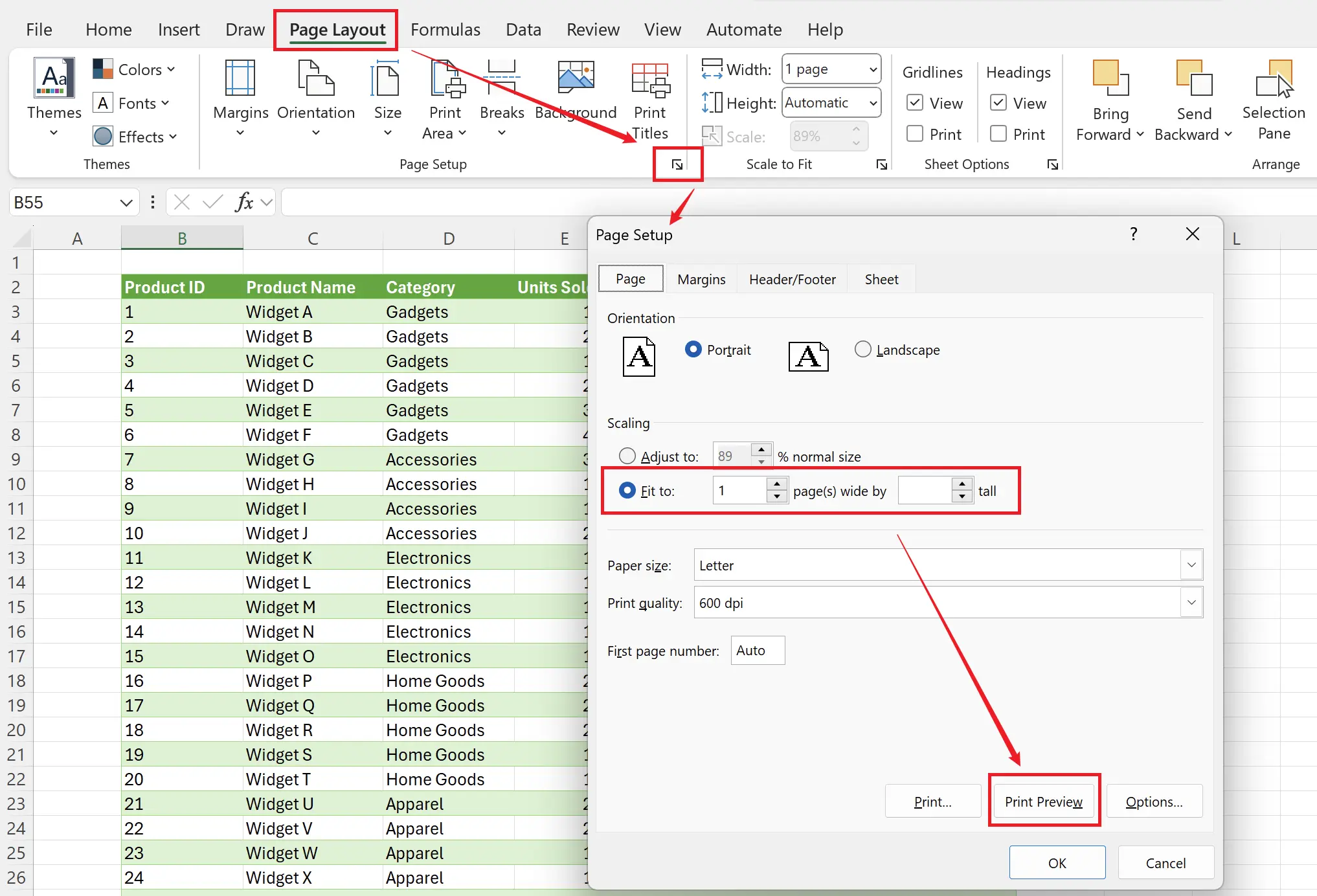
6. Подгонка ширины таблицы под ширину печати
На этом этапе мы видим, что все восемь столбцов данных полностью отображаются в ширину одной страницы.
Есть небольшая проблема; на второй странице мы можем запутаться в том, к какому заголовку соответствует каждый столбец. Давайте добавим заголовок.
Есть небольшая проблема; на второй странице мы можем запутаться в том, к какому заголовку соответствует каждый столбец. Давайте добавим заголовок.
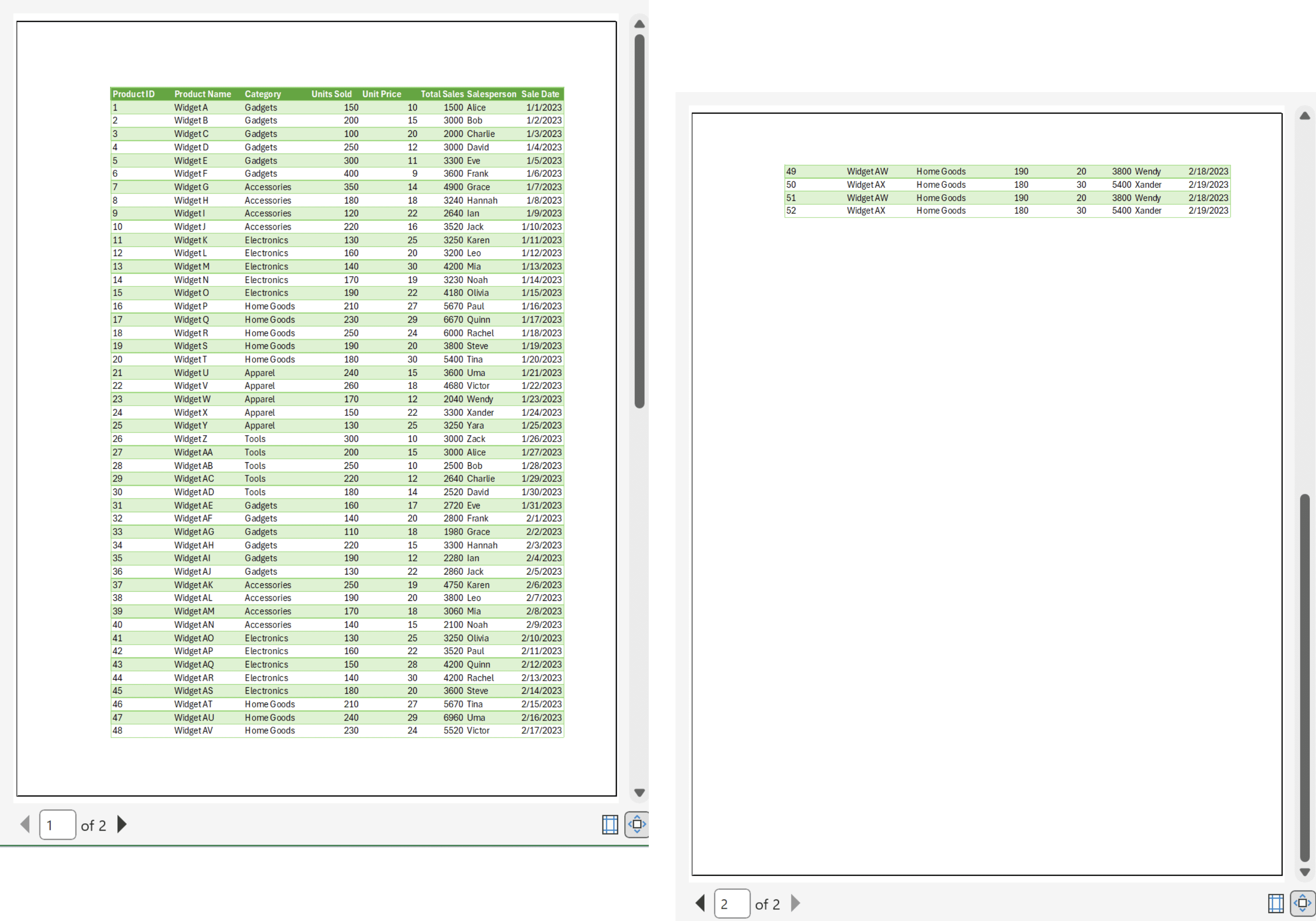
7. Отображение заголовка на каждой странице
В разделе
Продолжайте предварительный просмотр!
Настройка страницы на вкладке Лист укажите строки, которые мы хотим повторять вверху. Здесь мы выбираем: $2:$2. Продолжайте предварительный просмотр!
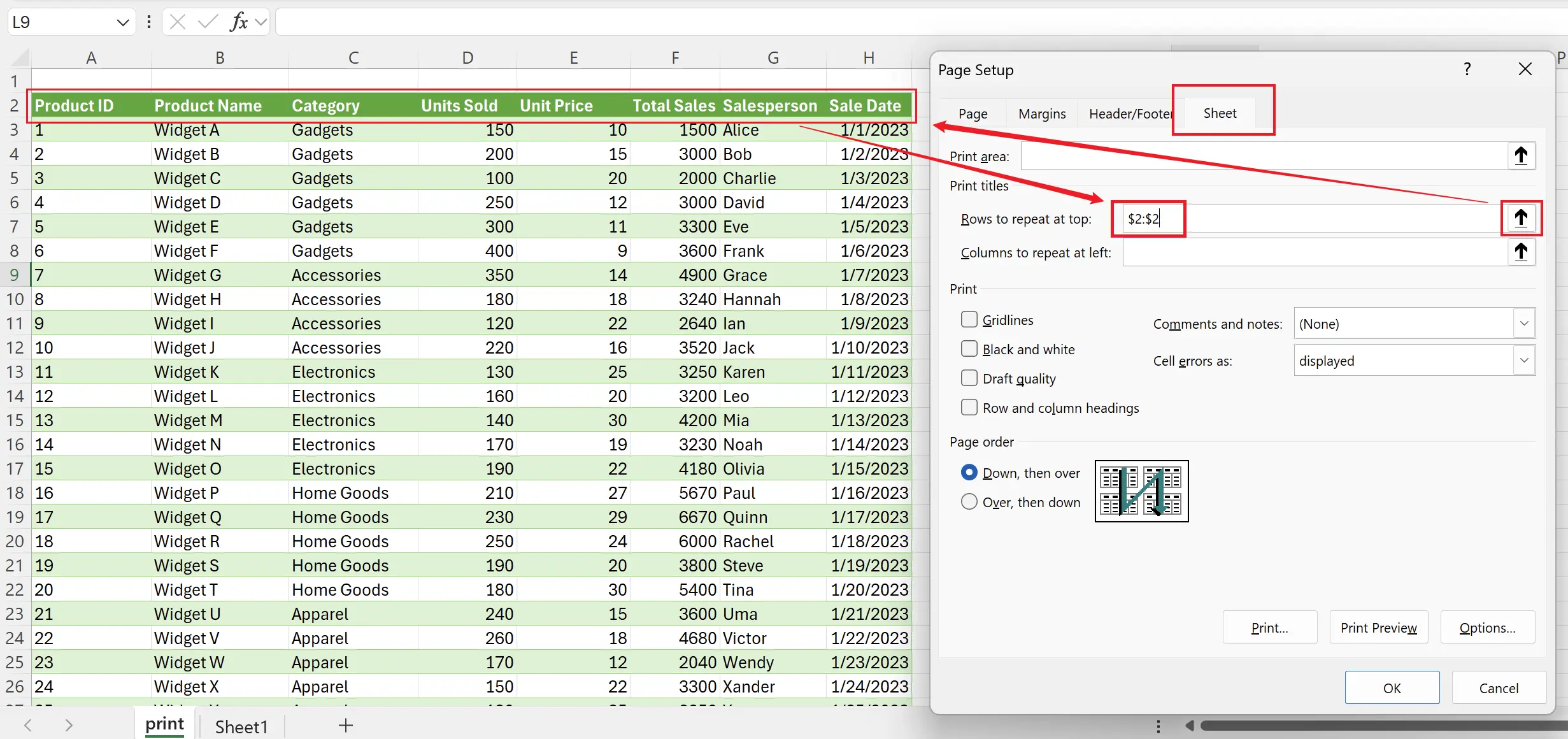
8. Заголовки отображаются на всех страницах
Здесь мы видим, что заголовок листа также отображается на второй странице.
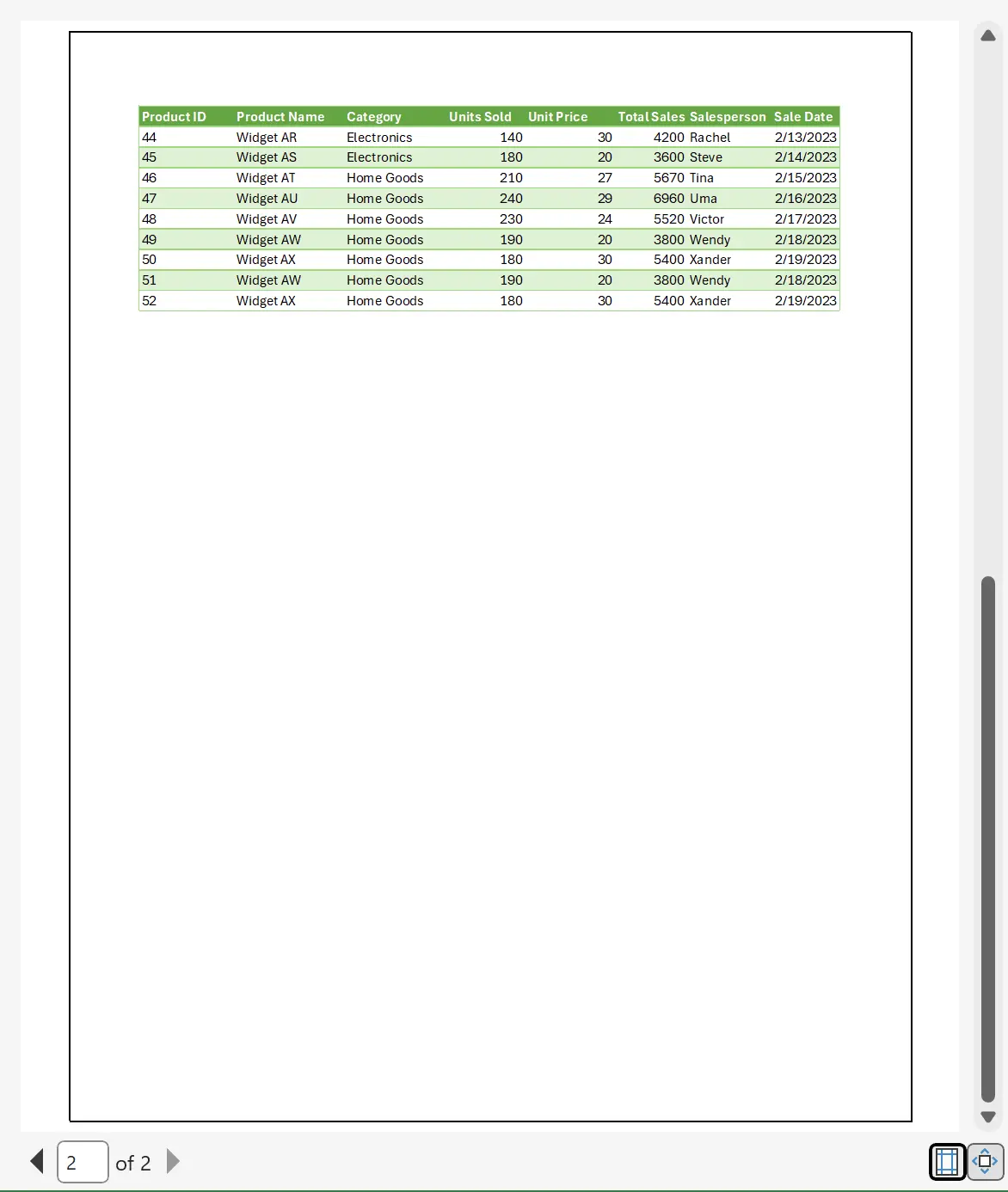
9. Настройка заголовка страницы
Помимо заголовка данных листа, мы также можем установить конкретные заголовки страниц.
Например, расположите значок логотипа ExcelRoadMap слева от заголовка страницы,
Например, расположите значок логотипа ExcelRoadMap слева от заголовка страницы,
ExcelRoadMap по центру и дату печати справа. Продолжайте предварительный просмотр!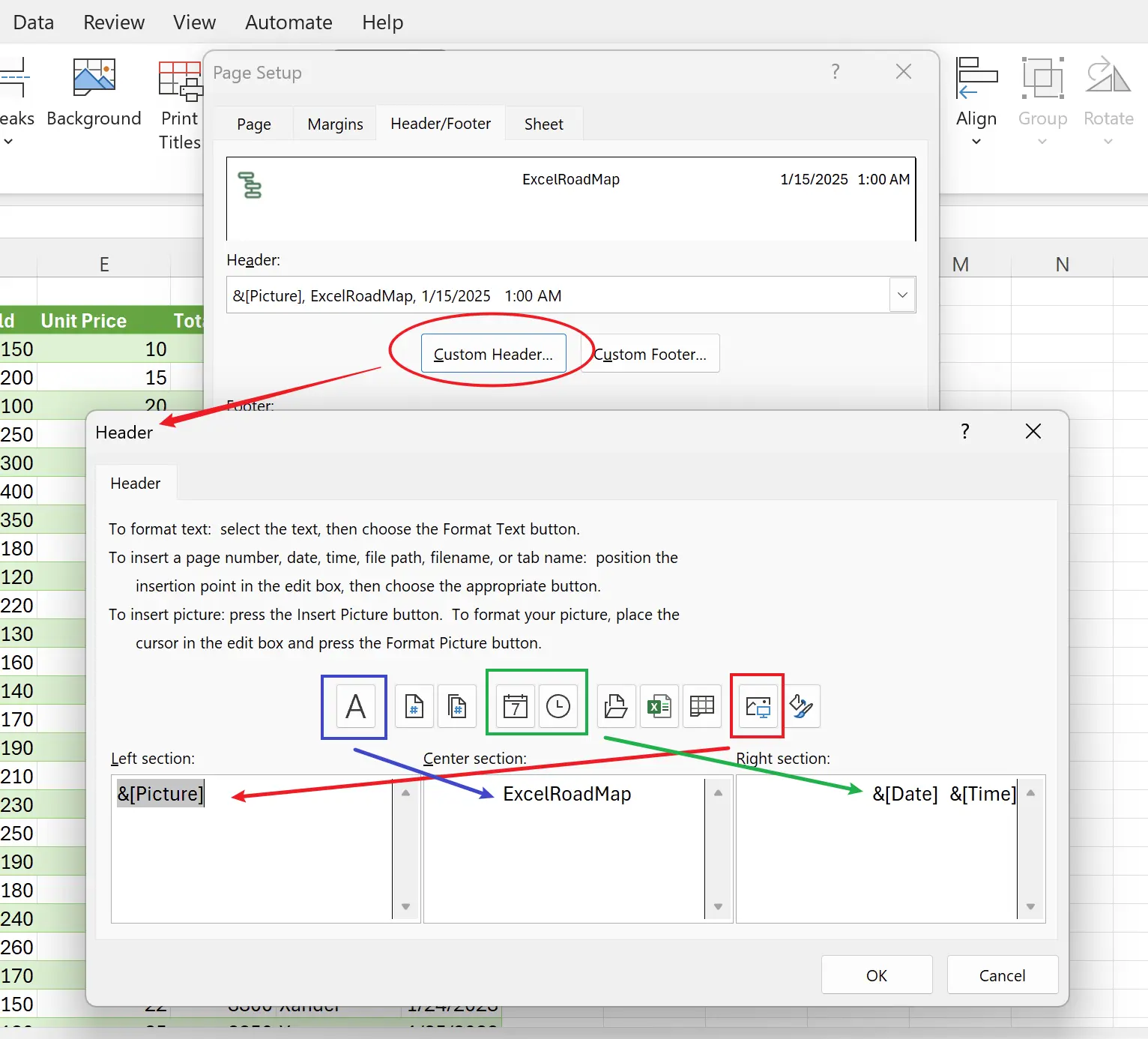
10. Эффект пользовательского заголовка страницы
Вы можете видеть, что пользовательский заголовок страницы эффективен.
Обратите внимание, что значок логотипа не должен быть слишком большим; здесь мы использовали размер 32px x 32px.
Обратите внимание, что значок логотипа не должен быть слишком большим; здесь мы использовали размер 32px x 32px.
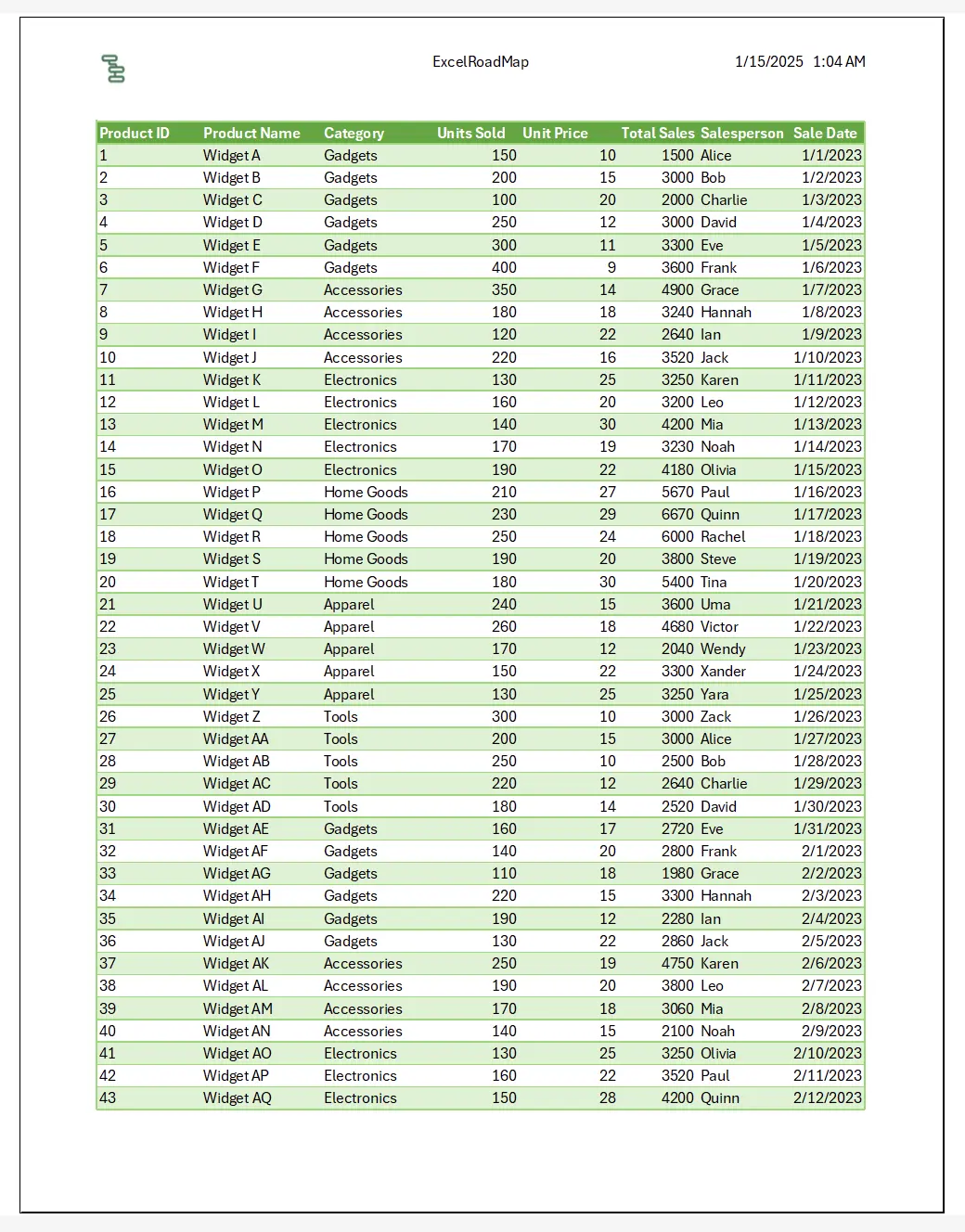
11. Настройка нижнего колонтитула
Аналогично, мы можем установить нижний колонтитул для каждой страницы.
Здесь мы установили номер текущей страницы в центре нижнего колонтитула и общее количество страниц справа.
Здесь мы установили номер текущей страницы в центре нижнего колонтитула и общее количество страниц справа.
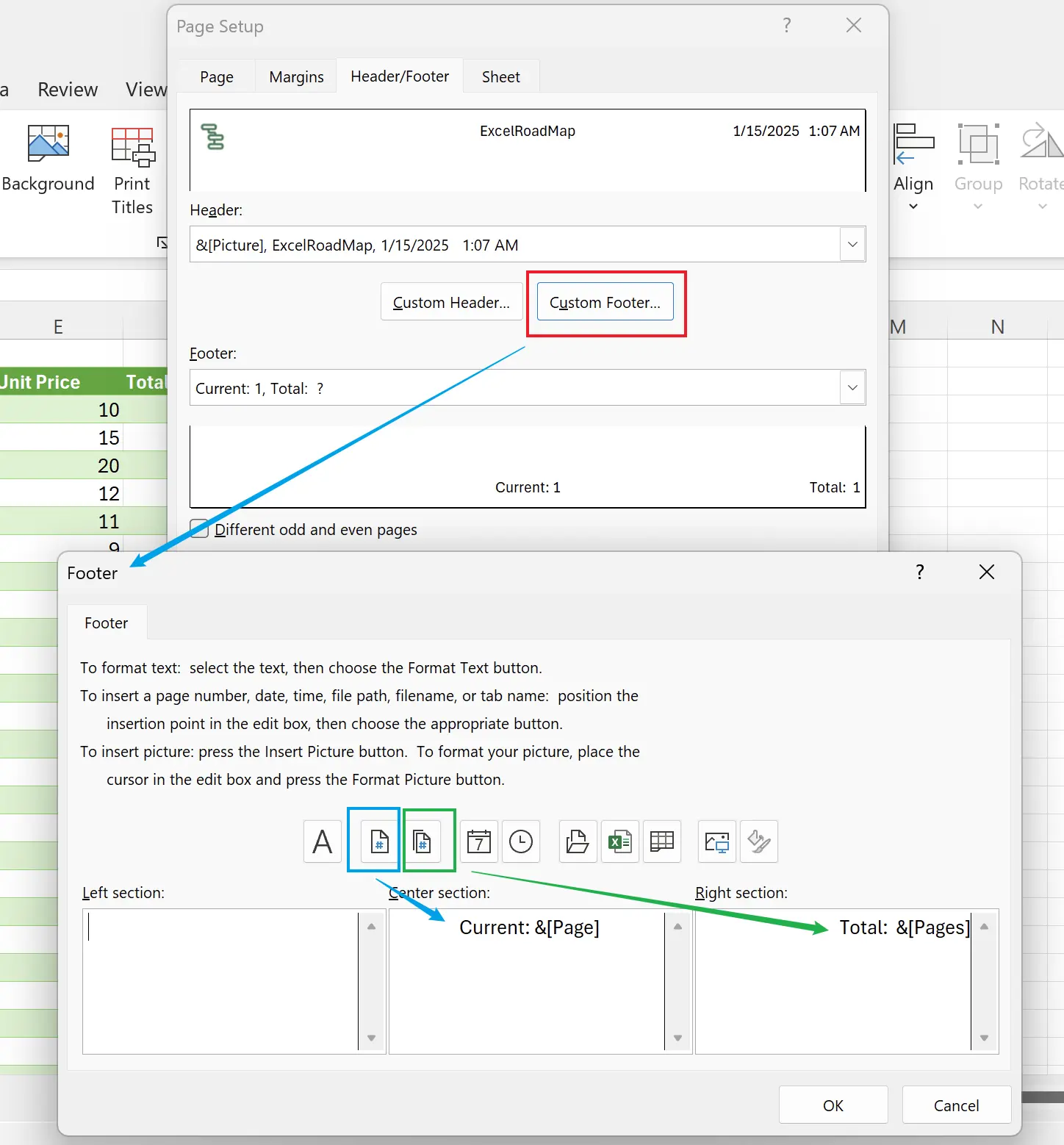
12. Настройка завершена
Здесь мы видим, что нижний колонтитул также был правильно настроен. Таким образом, у нас есть красиво напечатанный документ Excel.

13. 🎉 Закончить! 🎉
Заметка автора: Надеюсь, вы почувствуете усилия, которые я вложил в эти учебные пособия. Я надеюсь создать серию очень простых в понимании уроков Excel.Если это полезно, помогите мне поделиться этими учебными пособиями, спасибо!
Следуйте за мной:
Связанные учебные пособия
