1. Excel 打印教程
本教程將通過實際的示例,直觀地展示 Excel 打印功能的各種設置和效果,包含寬度設置、頁面頭部尾部、插入圖片/日期等。

2. 示例數據
我們以這個工作表作為示例,它有 8 列,超過 50 行,初步估計需要兩頁紙才能打印出來。
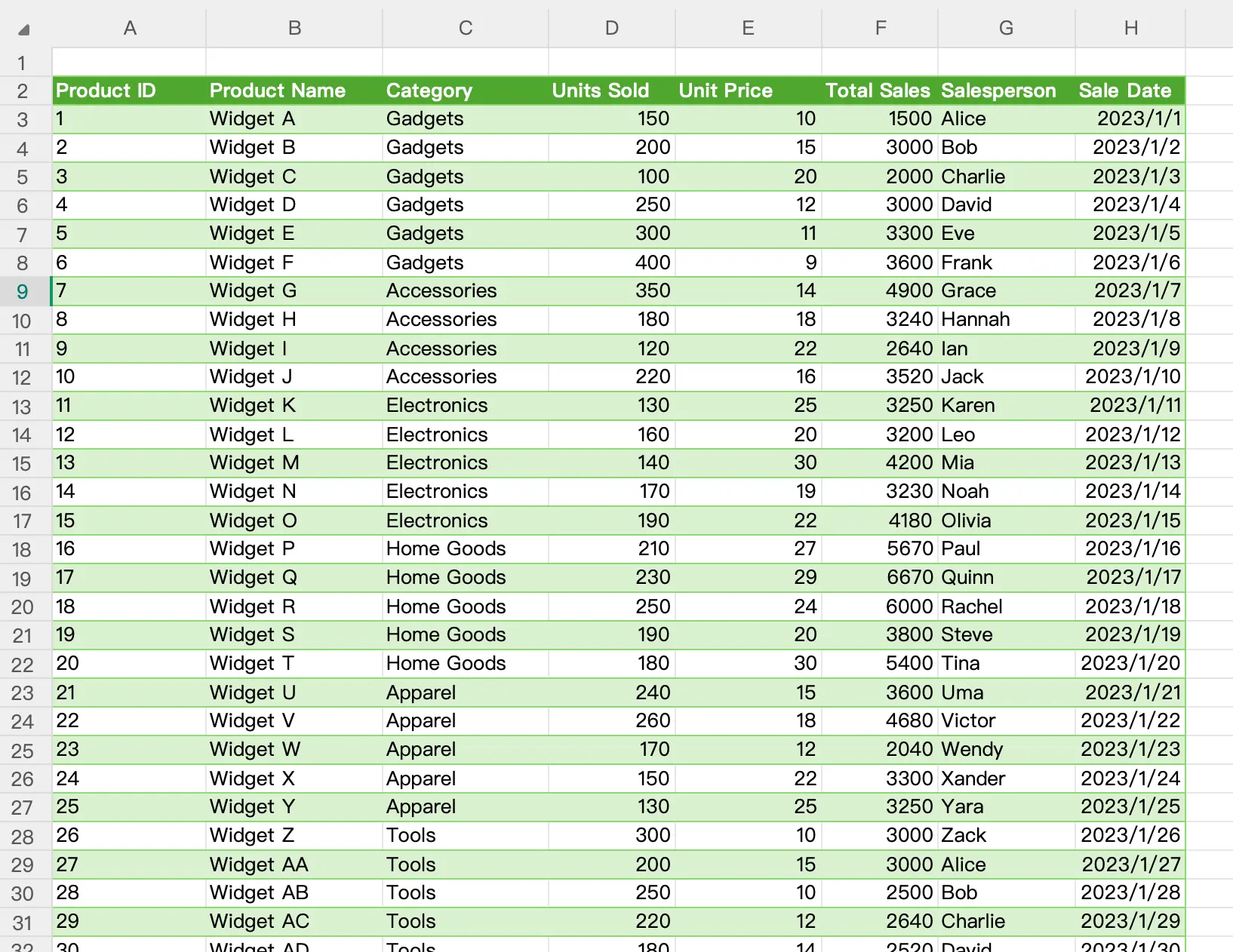
3. 預覽打印
當需要打印時,最先需要做的是:預覽打印的效果。
去到
快捷鍵是:
去到
File > Print. 這將打開打印預覽。快捷鍵是:
Ctrl + P。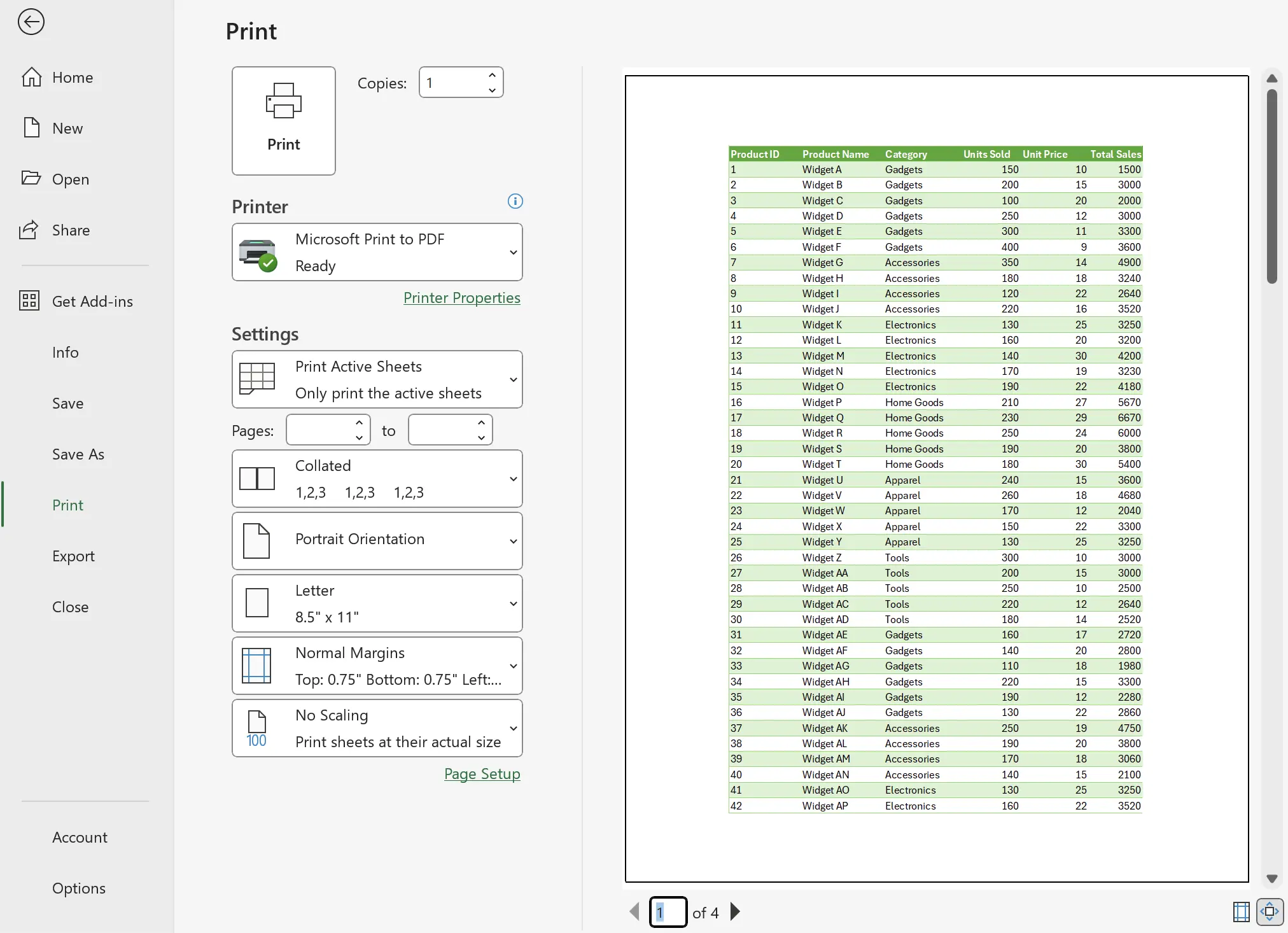
4. 默認的打印效果
這裏,我們看到第六第七列跑到了第三頁去,我們期望的是它完整的顯示在第一頁的。
讓我們去修正它。
讓我們去修正它。
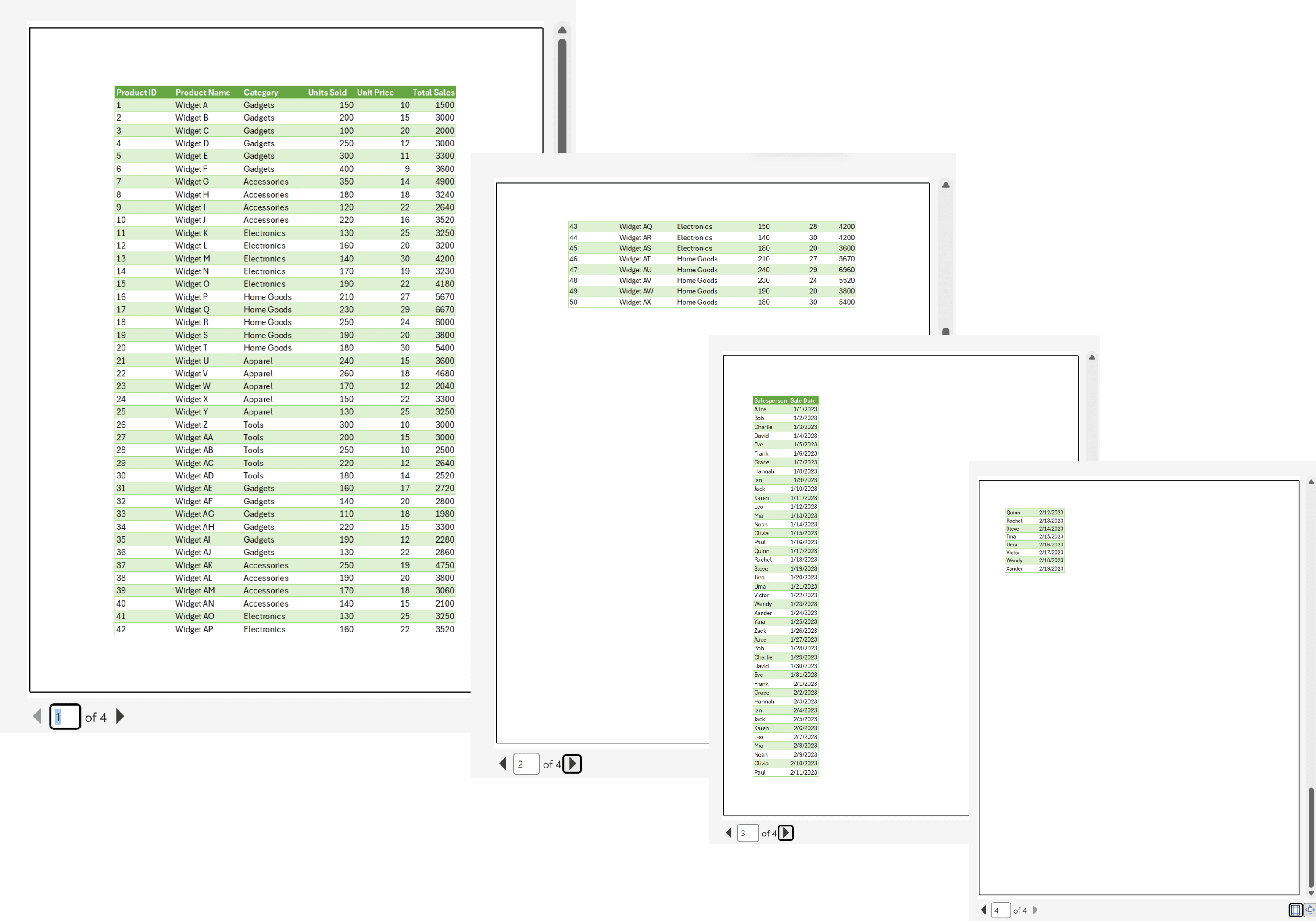
5. 打開打印設置
在
我們設置適應縮放到
頁面布局(Page Layout) > 頁面設置(Page Setup) 最右邊,點擊圖標。我們設置適應縮放到
1 頁,高為空。然後預覽看看效果。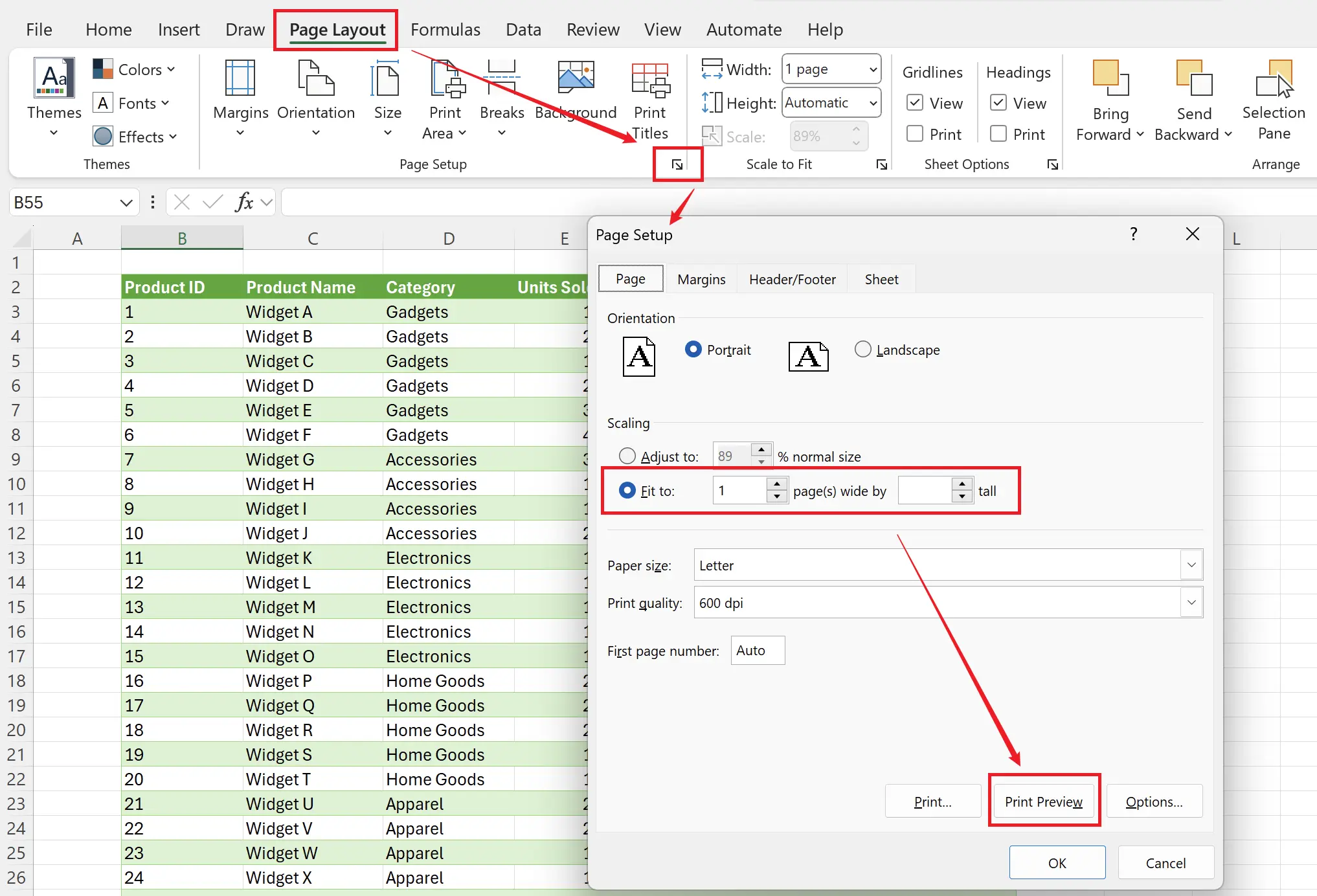
6. 表格寬度適應打印寬度
這時候,我們可以看到八列數據已經完整的顯示在一頁的寬度中。
有個小問題,第二頁中,我們可能會困惑每一列對應的表頭是什麽。讓我們加個表頭上去。
有個小問題,第二頁中,我們可能會困惑每一列對應的表頭是什麽。讓我們加個表頭上去。
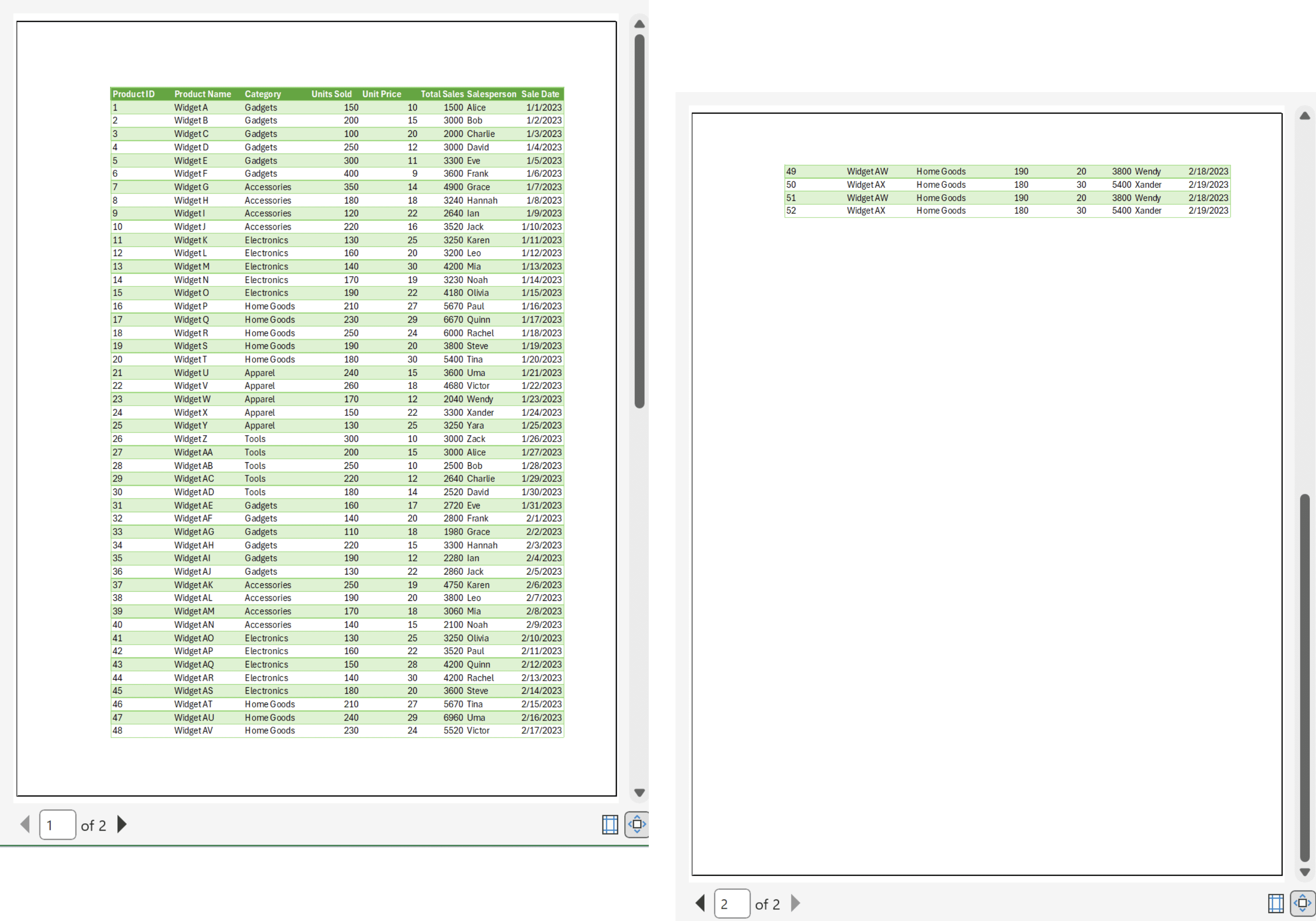
7. 每個頁面都顯示表頭
在
繼續預覽!
頁面設置(Page Setup)的 工作表(Sheet) 下,設置我們想要重復顯示在頂部的行。這裏我們選擇: $2:$2。繼續預覽!
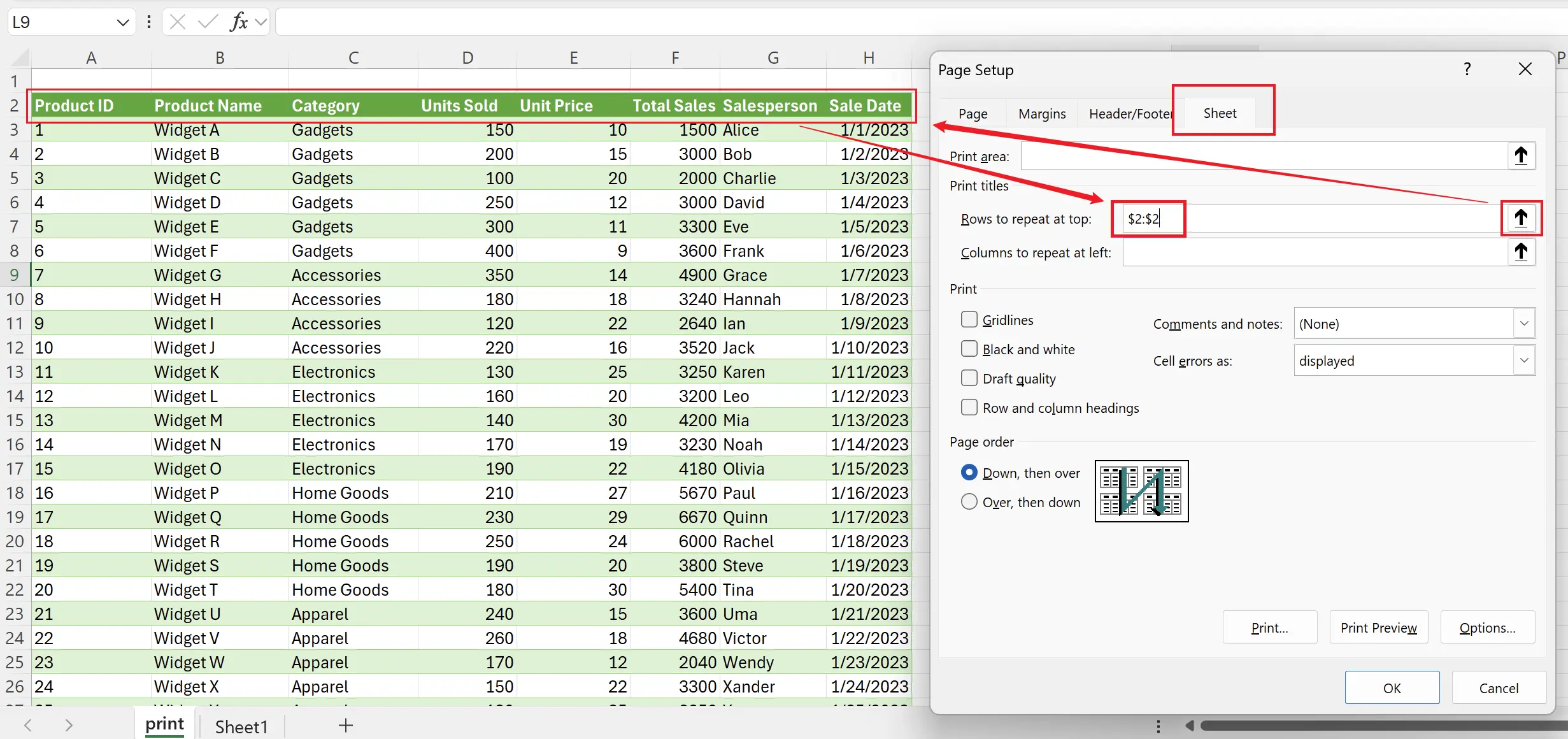
8. 所有頁都顯示表頭了
這裏我們可以看到第二頁也顯示工作表表頭了。
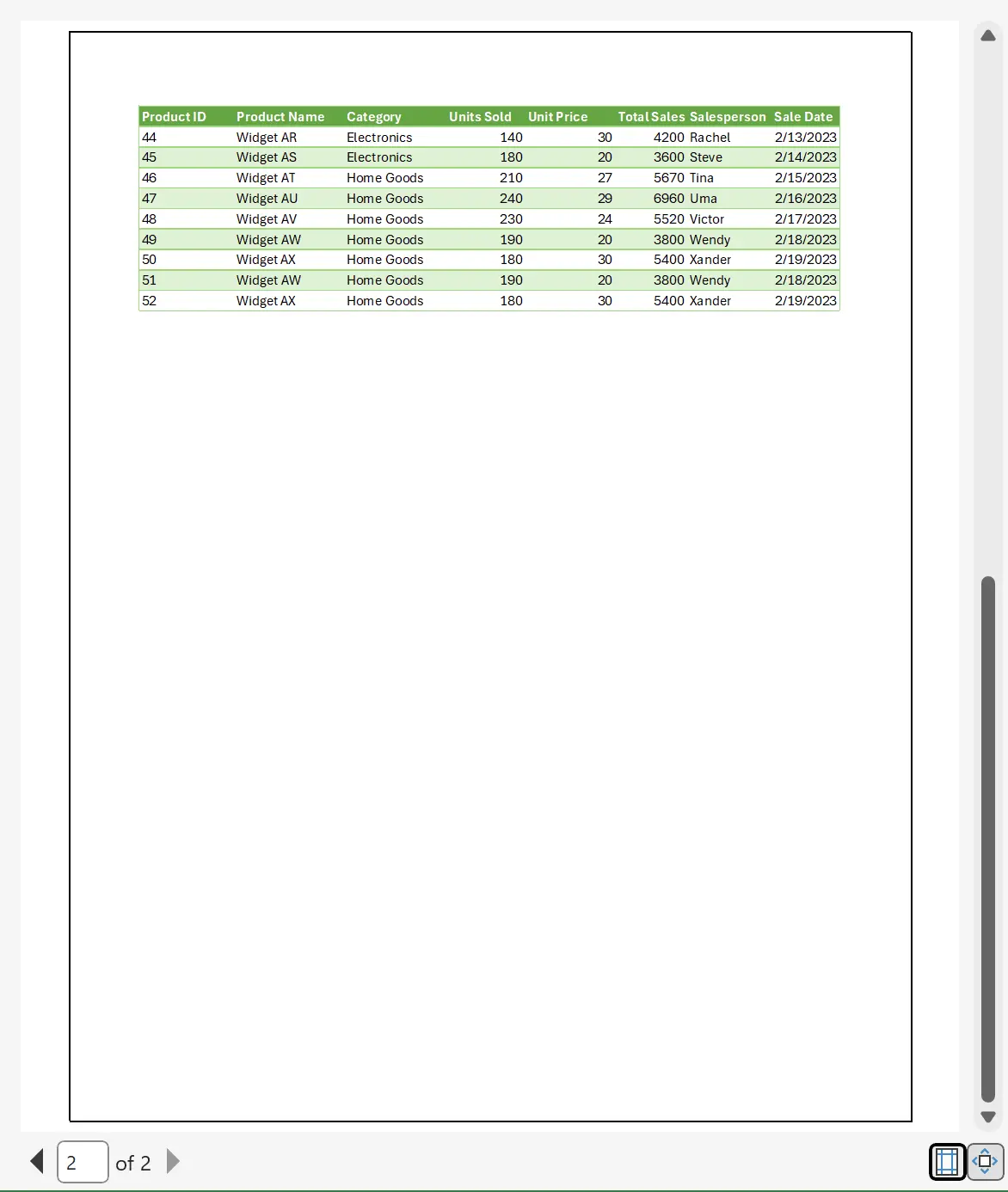
9. 自定義頁面標題
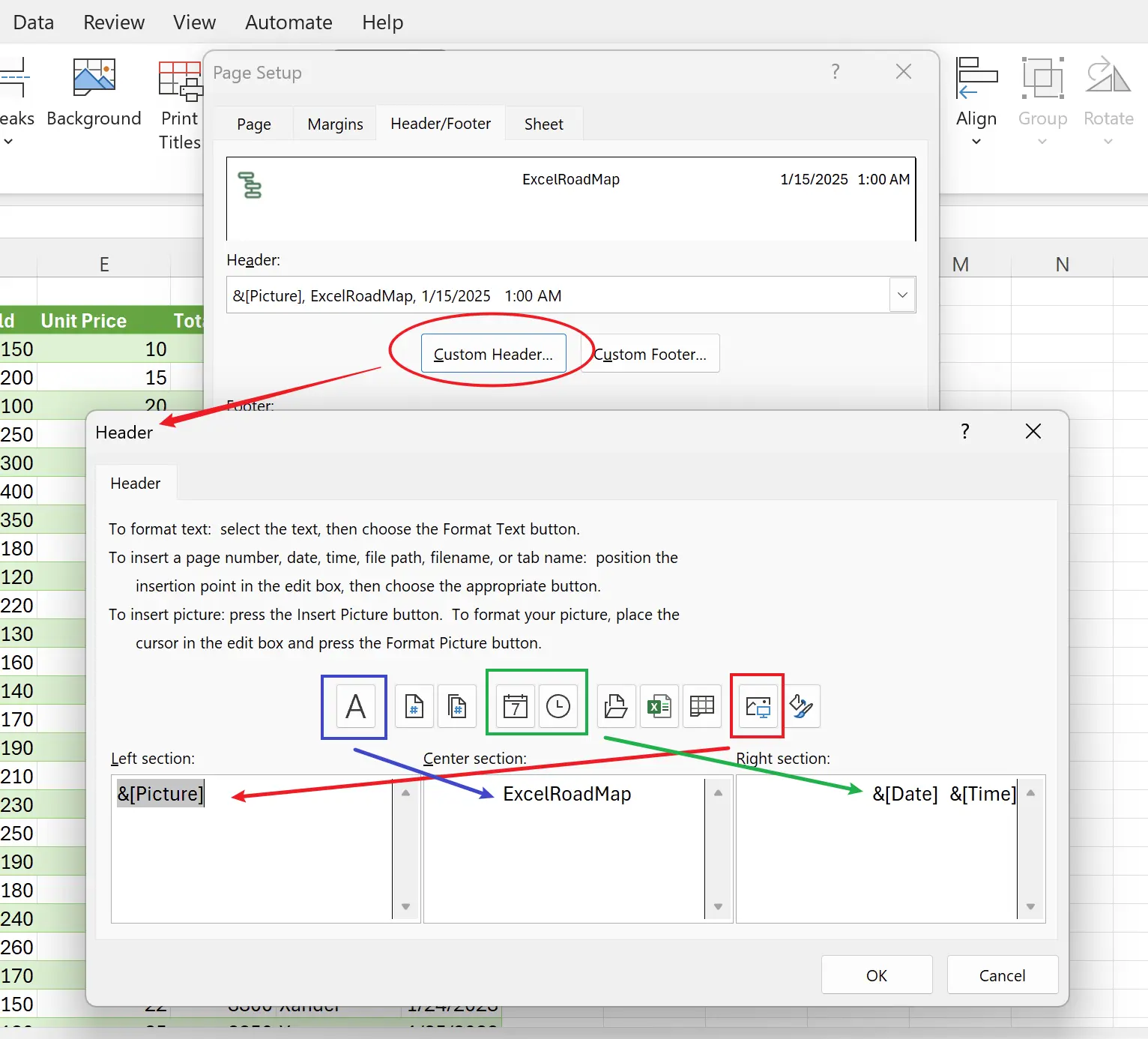
10. 自定義頁面標題的效果
可以看到,自定義頁面標題生效了。
註意這裏的 Logo 圖標不適合太大,這裏用的是 32px x 32px 的大小。
註意這裏的 Logo 圖標不適合太大,這裏用的是 32px x 32px 的大小。
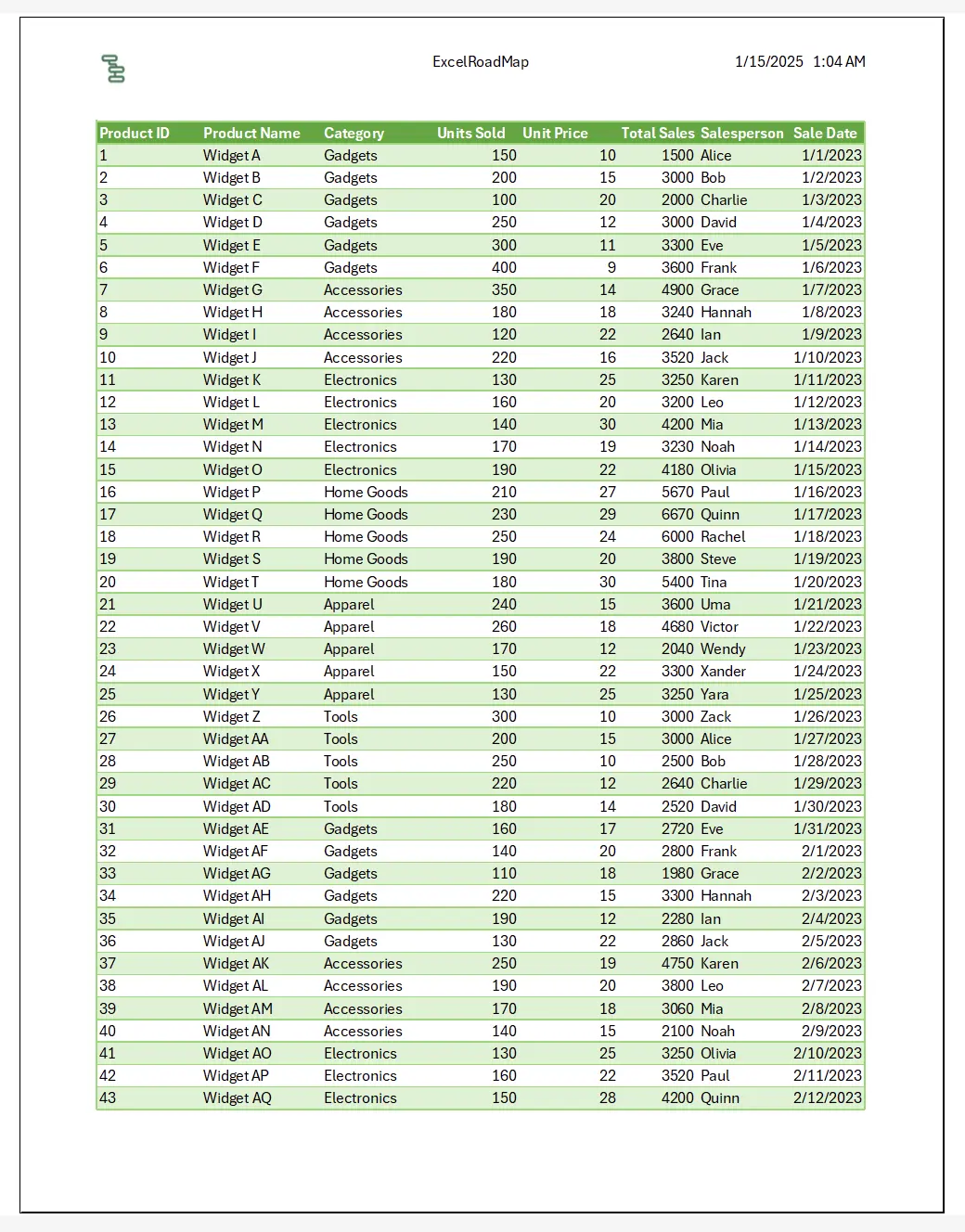
11. 自定義頁腳
同樣道理,我們可以去設置每一頁的頁腳。
這裏我們設置了 當前頁數 在頁腳中間,總頁數 在頁腳右邊。
這裏我們設置了 當前頁數 在頁腳中間,總頁數 在頁腳右邊。
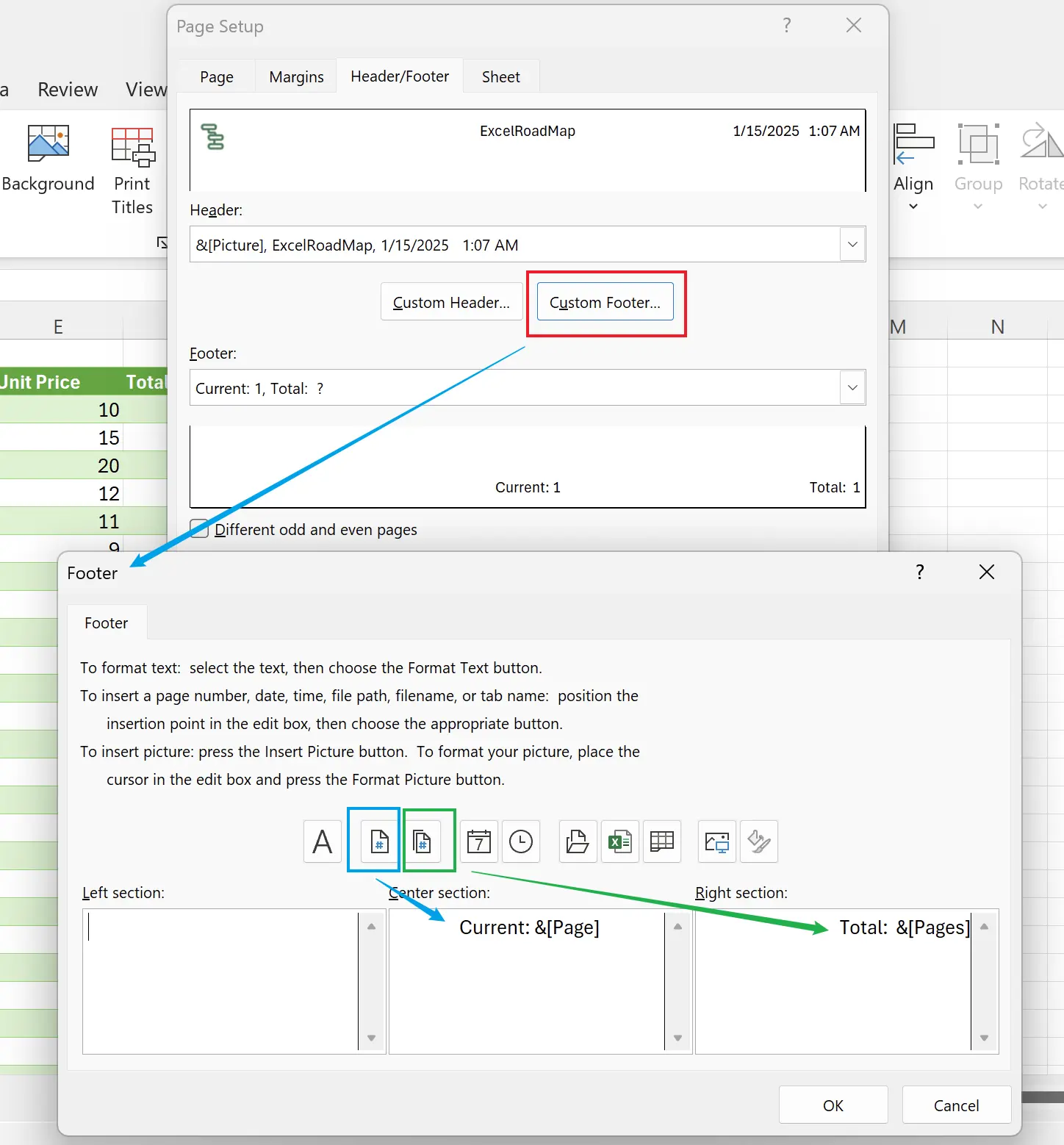
12. 設置好了
這裏我們可以看到頁腳也正確的設置好了。這樣我們就得到了一份漂亮的 Excel 打印。

