1. Die Zwischenablage verwenden, um das Kopieren von Daten zu beschleunigen
Mit der Zwischenablage können Sie Daten in Excel-Arbeitsblättern kopieren, ausschneiden und einfügen, wodurch die Datenverarbeitung einfacher und effizienter wird.

2. Beispiel Szenario
Stellen Sie sich vor, Sie müssen einen Verkaufsbericht erstellen. Sie möchten Verkaufsdaten bestimmter Produkte von einem Blatt auf ein anderes kopieren, um eine detaillierte Analyse durchzuführen.
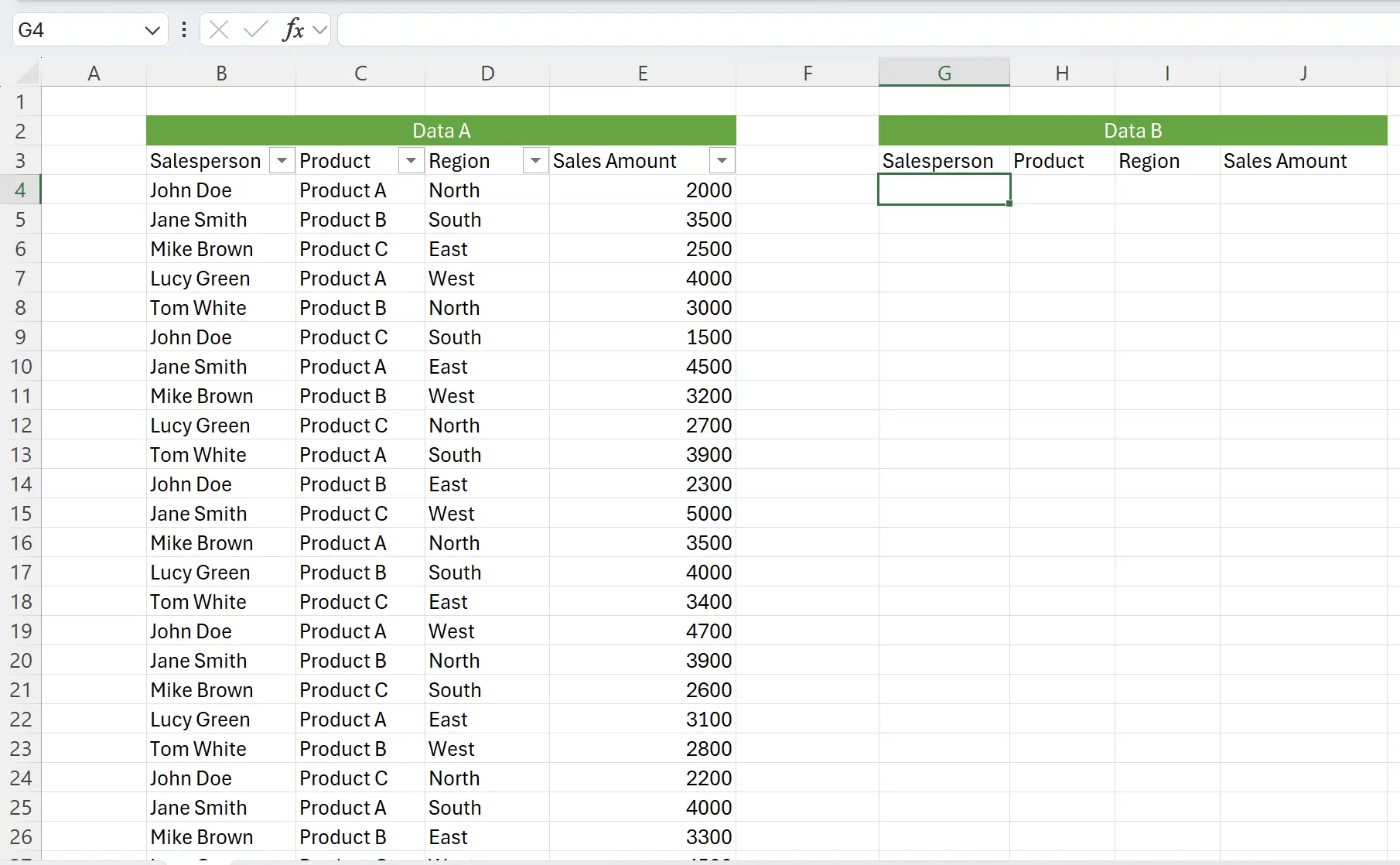
3. Direktes Kopieren und Einfügen
Ohne nachzudenken, könnten wir in Betracht ziehen, einzeln zu kopieren und einzufügen.
Aber was, wenn wir zwischen verschiedenen Arbeitsblättern für unser Kopieren und Einfügen wechseln müssen? Was, wenn wir diese Daten an mehreren Stellen gleichzeitig kopieren möchten?
Aber was, wenn wir zwischen verschiedenen Arbeitsblättern für unser Kopieren und Einfügen wechseln müssen? Was, wenn wir diese Daten an mehreren Stellen gleichzeitig kopieren möchten?
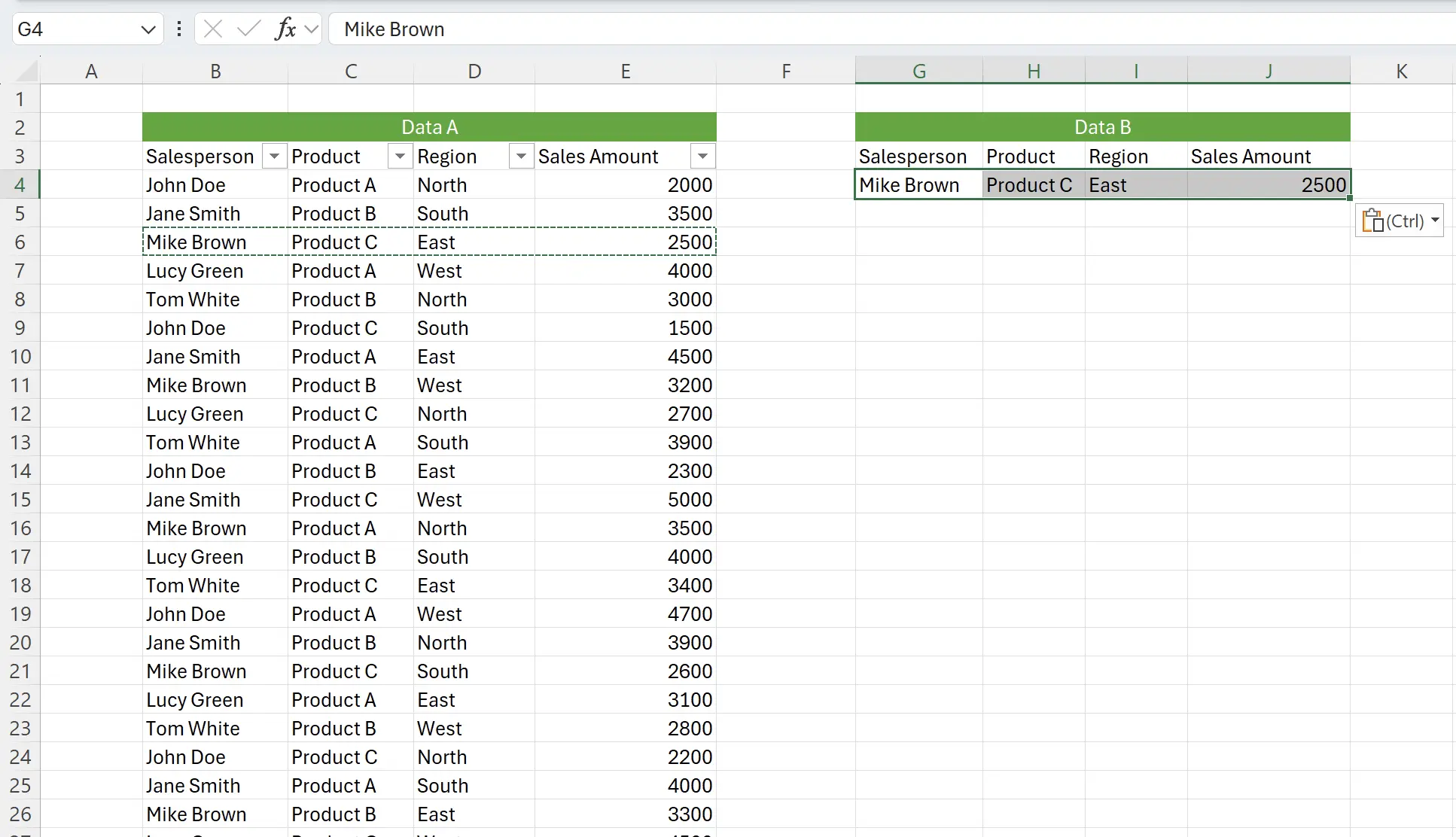
4. Zwischenablage
Excel bietet die Funktion der Zwischenablage. Sie können auf das Symbol rechts von
Home klicken, um Clipboard zu öffnen.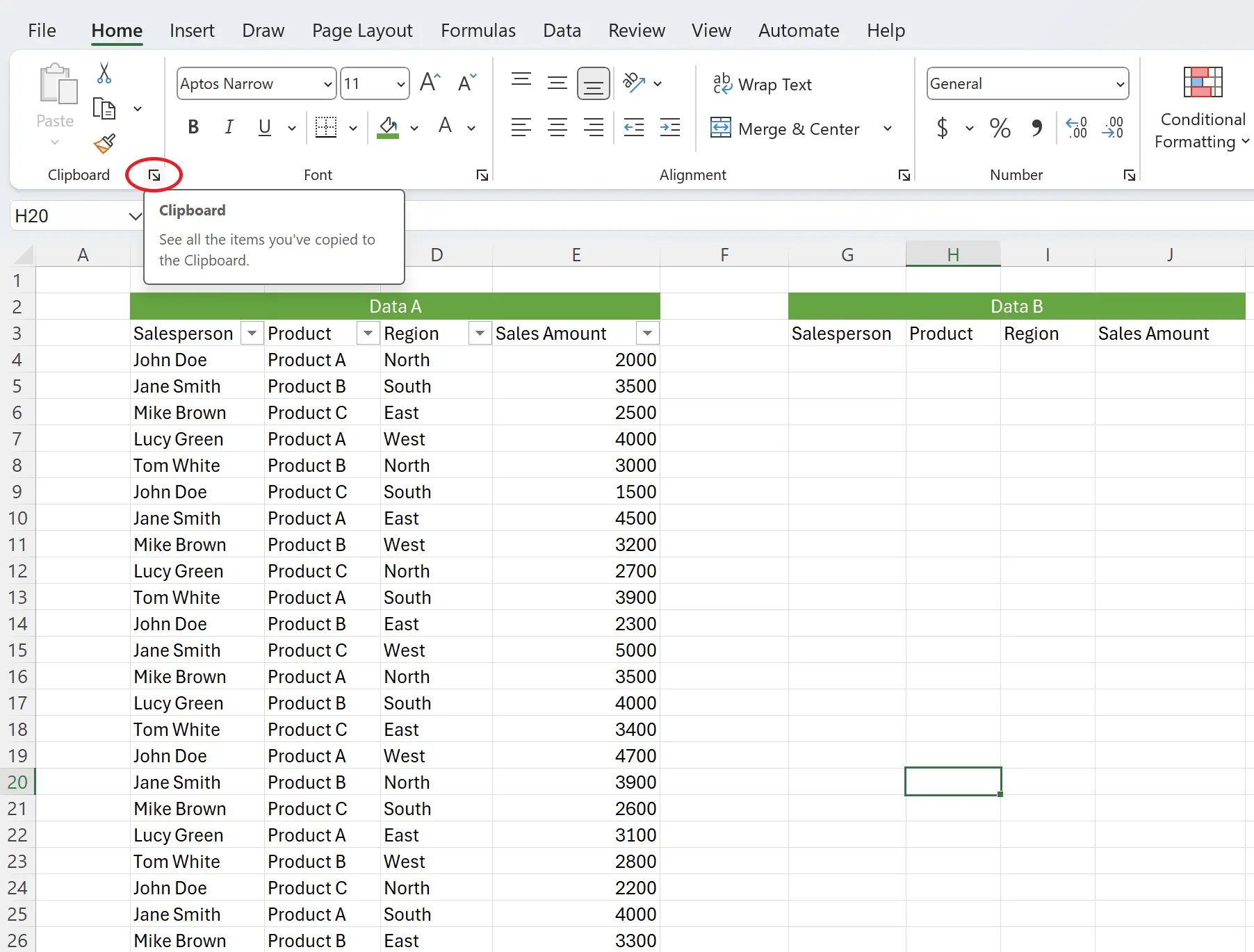
5. Vor der Verwendung Löschen
Hier sehen wir eine leere Zwischenablage. Manchmal kann die Zwischenablage bereits einige Daten enthalten, daher ist es eine gute Praxis, zuerst auf die Schaltfläche
Clear All zu klicken, um die aktuellen Daten zu löschen.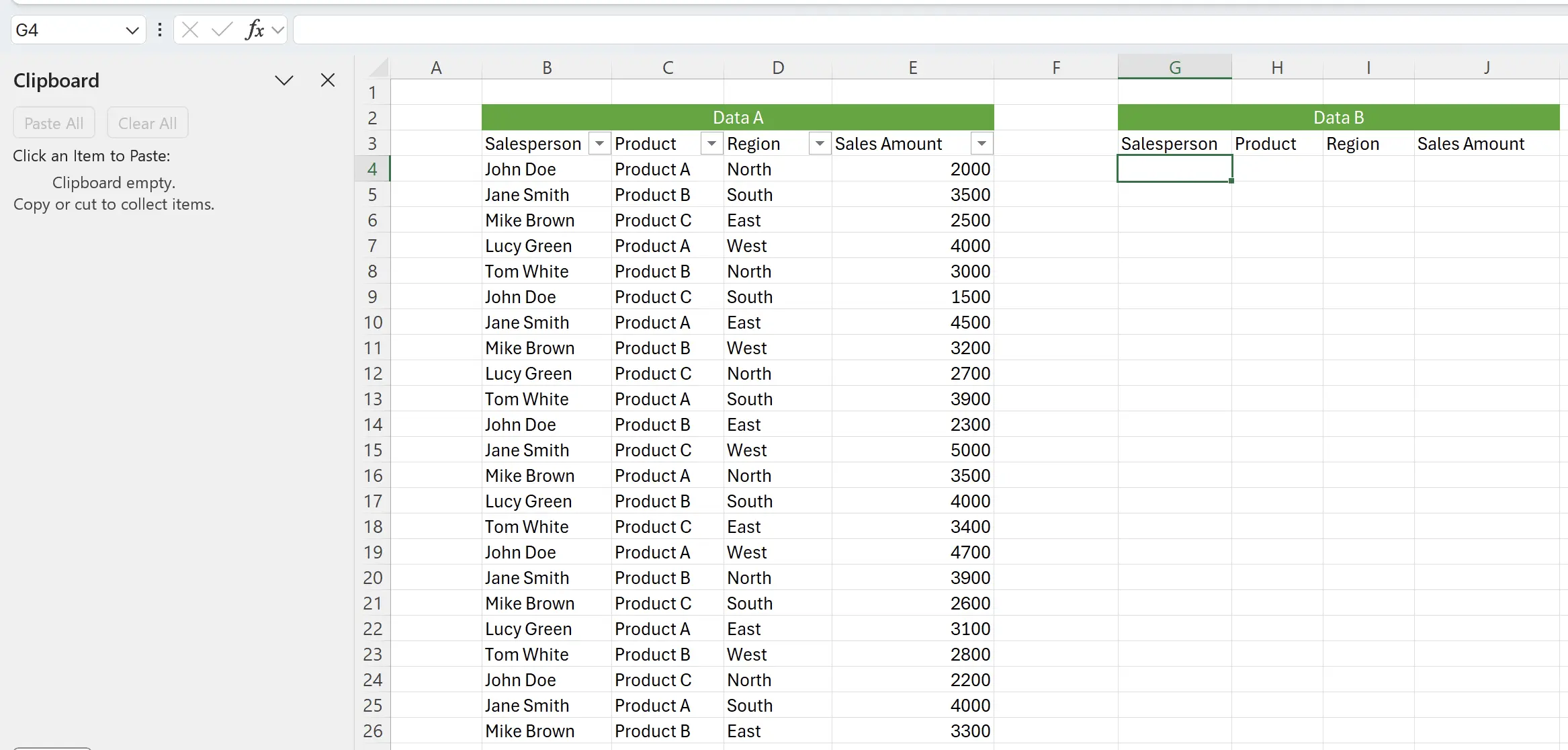
6. Daten Kopieren Beginnen
Jetzt beginnen wir mit dem Kopieren von Daten. Sobald wir erfolgreich kopiert haben, erscheinen die Daten in der Zwischenablage.
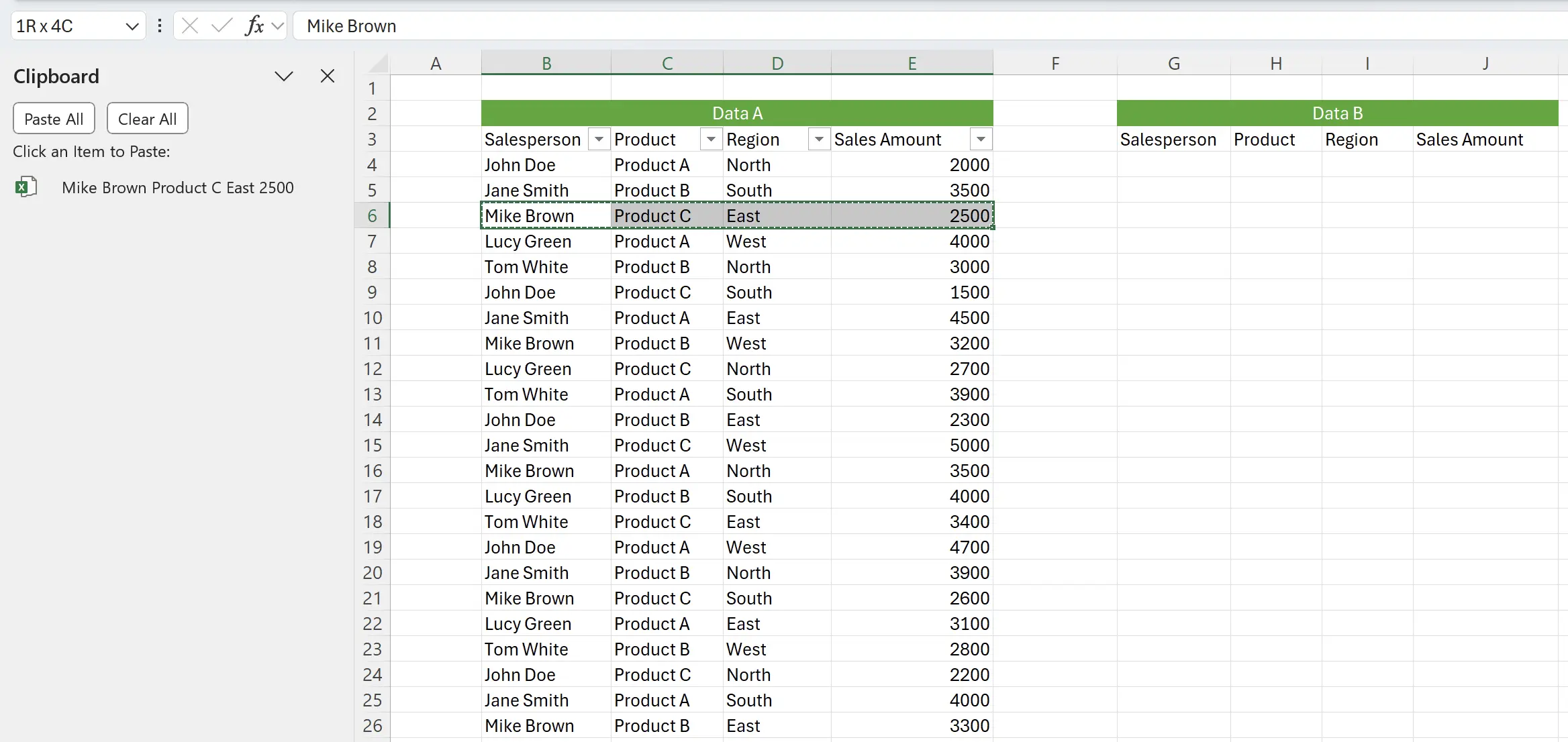
7. Daten in der Zwischenablage Können Gelöscht Werden
Wenn wir versehentlich eines der Datenelemente kopiert haben, fahren Sie mit der Maus über diese Zeile, und es wird rechts eine Schaltfläche zum Löschen angezeigt.
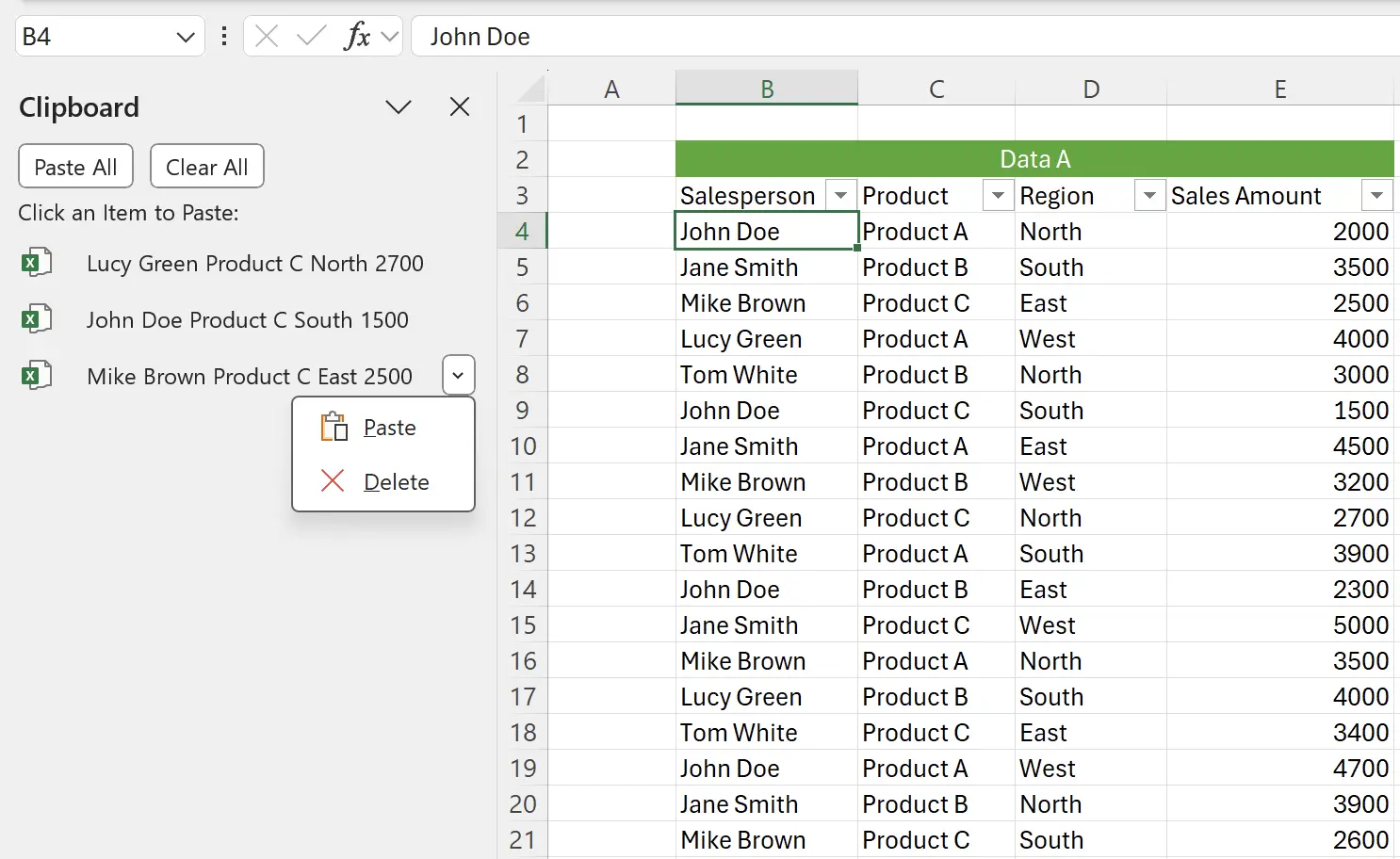
8. Alles Einfügen
Wenn wir bereit sind mit allen Daten zum Kopieren, klicken Sie auf
Paste All, um alle Daten aus der Zwischenablage auf einmal einzufügen.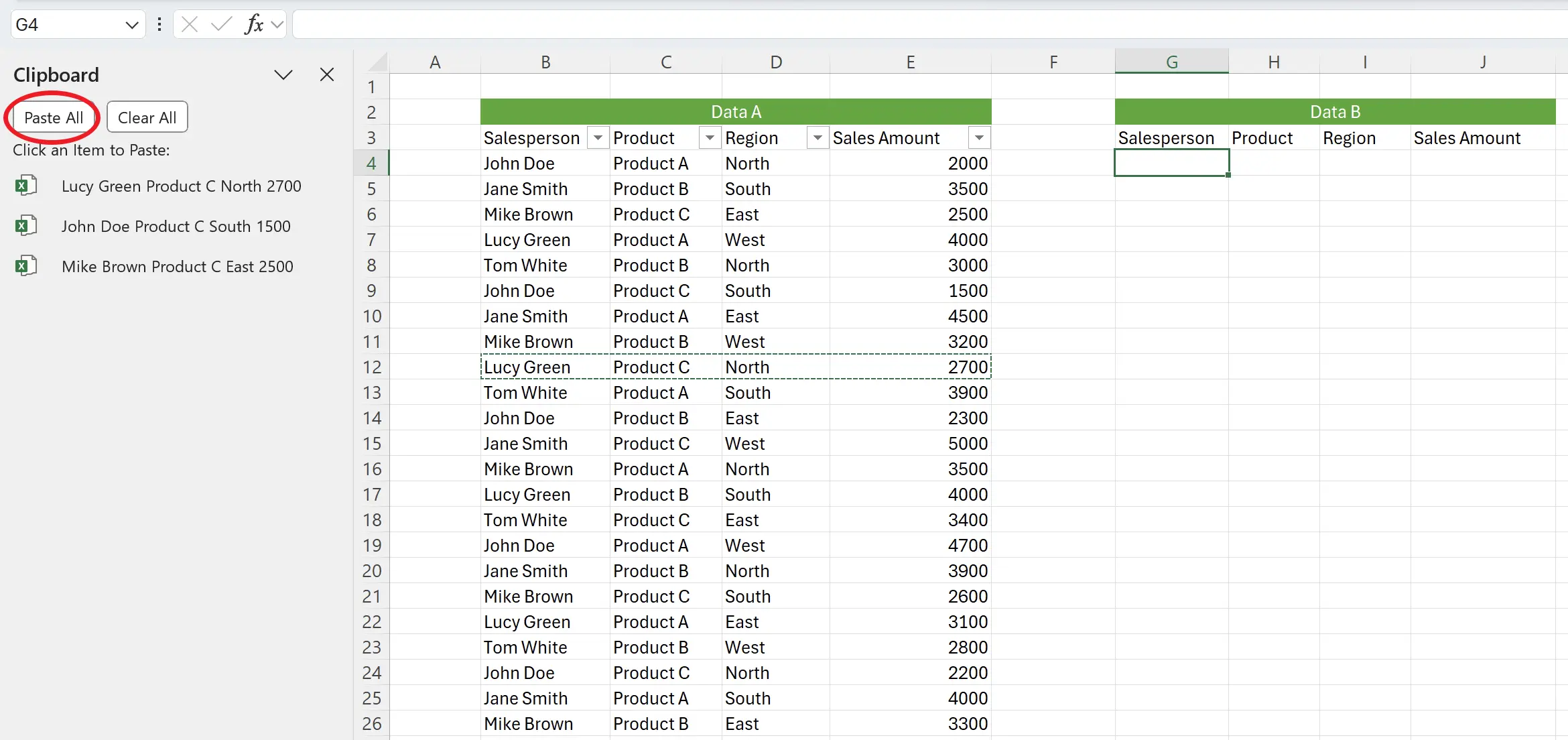
9. Aufgabe Abgeschlossen
Hier haben wir die Daten erfolgreich auf einmal an einen anderen Ort eingefügt.
Die Daten aus der Zwischenablage können mehrfach eingefügt werden und können auch in verschiedene Arbeitsblätter eingefügt werden.
Die Daten aus der Zwischenablage können mehrfach eingefügt werden und können auch in verschiedene Arbeitsblätter eingefügt werden.

10. 🎉 Fertigstellen! 🎉
Hinweis des Autors: Ich hoffe, dass Sie den Aufwand spüren können, den ich in diese Tutorials gesteckt habe. Ich hoffe, eine Reihe von sehr leicht verständlichen Excel-Tutorials zu erstellen.Wenn es nützlich ist, helfen Sie mir, diese Tutorials zu teilen, danke!
Folge mir:
Verwandte Tutorials
