1. Tipos de Datos de las Celdas
Excel generalmente identifica automáticamente un tipo de dato para los datos en una celda. Al trabajar con datos de Excel, es importante familiarizarse y comprender los diversos tipos de datos de las celdas de Excel. Esto asegura el manejo correcto de los datos de Excel.

2. Tipo de Dato Predeterminado: General
Cuando una celda está vacía, Excel establece su tipo de dato como General de forma predeterminada.
Puedes ver directamente el tipo de dato de la celda seleccionada actualmente en la pestaña
Puedes ver directamente el tipo de dato de la celda seleccionada actualmente en la pestaña
Home.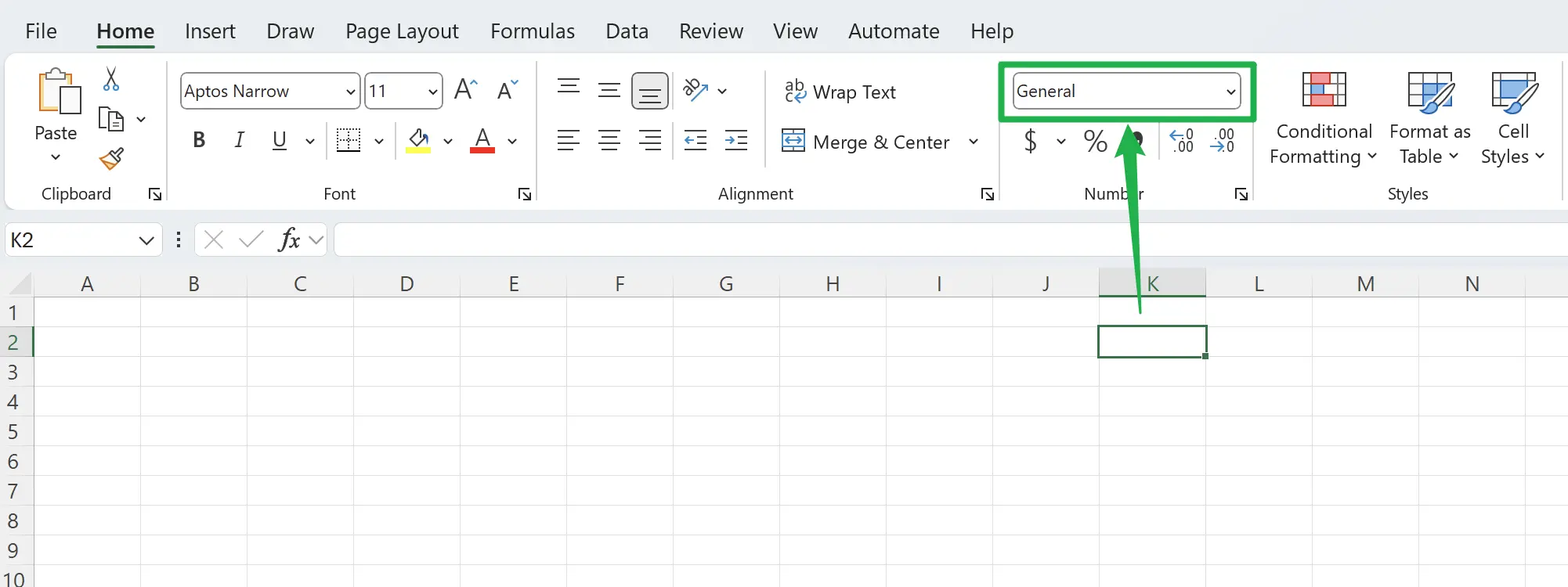
3. Ingresar Texto Simple
Al ingresar texto simple, Excel preserva el contenido de entrada original y lo muestra alineado a la izquierda por defecto.
Por ejemplo, si ingresas
Por ejemplo, si ingresas
Hello World, puedes ver el contenido ingresado exactamente como se escribió.

4. Ingresar Texto Numérico
Al ingresar texto numérico, Excel los trata como números, mostrándolos alineados a la derecha, aunque el tipo de dato de la celda sigue apareciendo como
Ten en cuenta que hay una trampa aquí; al ingresar:
General. Ten en cuenta que hay una trampa aquí; al ingresar:
(12.345), Excel convertirá automáticamente el contenido de la celda a: -12.345.

5. Ingresar texto numérico mayor de 11 dígitos
Al ingresar texto numérico mayor de 11 dígitos, Excel los convierte a notación científica, mostrándolos alineados a la derecha.
En este punto, el tipo de dato de la celda sigue mostrando como
En este punto, el tipo de dato de la celda sigue mostrando como
General.

6. Excel soporta hasta 15 dígitos
Aquí hay una limitación; Excel soporta un máximo de 15 dígitos. Si el número supera los 15 dígitos, los dígitos más allá del quincuagésimo serán guardados como cero.
Por ejemplo, si ingresas:
Por ejemplo, si ingresas:
123456789123456789, Excel convertirá automáticamente el contenido de la celda a: 1.23457E+17, que es efectivamente: 123456789123456000, por lo tanto se pierden los últimos tres dígitos.

7. Guardar números mayores de 15 dígitos como Text
Para guardar números que superen los 15 dígitos en Excel, necesitas cambiar el tipo de celda a
Text de antemano para mantener la precisión de los números.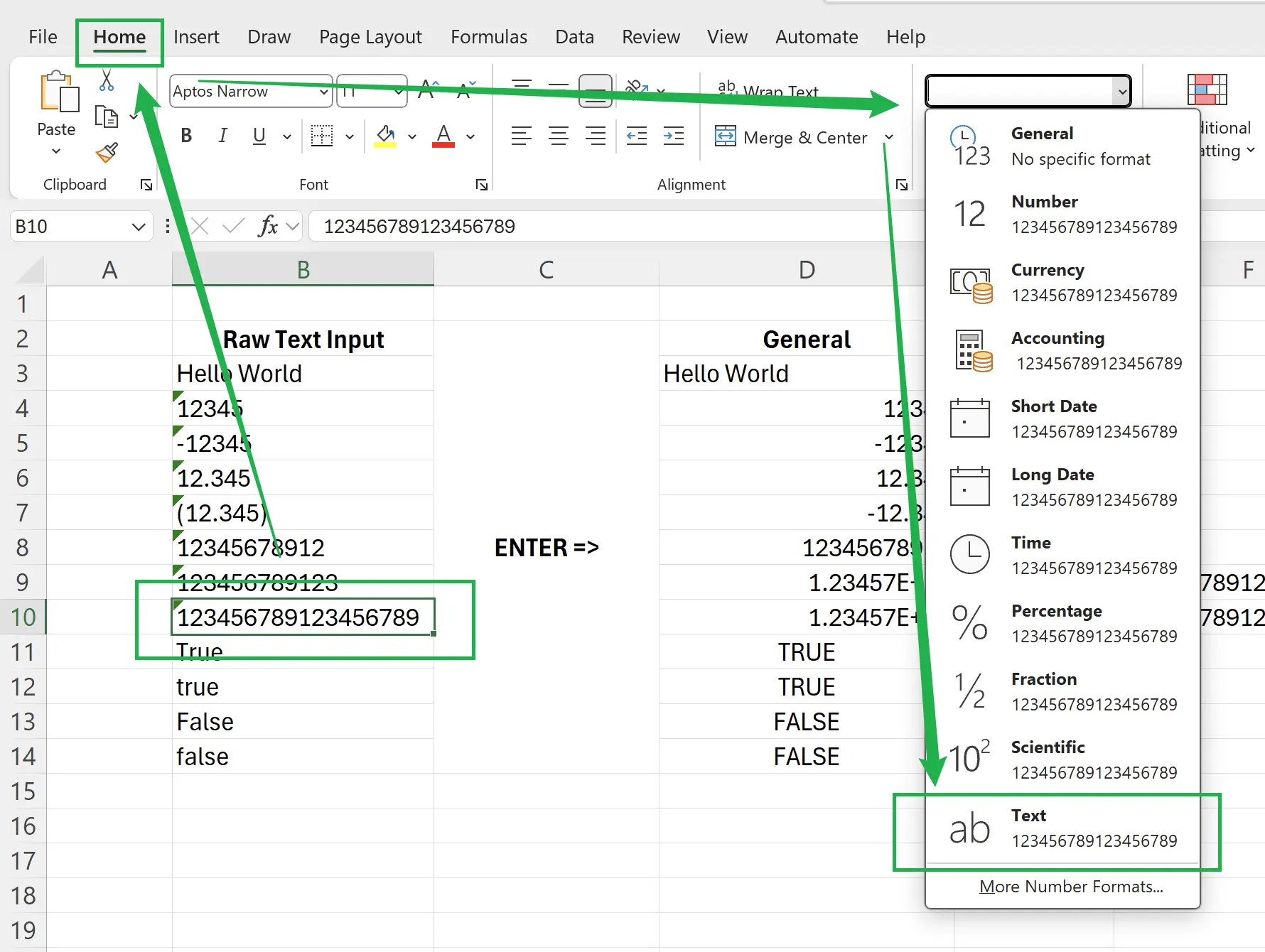
8. Texto especial True False
Al ingresar textos como:
True, False, Excel los trata como símbolos lógicos especiales, convirtiéndolos a mayúsculas TRUE, FALSE, y mostrándolos centrados.

9. 🎉 Finalizar! 🎉
Nota del autor: Espero que puedas sentir el esfuerzo que he puesto en estos tutoriales. Espero crear una serie de tutoriales de Excel muy fáciles de entender.Si es útil, ayúdame a compartir estos tutoriales, ¡gracias!
Sígueme:
Tutoriales relacionados
