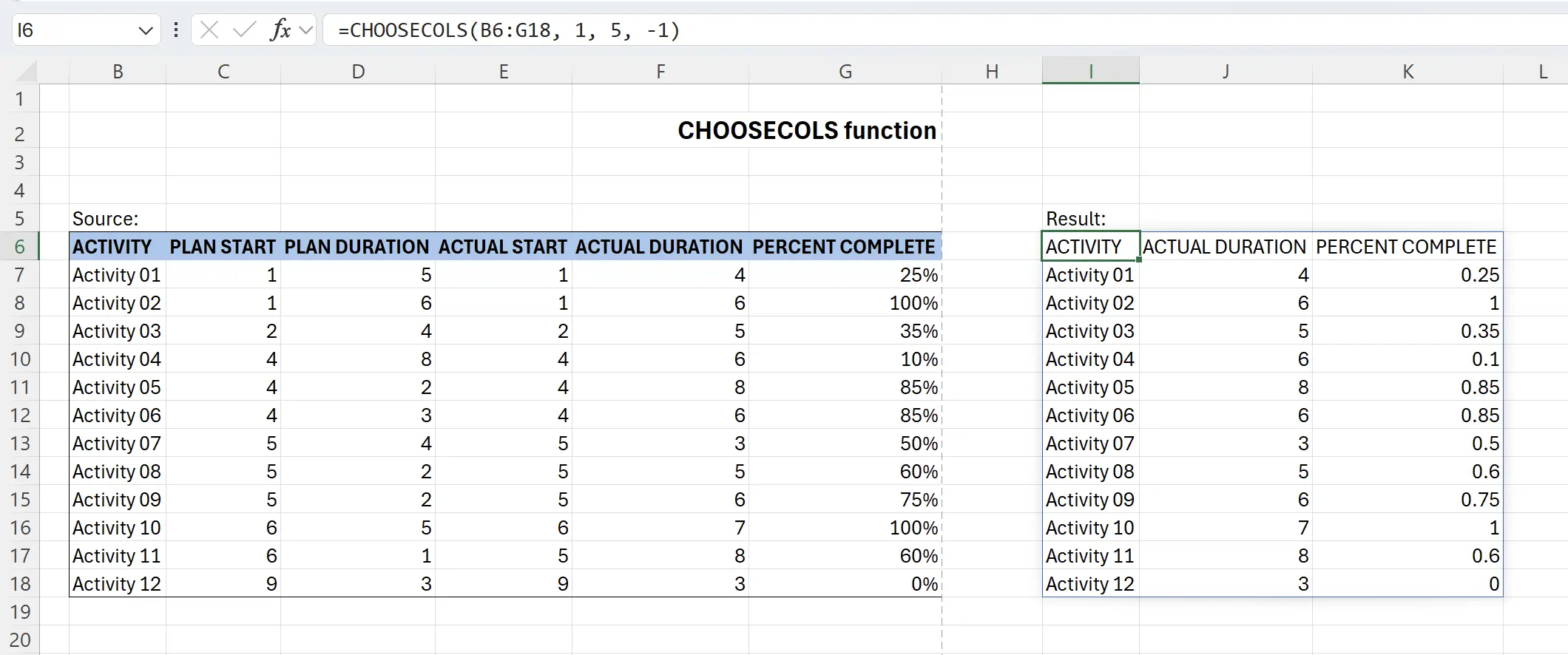1. Introducción a la Función CHOOSECOLS
Al trabajar con conjuntos de datos que contienen cientos o incluso miles de columnas, es importante priorizar los datos más importantes. La función
CHOOSECOLS te permite recuperar información específica de un array de manera eficiente, para que puedas centrarte primero en los datos más relevantes.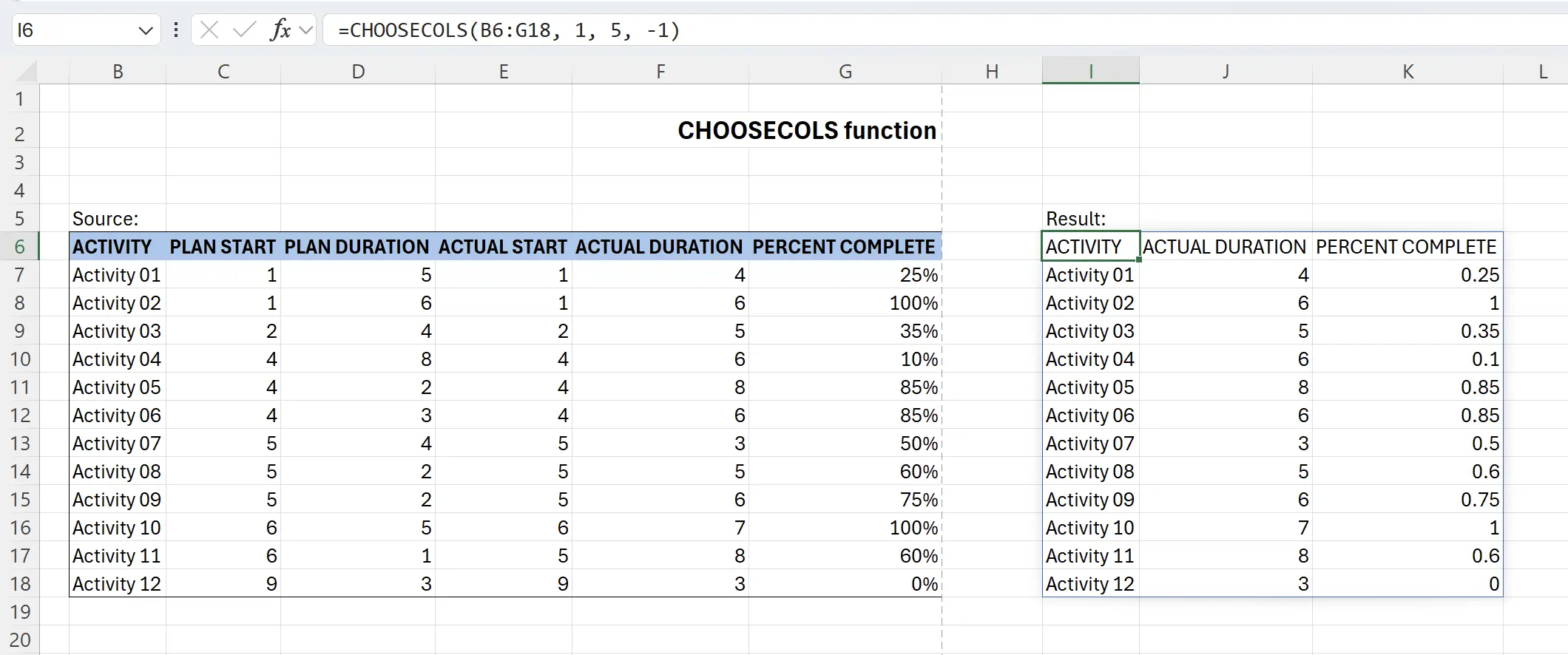
2. Parámetros de la Función CHOOSECOLS
Esta es la sintaxis para usar la función
CHOOSECOLS.=CHOOSECOLS(array, col_num1, [col_num2], …)array: requerido El array que contiene las columnas que se devolverán en el nuevo array. col_num1: requerido La primera columna que se devolverá. col_num2: opcional Columnas adicionales que se devolverán. 3. Enfocarse en un subconjunto de datos de columna
Cuando tenemos un conjunto de datos, puede contener muchas columnas, y solo queremos enfocarnos en un subconjunto de esas columnas. Podemos usar la función
Por ejemplo, aquí queremos enfocarnos en las columnas 1, 5 y 6.
CHOOSECOLS para extraer este subconjunto de datos de columna en tiempo real. Por ejemplo, aquí queremos enfocarnos en las columnas 1, 5 y 6.
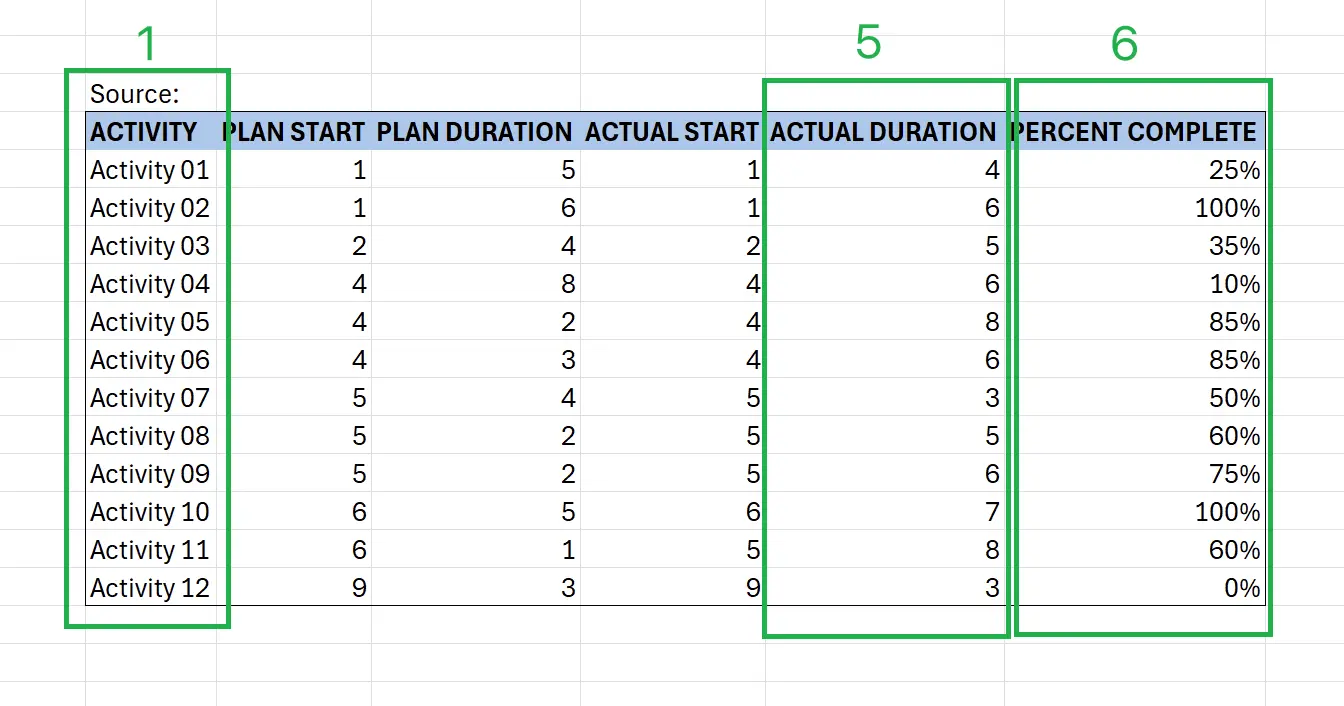
4. Comenzando con la Función CHOOSECOLS
Escribe en el teclado:
=CHOOSECOLS(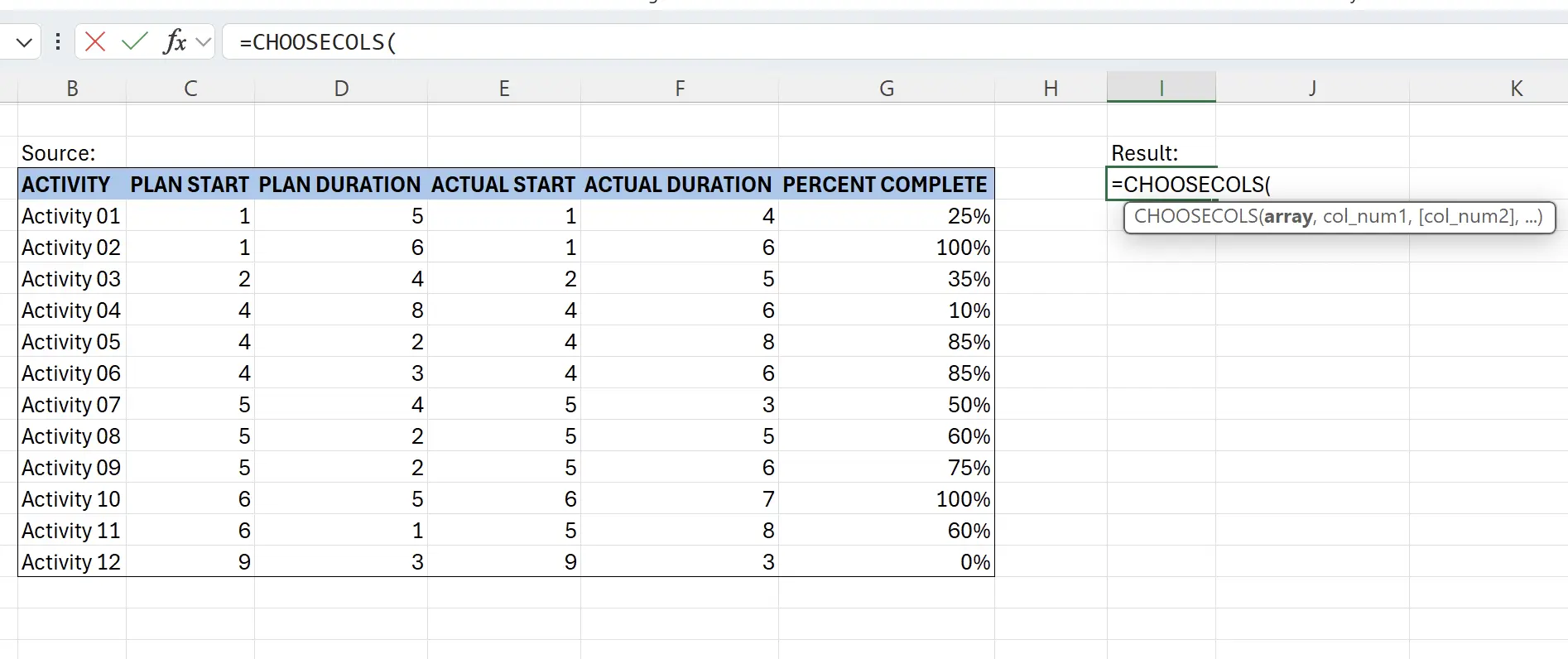
5. Seleccionar el rango de datos de origen
En este punto, la función te pedirá que selecciones el rango de datos de origen. Haz clic en el inicio de los datos de origen
B6, luego mantén presionada la tecla Shift y haz clic en el final de los datos de origen G18. De este modo, puedes seleccionar el contenido de los datos de origen y llenarlo en los parámetros de la función: =CHOOSECOLS(B6:G18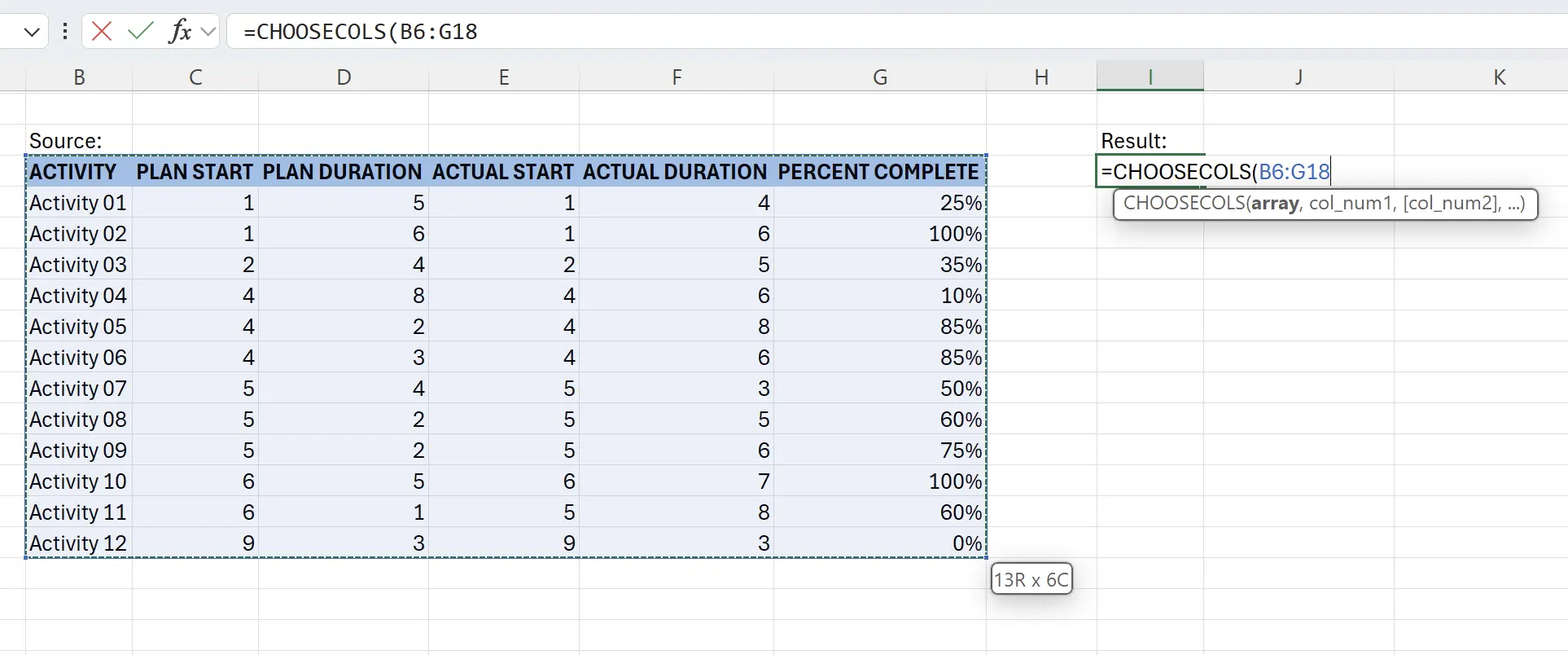
6. Ingresa las columnas a extraer
Aquí ingresamos los números: 1, 5, 6, separados por comas, y agregamos el símbolo de cierre
), resultando en la función: =CHOOSECOLS(B6:G18, 1, 5, 6), luego presiona Enter para guardar.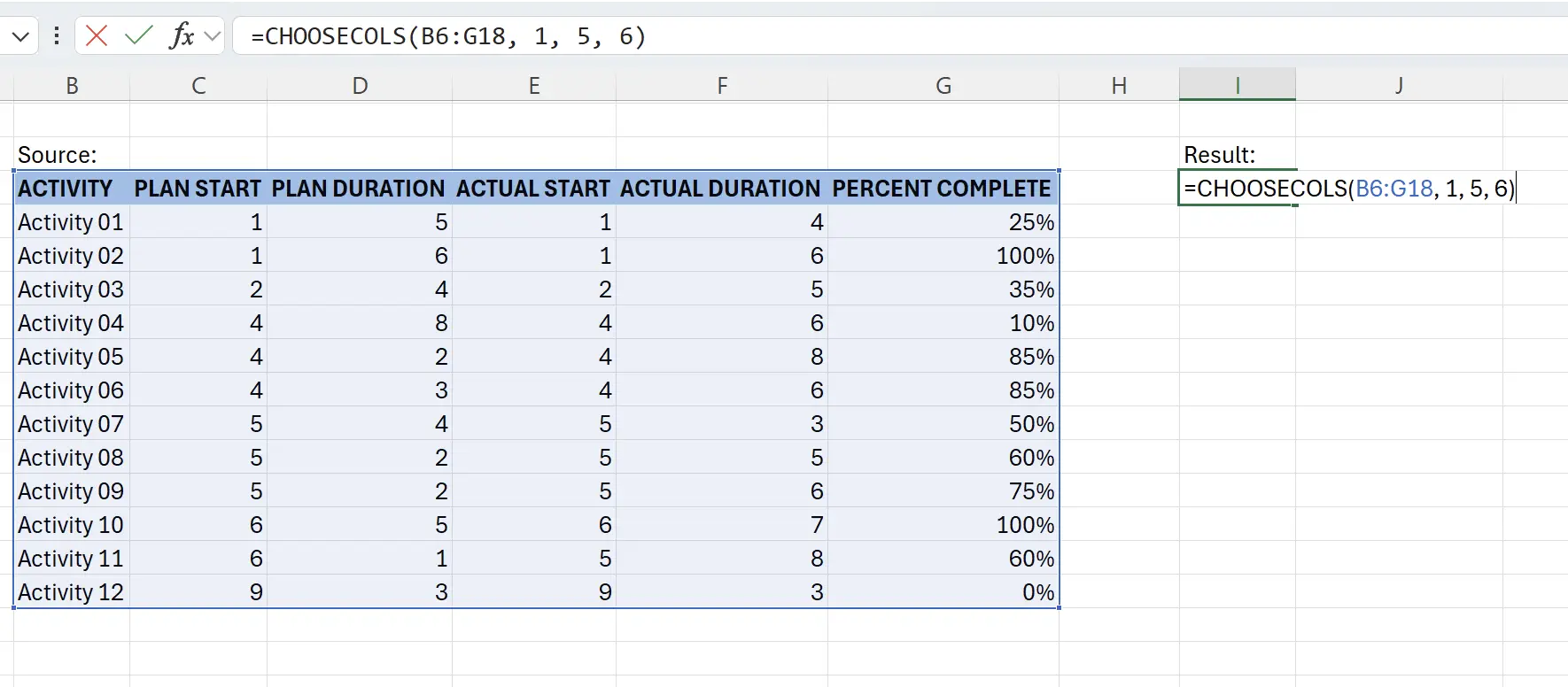
7. Función CHOOSECOLS en efecto
En este punto, podemos ver el efecto de
CHOOSECOLS. Extrae el contenido de las columnas 1, 5 y 6 de los datos de origen en tiempo real.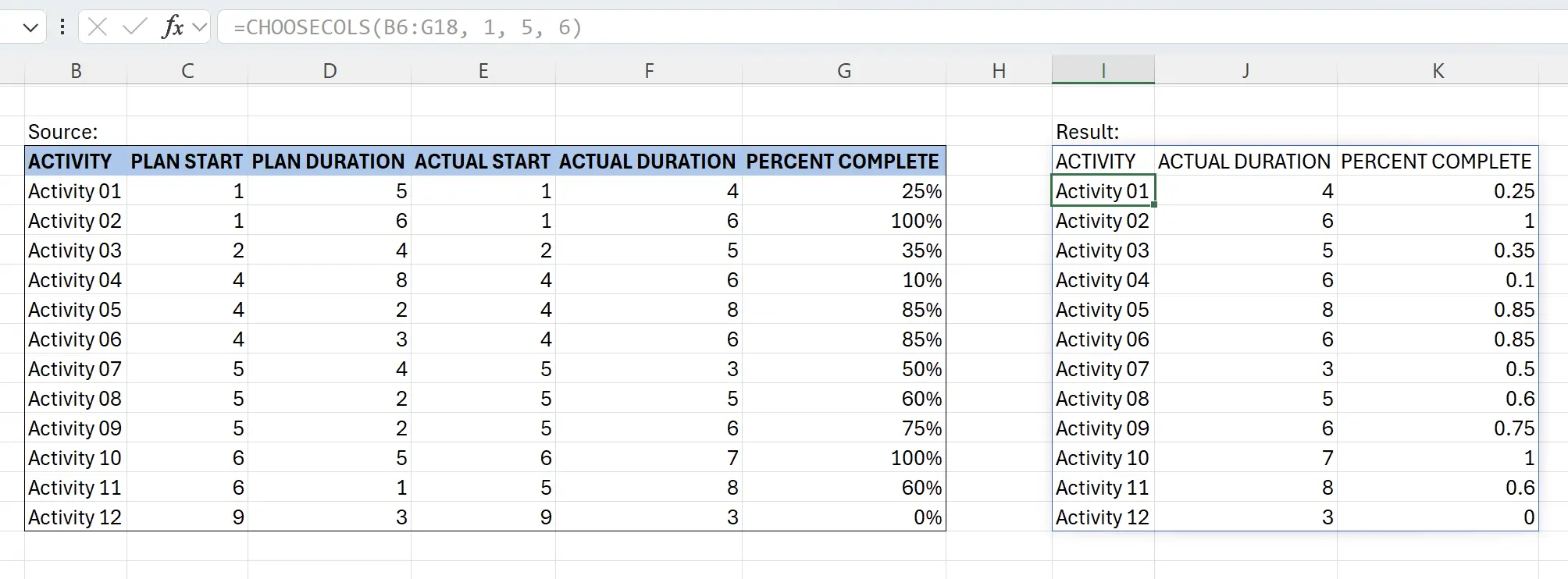
8. Las columnas también pueden representarse con números negativos
Los parámetros de columna también pueden ser negativos. Por ejemplo, -1 representa la última columna, -2 representa la columna anterior a la última, y así sucesivamente. Por lo tanto,
=CHOOSECOLS(B6:G18, 1, 5, -1) dará el mismo resultado.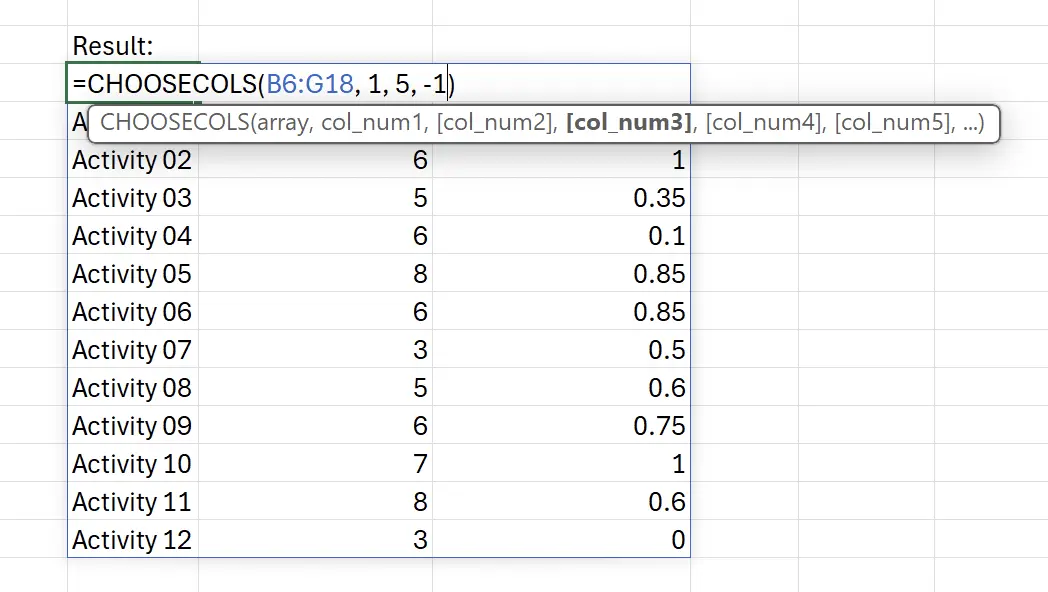
9. 🎉 Finalizar! 🎉
Nota del autor: Espero que puedas sentir el esfuerzo que he puesto en estos tutoriales. Espero crear una serie de tutoriales de Excel muy fáciles de entender.Si es útil, ayúdame a compartir estos tutoriales, ¡gracias!
Sígueme:
Tutoriales relacionados