1. Introducción a la Función BYCOL
La función
BYCOL te permite aplicar una función Lambda a cada columna en un rango y devolver un array de resultados.
2. Parámetros de la Función BYCOL
Esta es la sintaxis para usar la función
BYCOL.=BYCOL(array, lambda(column))array: requerido El array o rango al que se aplicará la función Lambda. Esto puede ser una sola columna, múltiples columnas o una tabla completa. lambda: requerido La función Lambda que se aplicará a cada columna. El parámetro de columna representa la columna actual en el array, y la función Lambda define la operación a realizar en esa columna. 3. Comenzando con la Función BYCOL
Aquí usamos el clásico ejemplo de calcular la suma de una columna.
Introduce:
Introduce:
=BYCOL(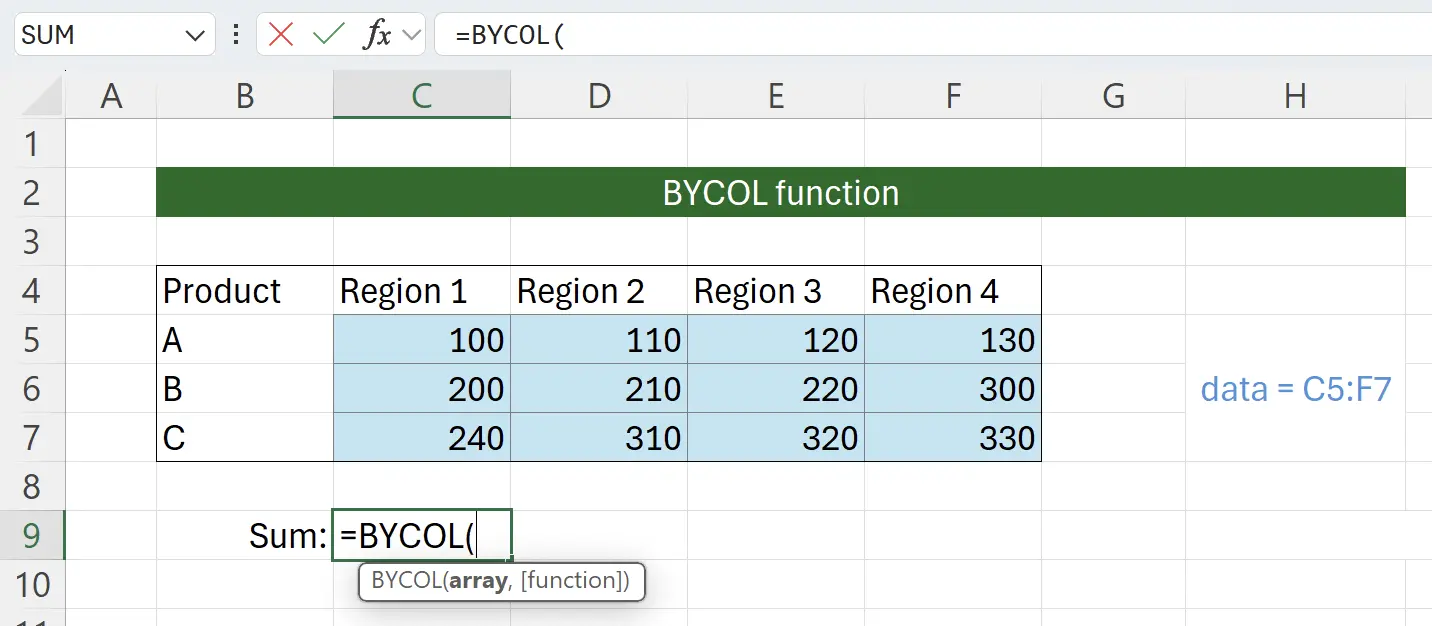
4. Seleccionar Rango de Datos de Origen
En este punto, la función te pedirá que selecciones el rango de datos de origen. Haz clic en el inicio de los datos de origen en
C5, luego mantén presionada la tecla Shift y haz clic en el final de los datos de origen en F7. Esto seleccionará el contenido de los datos de origen y lo llenará en el parámetro de la función como: =BYCOL(C5:F7.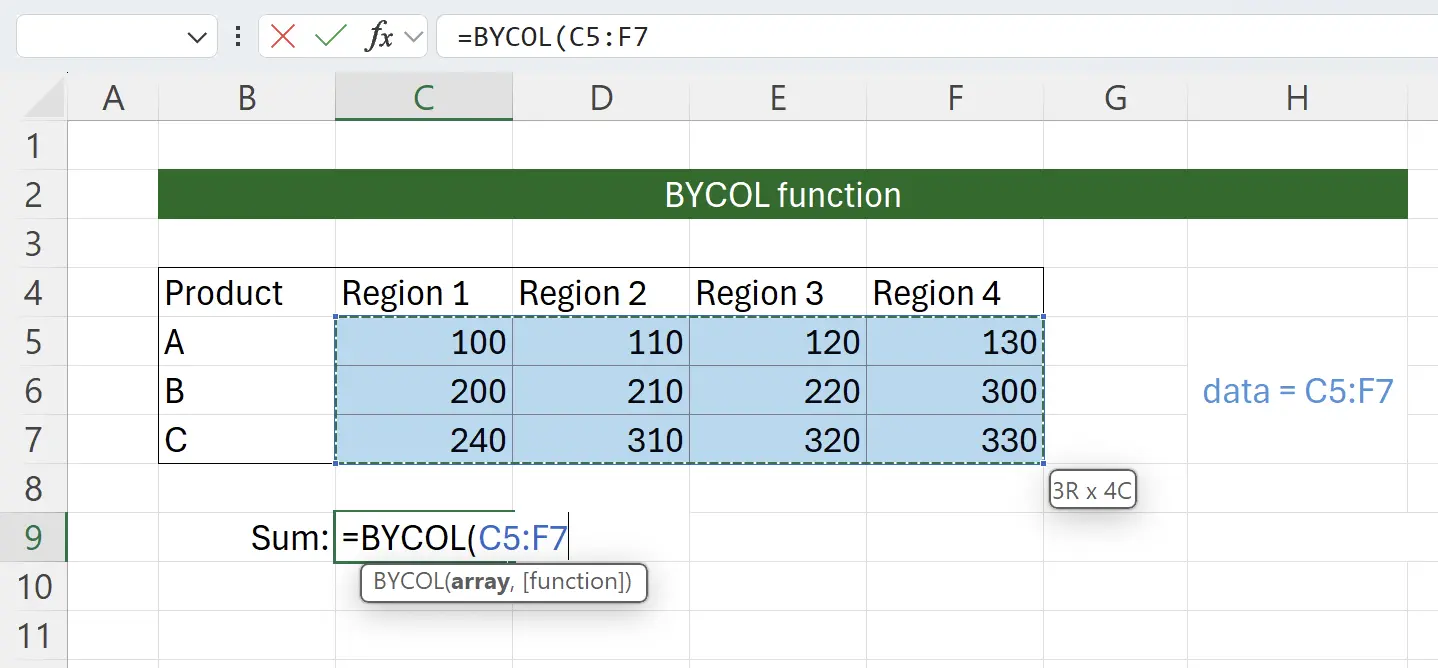
5. SUMAR como Función Lambda
Aquí pasamos la función Lambda para el procesamiento de columnas. Excel sugerirá inteligentemente una serie de funciones que se pueden pasar, todas ellas utilizadas para procesar una columna de datos. Seleccionamos
SUMA como la función Lambda.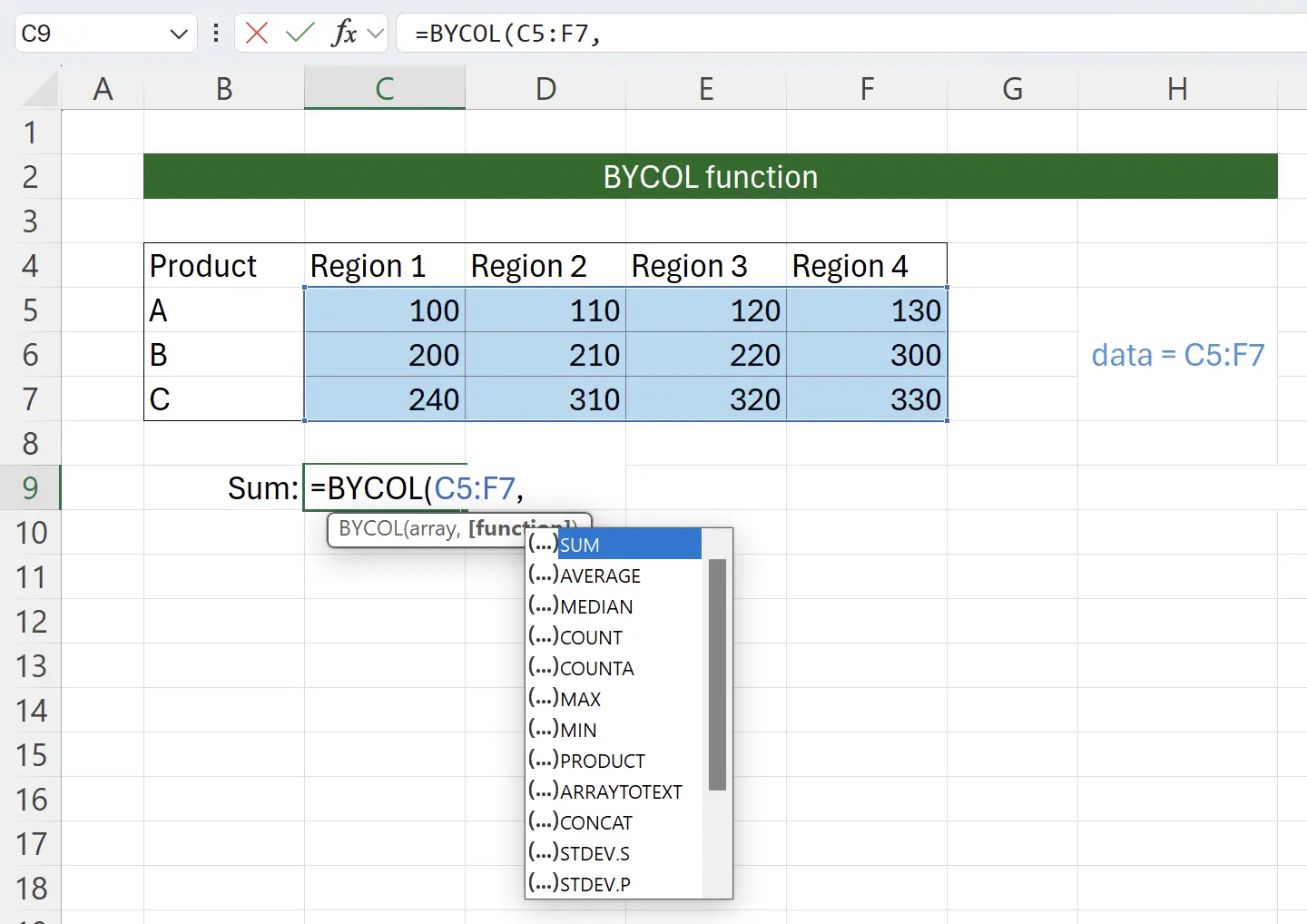
6. Casi Listo
Después de pasar la función
SUMA, añade el paréntesis de cierre, y la llamada a la función BYCOL está completa.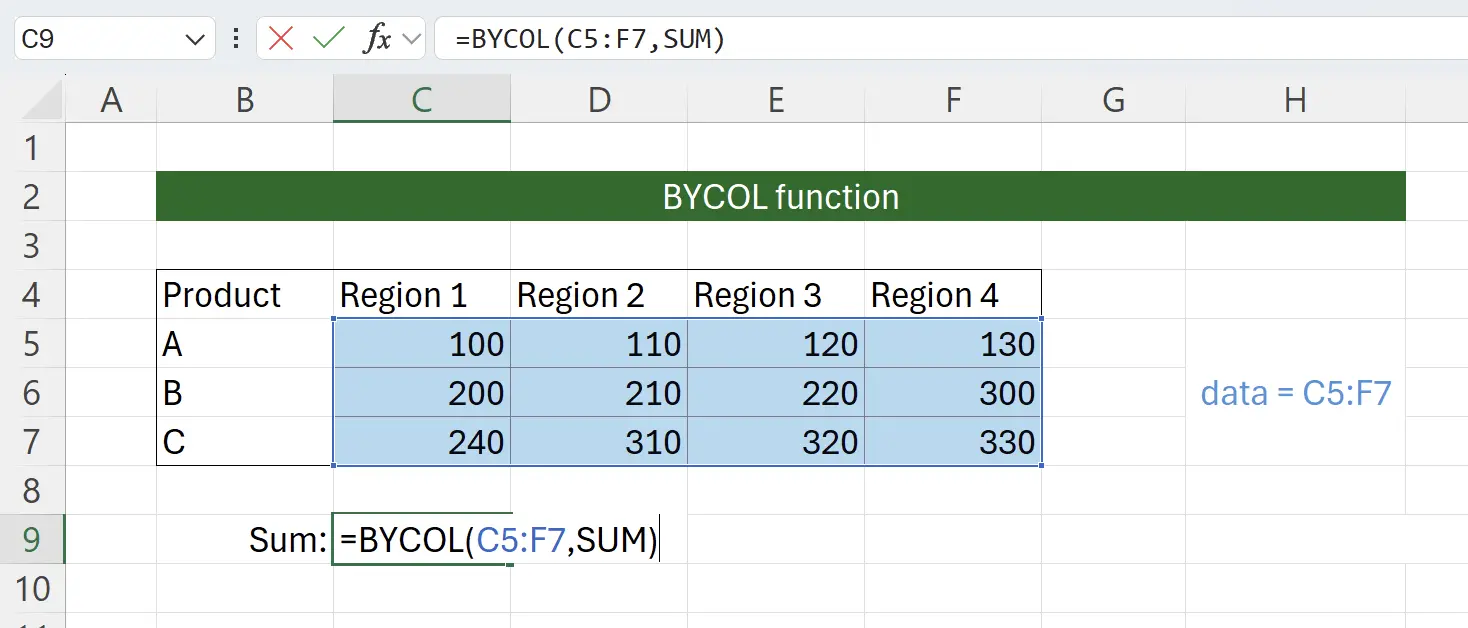
7. Función BYCOL Activada
Presiona Enter, y podemos ver que se ha calculado con éxito una suma para cada columna.
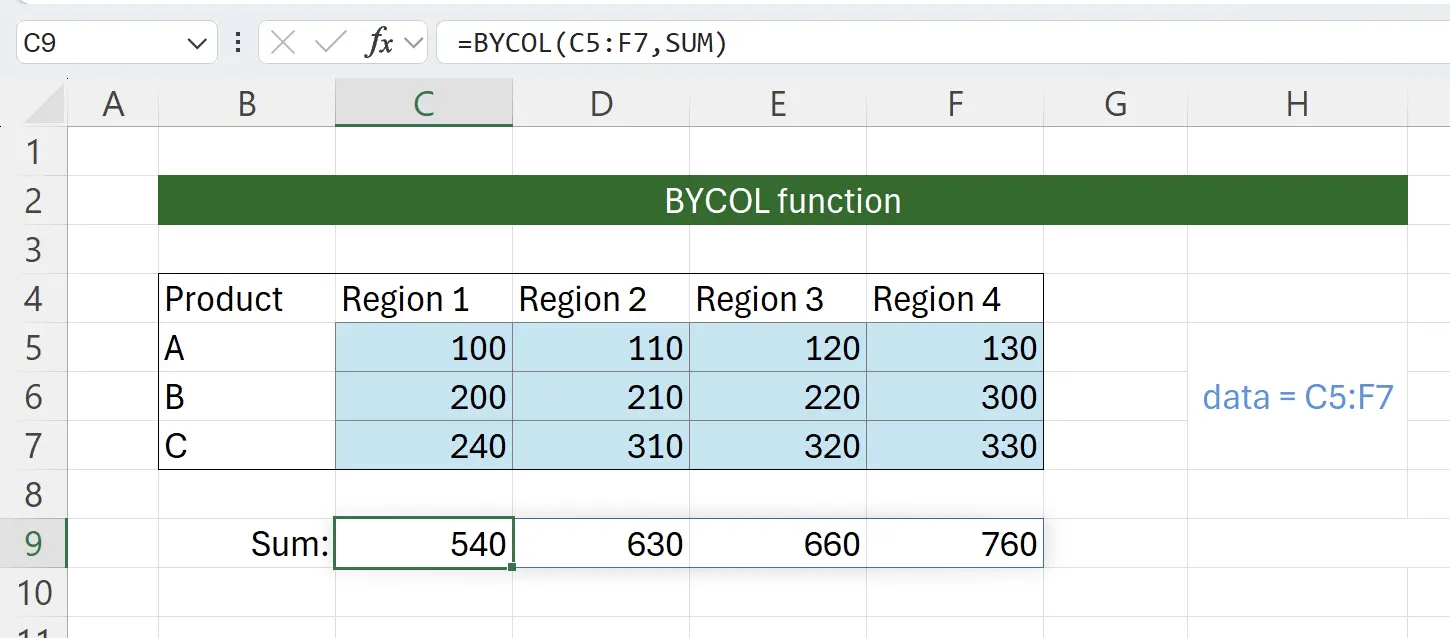
8. Forma Abreviada de la Función Lambda
Algunos pueden preguntarse por qué el segundo parámetro requiere una función Lambda, mientras que pasar
SUMA es suficiente. La llamada actual es en realidad equivalente a: =BYCOL(C5:F7,LAMBDA(column, SUM(column))).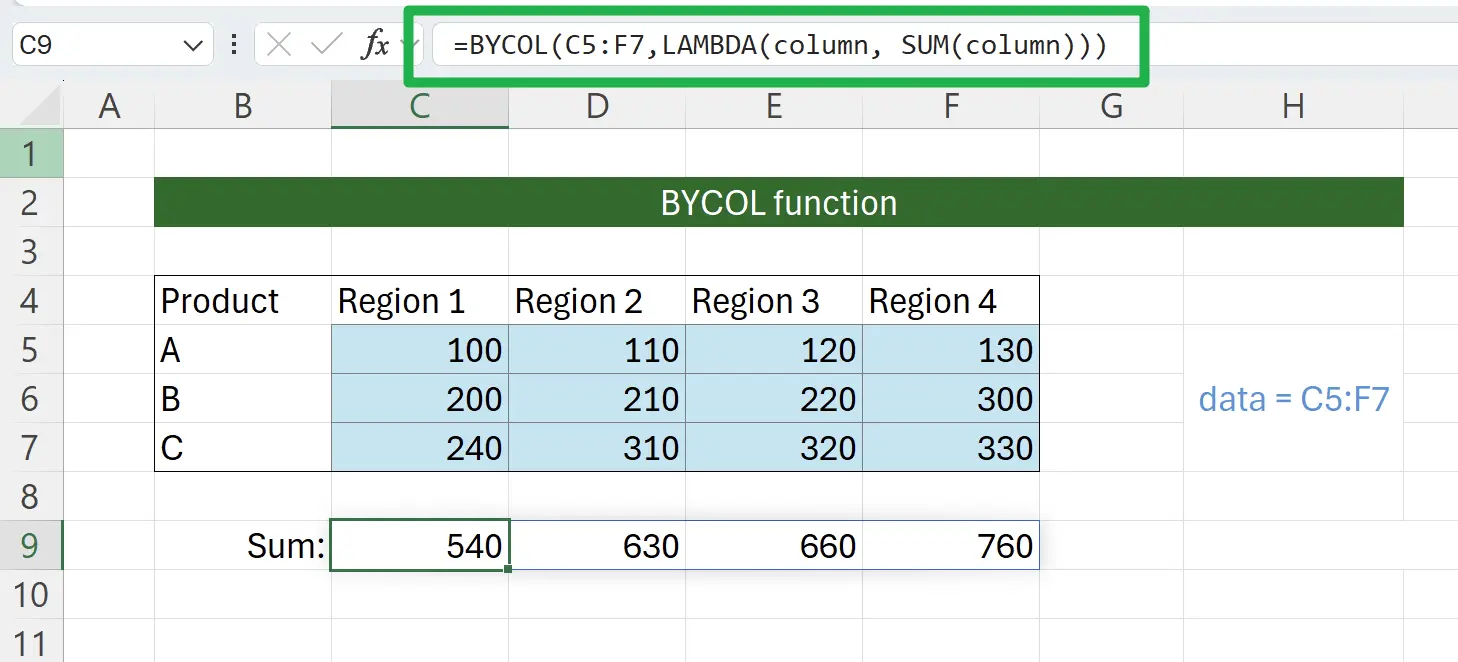
9. Combinando con Otras Funciones
De manera similar, podemos combinar otras funciones como funciones Lambda para usar.
Por ejemplo, aquí utilizamos CONTAR.SI para contar el número mayor que 250:
Por ejemplo, aquí utilizamos CONTAR.SI para contar el número mayor que 250:
=BYCOL(C5:F7,LAMBDA(column,CONTAR.SI(column,">250"))).

10. 🎉 Finalizar! 🎉
Nota del autor: Espero que puedas sentir el esfuerzo que he puesto en estos tutoriales. Espero crear una serie de tutoriales de Excel muy fáciles de entender.Si es útil, ayúdame a compartir estos tutoriales, ¡gracias!
Sígueme:
Tutoriales relacionados
