1. Introducción a la Función WRAPROWS
Utilizando la función WRAPROWS, puedes convertir una larga fila de datos en un formato tabular. Los datos se transforman de un arreglo unidimensional a una tabla bidimensional.

2. Parámetros de la Función WRAPROWS
Esta es la sintaxis para usar la función
WRAPROWS.=WRAPROWS(vector, wrap_count, [pad_with])vector: requerido El vector o referencia a envolver. wrap_count: requerido El número máximo de valores por fila. En términos simples, determina cuántas columnas de datos se obtienen. pad_with: opcional Si el tamaño del arreglo no es un múltiplo del parámetro wrap_count, este parámetro se usa para llenar las celdas extra. Por defecto, se llena con #N/A. 3. Comenzando con la Función WRAPROWS
Escribe en el teclado:
=WRAPROWS(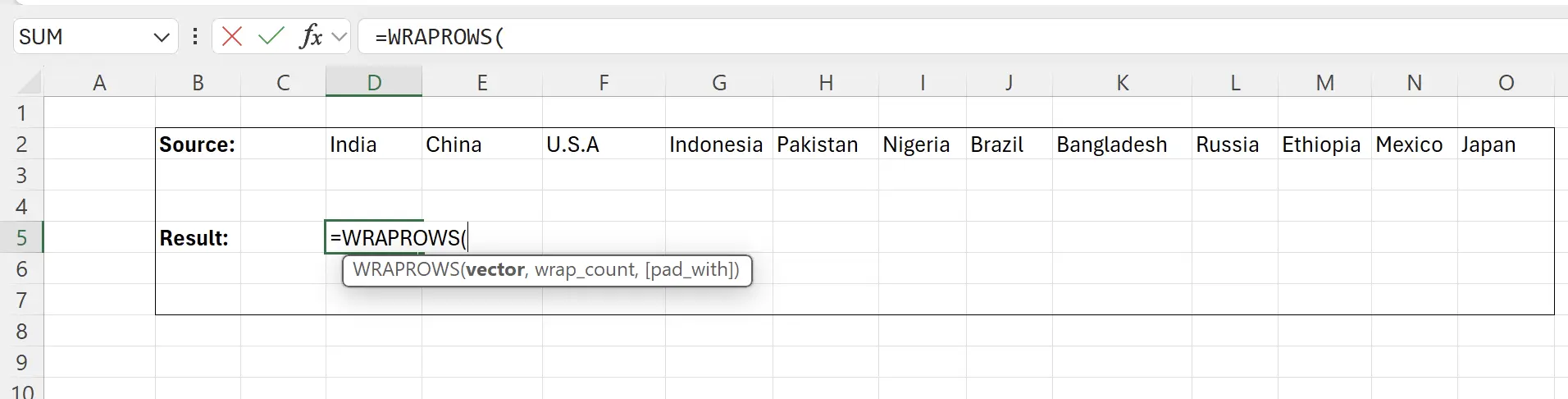
4. Seleccionar el Rango de Datos de Origen
En este punto, la función te pide que selecciones el rango de datos de origen. Haz clic en la celda inicial de los datos de origen
D2, luego mantén presionada la tecla Shift y haz clic en la celda final de los datos de origen O2, lo que te permite seleccionar el contenido de los datos de origen y llenarlo en el parámetro de la función: =WRAPROWS(D2:O2.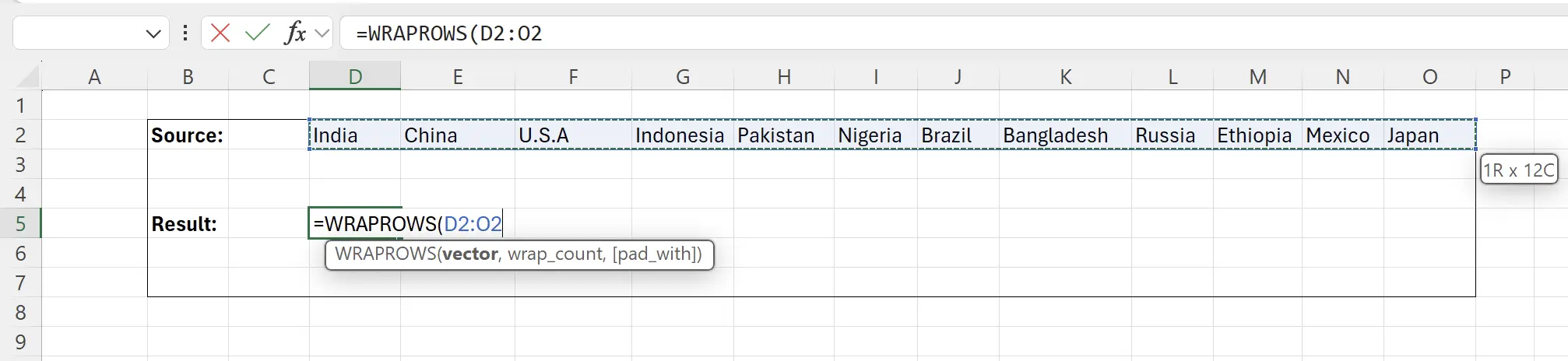
5. Especificar Cuántas Columnas de Datos Convertir
Aquí configuramos convertir los datos en una tabla con 5 columnas. En este punto, la función es:
=WRAPROWS(D2:O2, 5)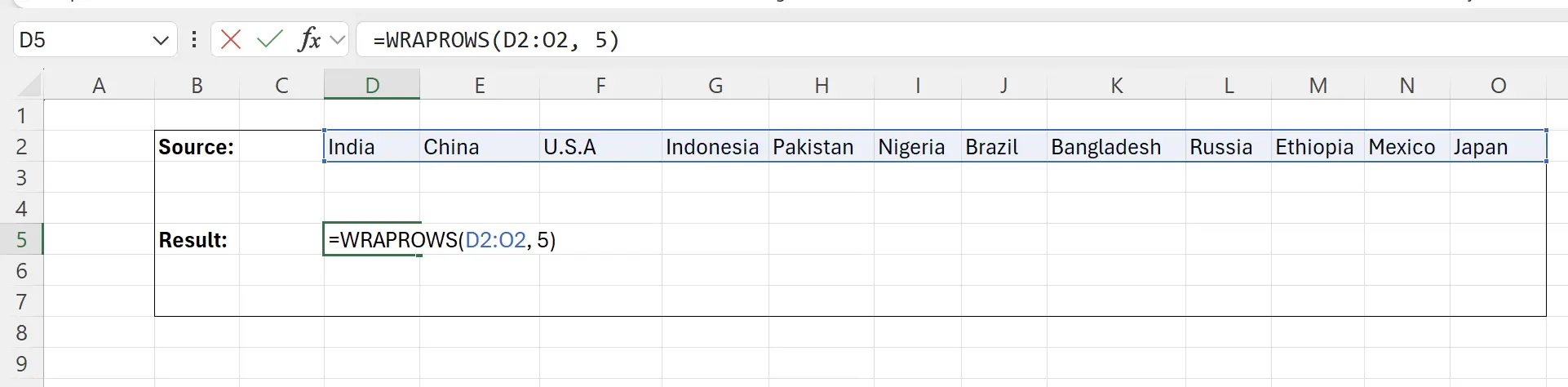
6. Presiona la Tecla Enter
Ahora podemos ver que los datos se han convertido en una tabla bidimensional con 5 columnas.

7. Datos Vacíos Se Muestran como #N/A
Puedes notar que algunos datos se muestran como
#N/A, lo que se debe a que no hay datos para mostrar aquí.

8. Reemplazar #N/A con una Cadena Vacía
Podemos ingresar el tercer parámetro como:
"", y luego presionar la tecla Enter para guardar.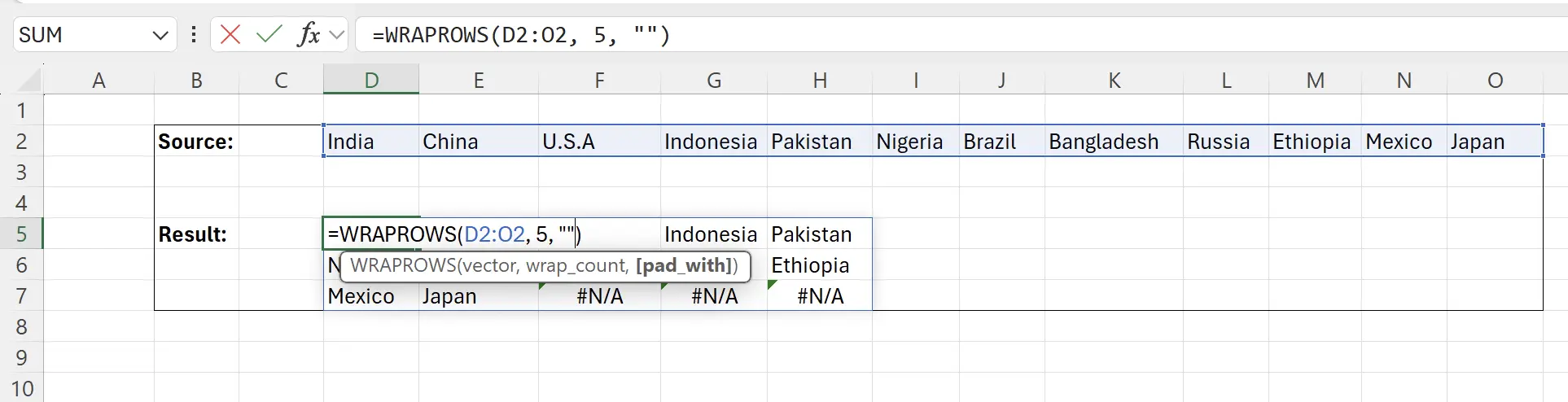
9. Tarea Completada
De esta manera, hemos transformado los datos en el formato deseado.
Consejo de Extensión: Si
Consejo de Extensión: Si
wrap_count es 1, convertirá una fila de datos en una columna de datos.
10. 🎉 Finalizar! 🎉
Nota del autor: Espero que puedas sentir el esfuerzo que he puesto en estos tutoriales. Espero crear una serie de tutoriales de Excel muy fáciles de entender.Si es útil, ayúdame a compartir estos tutoriales, ¡gracias!
Sígueme:
Tutoriales relacionados
