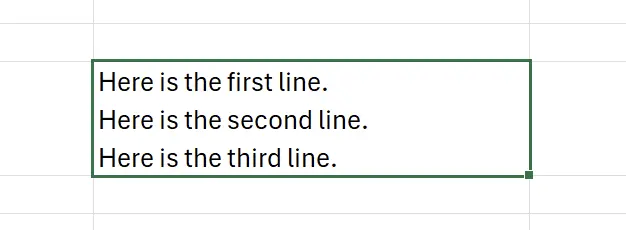1. Renvoi à la ligne
Lorsqu'il y a beaucoup de texte dans une cellule Excel, l'afficher sur plusieurs lignes peut améliorer la lisibilité. Voici comment insérer plusieurs lignes dans une seule cellule.
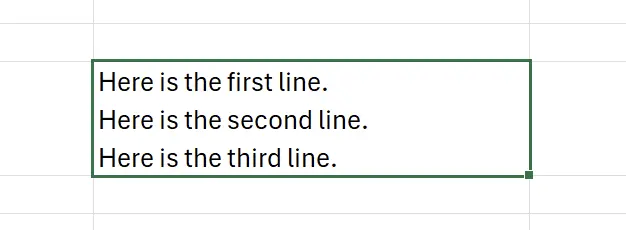
2. Entrez la première ligne
Dans n'importe quelle cellule, entrez le contenu de la première ligne.
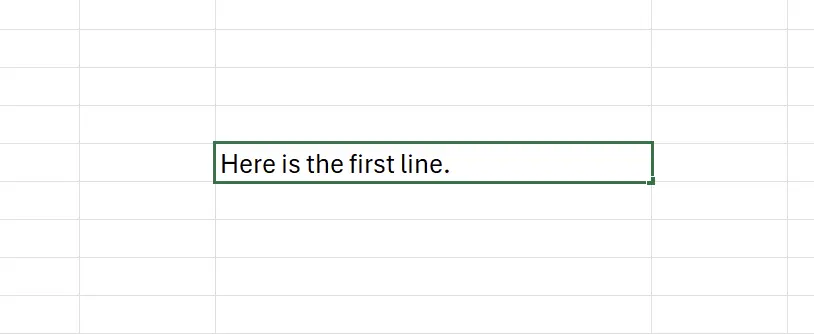
3. Saut de ligne
Appuyez simultanément sur les touches
Alt + Enter. Vous verrez que le curseur est passé à la ligne suivante avec succès.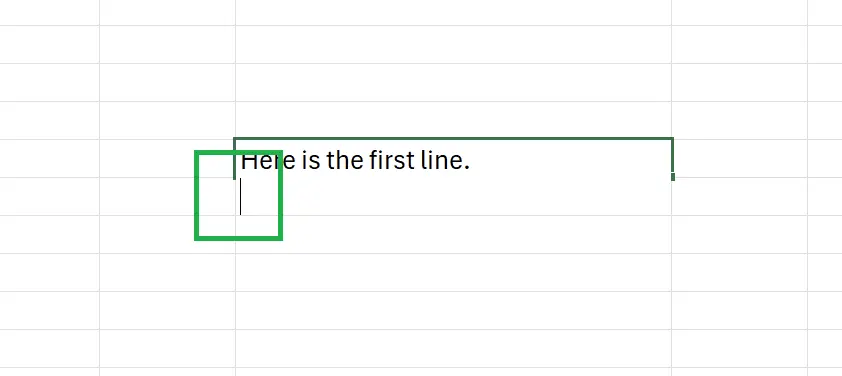
4. Entrez la deuxième ligne
Vous pouvez maintenant entrer le contenu de la deuxième ligne, et ainsi de suite. Appuyer sur la touche
Enter terminera l'édition.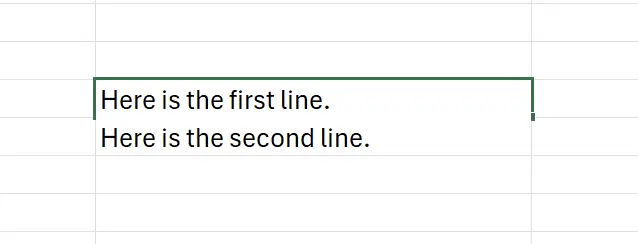
5. 🎉 Terminer! 🎉
Note de l'auteur : J'espère que vous pouvez ressentir l'effort que j'ai mis dans ces tutoriels. J'espère créer une série de tutoriels Excel très faciles à comprendre.Si c'est utile, aidez-moi à partager ces tutoriels, merci !
Suivez-moi:
Tutoriels connexes