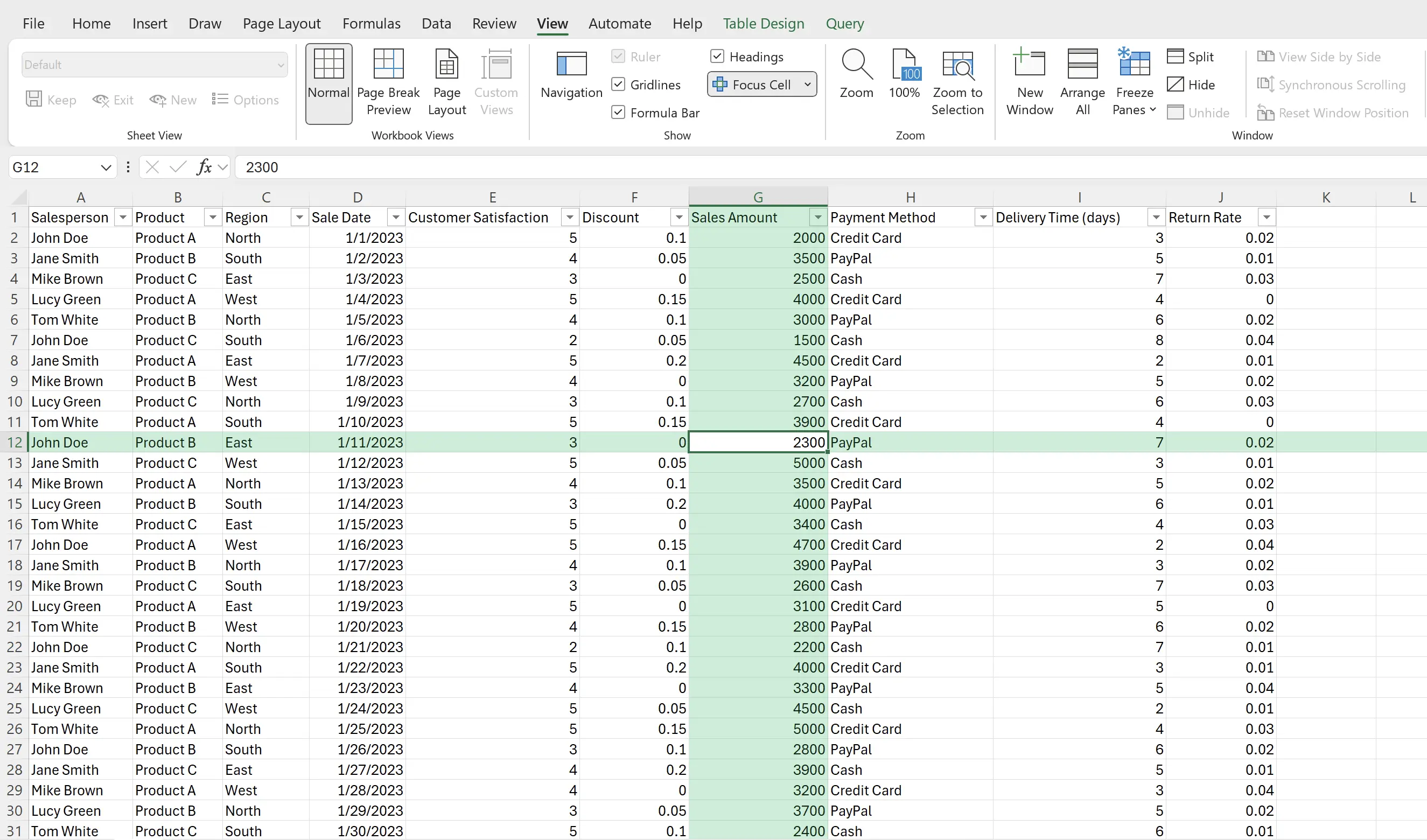1. Cellule de Focalisation
Lorsque vous visualisez une grande quantité de données dans Excel, vous pouvez être confus quant à la ligne d'où provient une cellule particulière et à la colonne à laquelle elle correspond. La fonction Cellule de Focalisation est conçue pour résoudre ce problème.
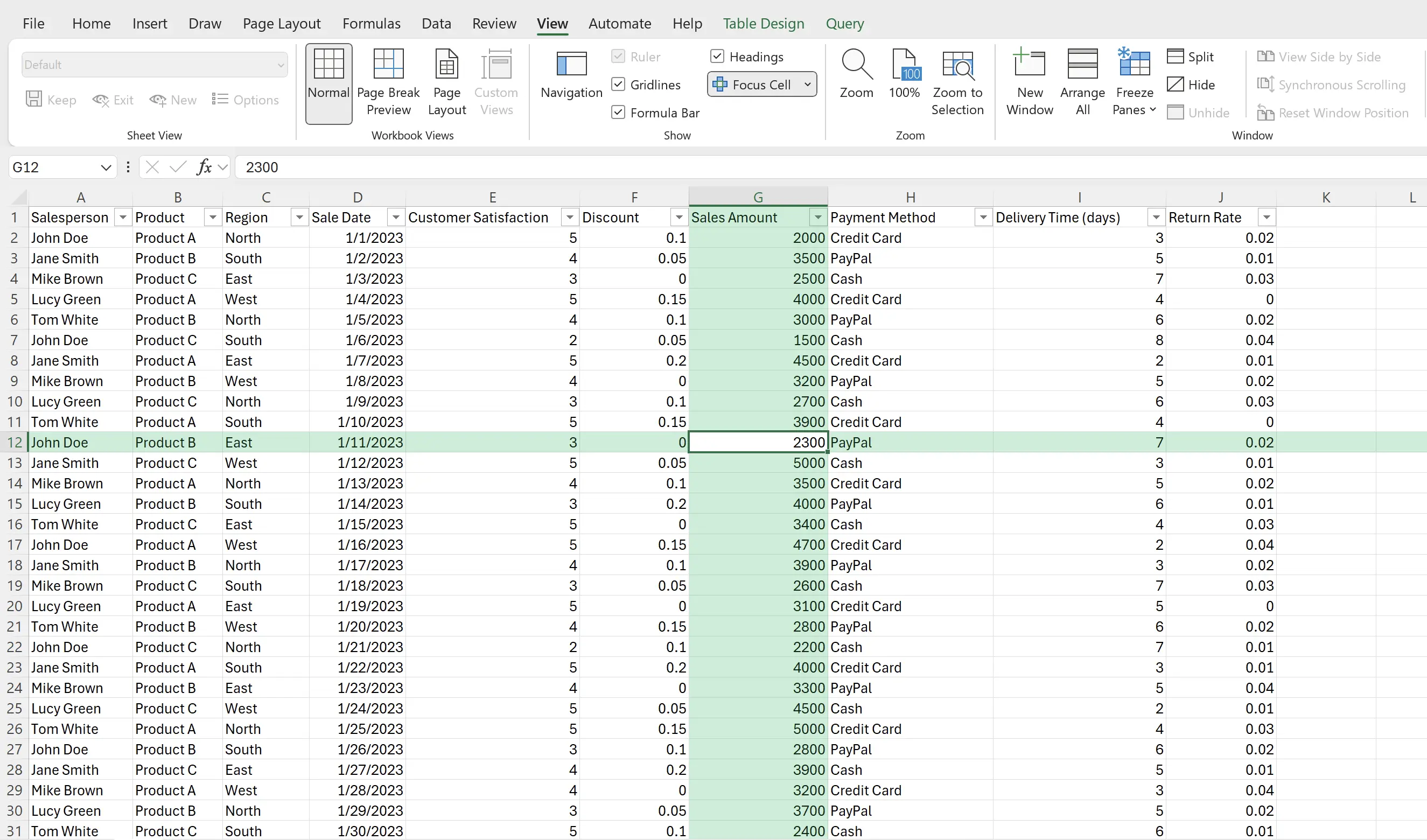
2. Activer la Focalisation
Passez à
Affichage et cliquez sur Cellule de Focalisation; la feuille de calcul entrera en mode Cellule de Focalisation.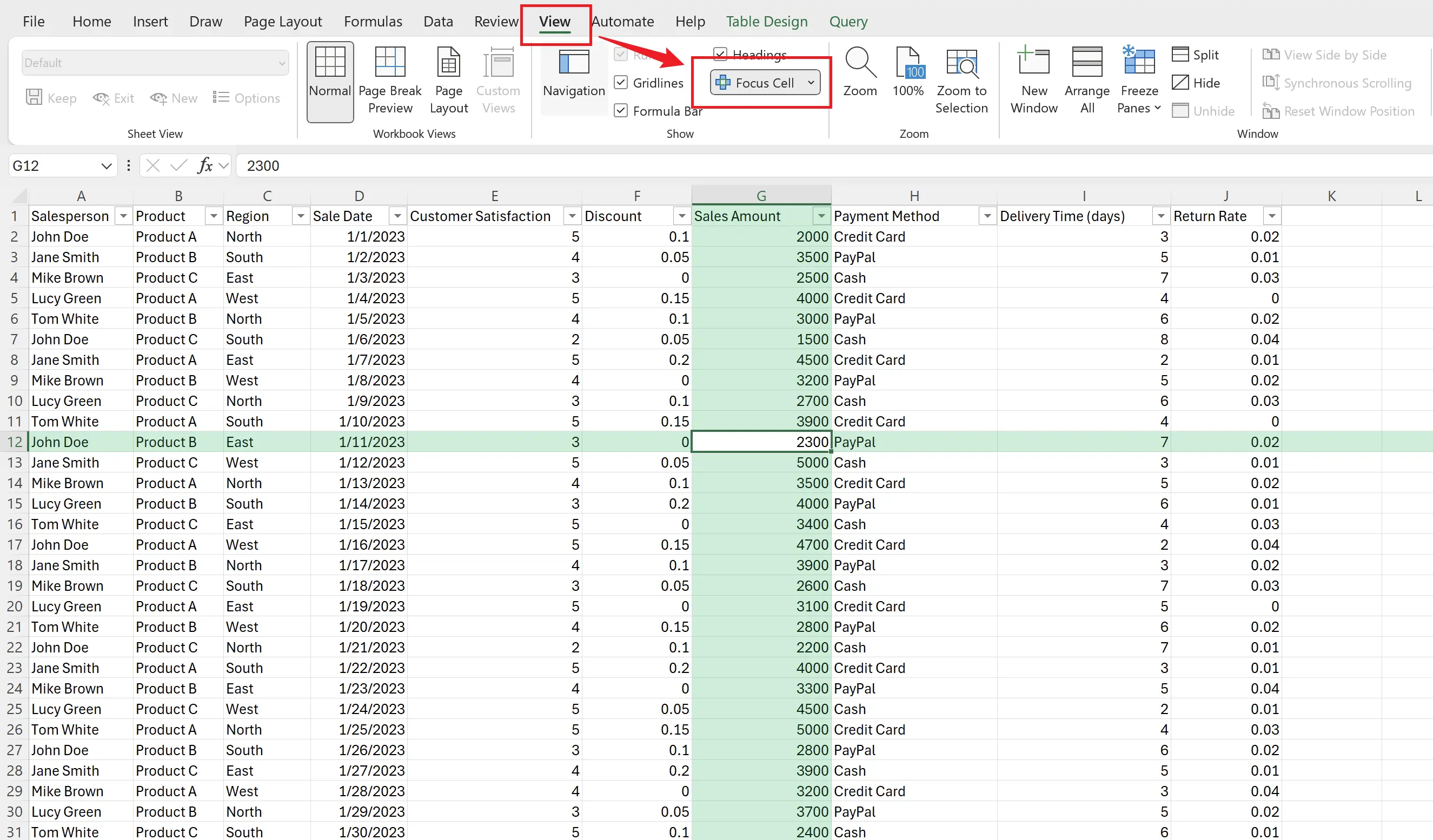
3. Focaliser sur d'autres cellules
Lorsque nous sélectionnons d'autres cellules, le mode de Focalisation se déplacera automatiquement vers ces cellules.
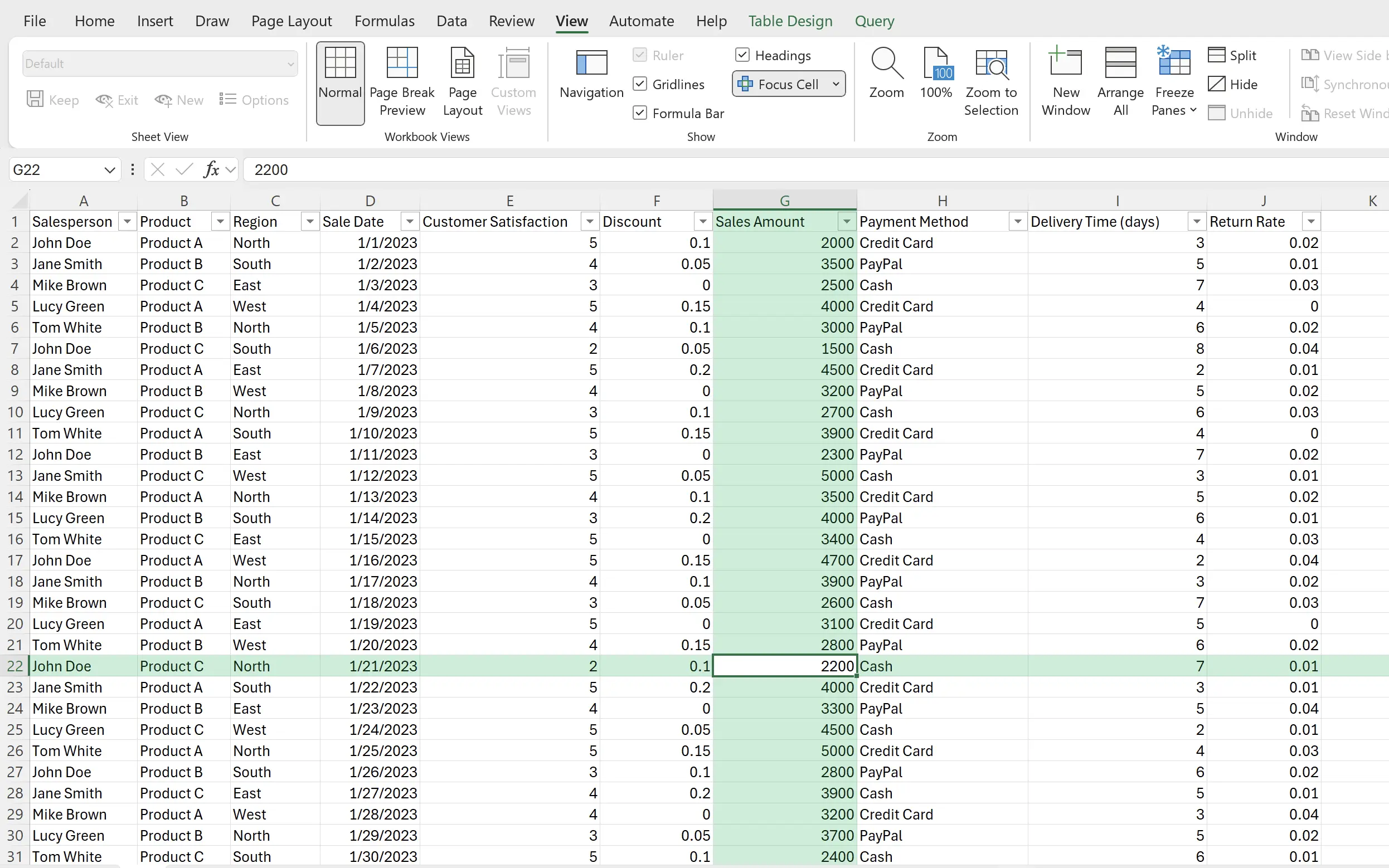
4. Changer la Couleur de Focalisation
Nous pouvons également modifier la couleur de focalisation pendant que nous sommes en mode
Cellule de Focalisation.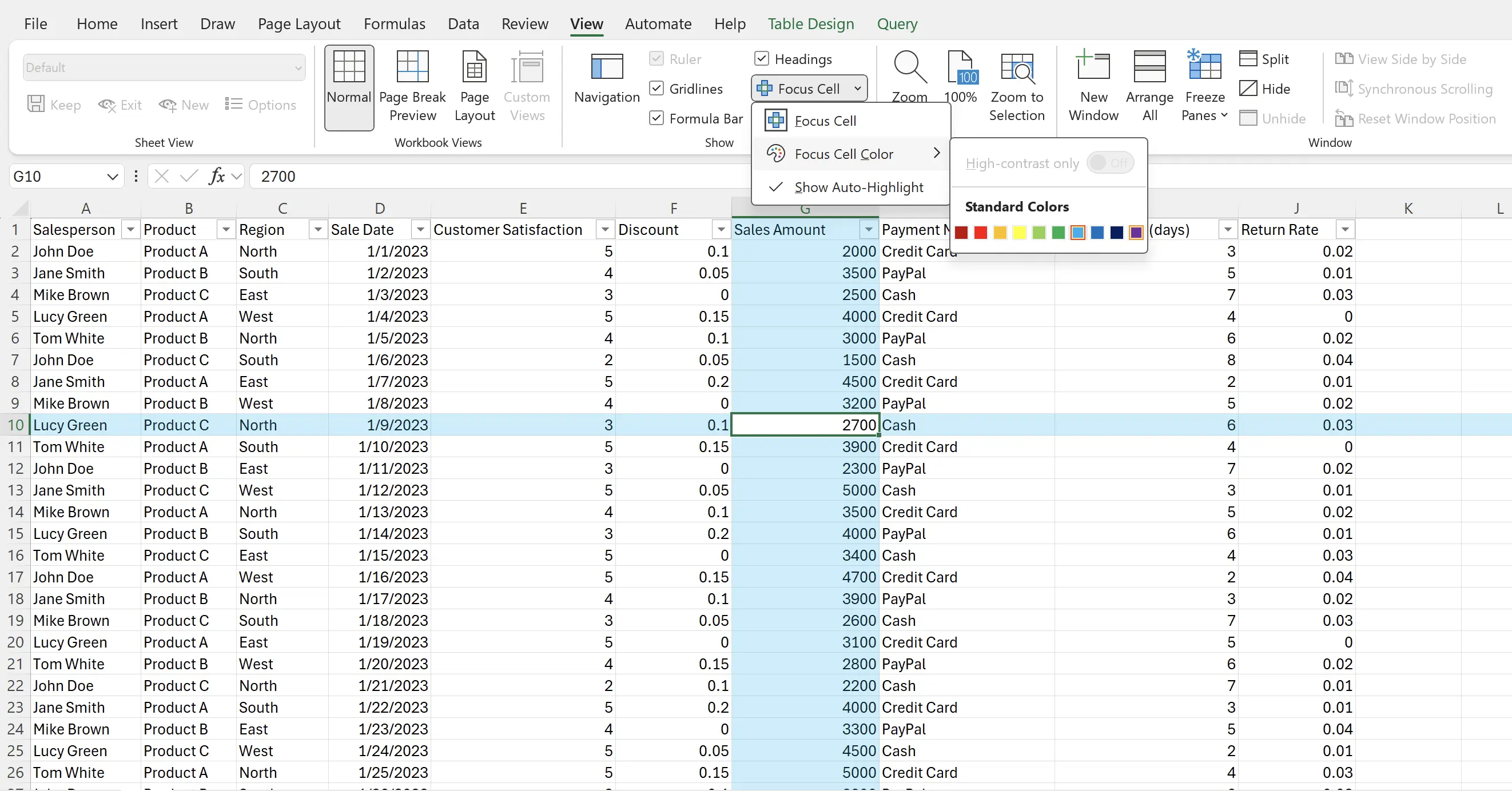
5. Quitter la Focalisation
Lorsque nous voulons désactiver la fonction Cellule de Focalisation, cliquez à nouveau sur
Cellule de Focalisation sous Affichage pour l'éteindre.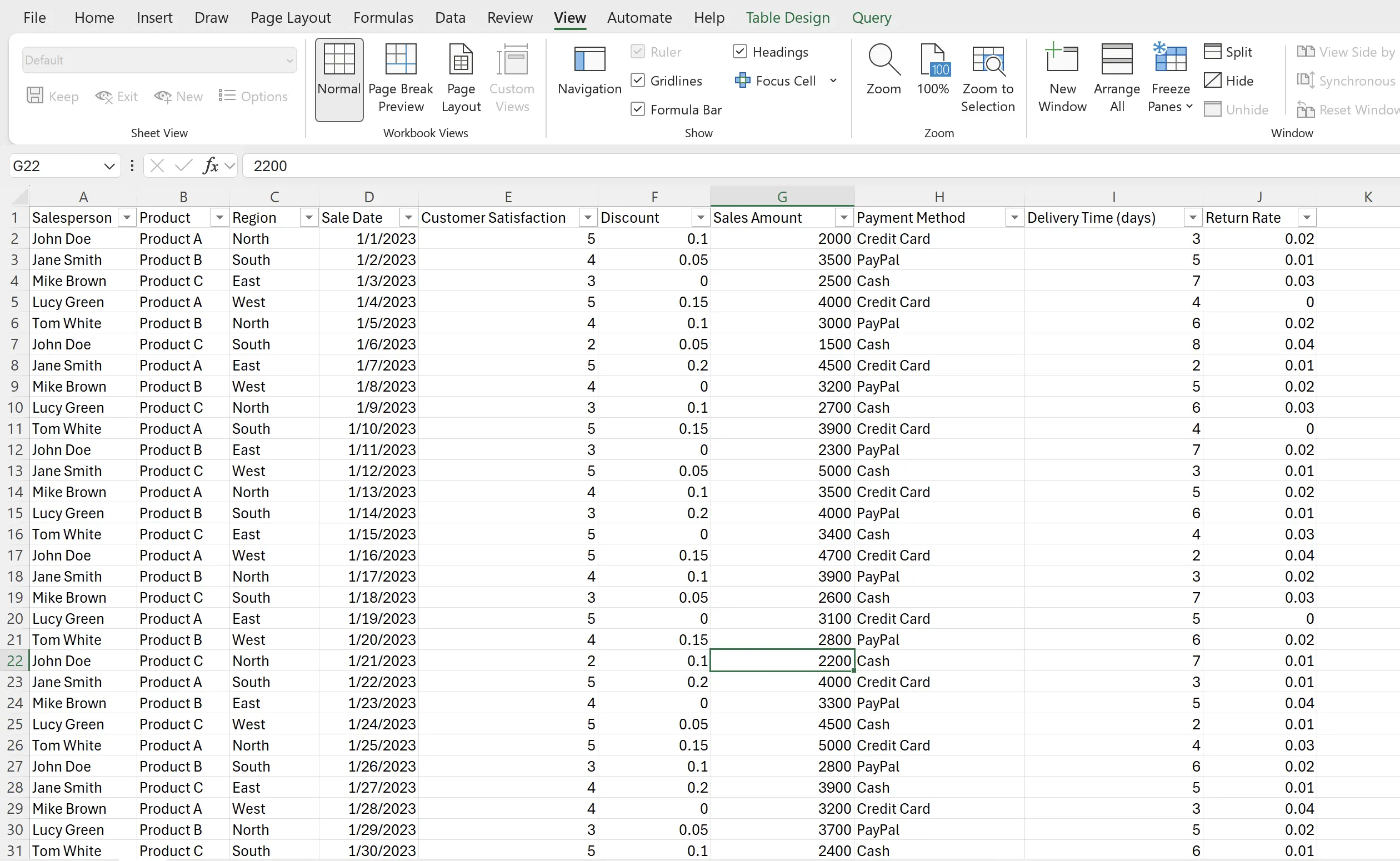
6. 🎉 Terminer! 🎉
Note de l'auteur : J'espère que vous pouvez ressentir l'effort que j'ai mis dans ces tutoriels. J'espère créer une série de tutoriels Excel très faciles à comprendre.Si c'est utile, aidez-moi à partager ces tutoriels, merci !
Suivez-moi:
Tutoriels connexes