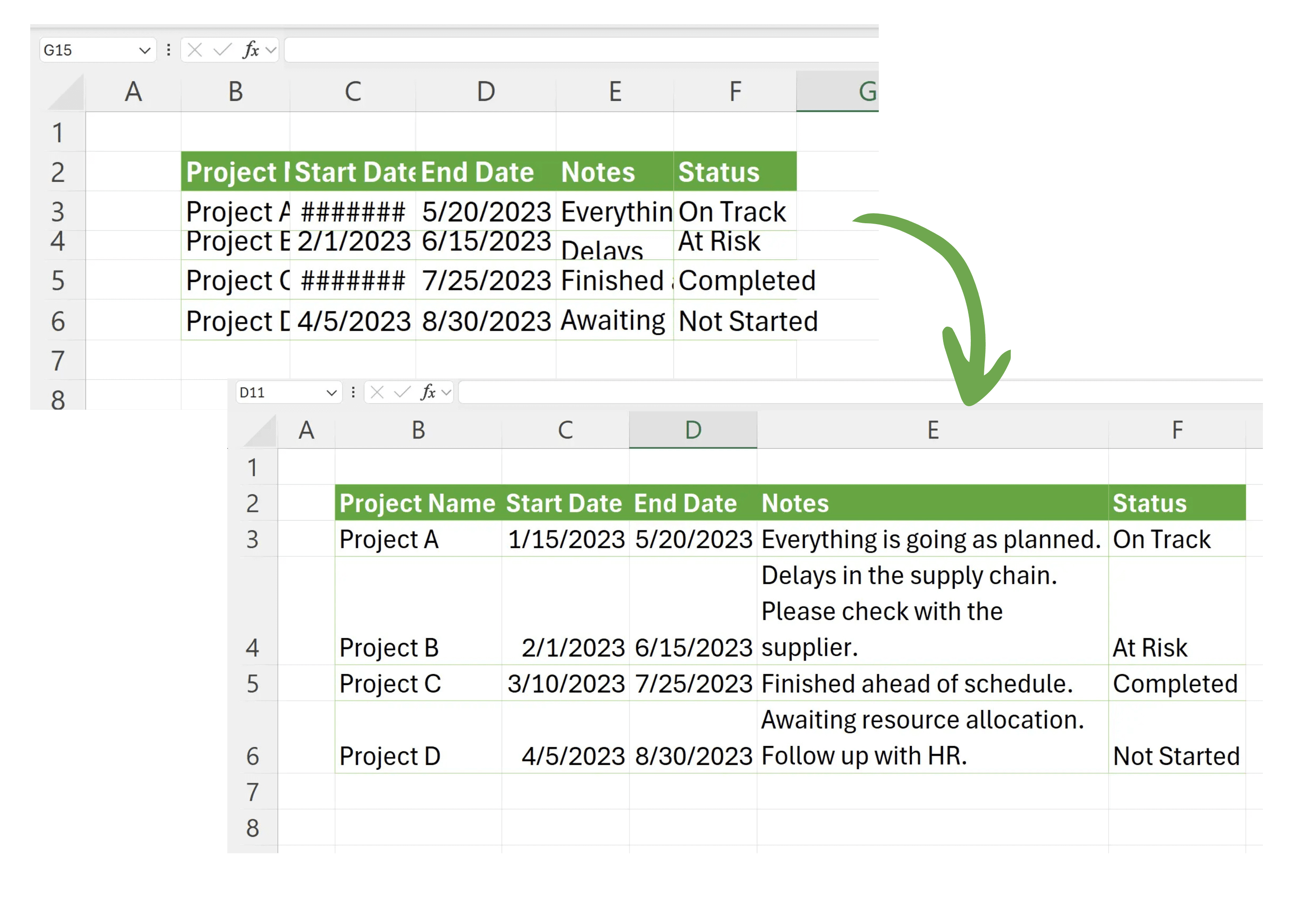1. Éviter les Ajustements Manuels
Dans Excel, une situation courante est que le contenu d'une cellule n'est pas entièrement affiché car il dépasse la largeur et la hauteur existantes, ou il apparaît sous la forme de ######. Ajuster manuellement la largeur et la hauteur peut être une tâche longue et répétitive. Voici quelques conseils pour ajuster automatiquement la largeur et la hauteur.
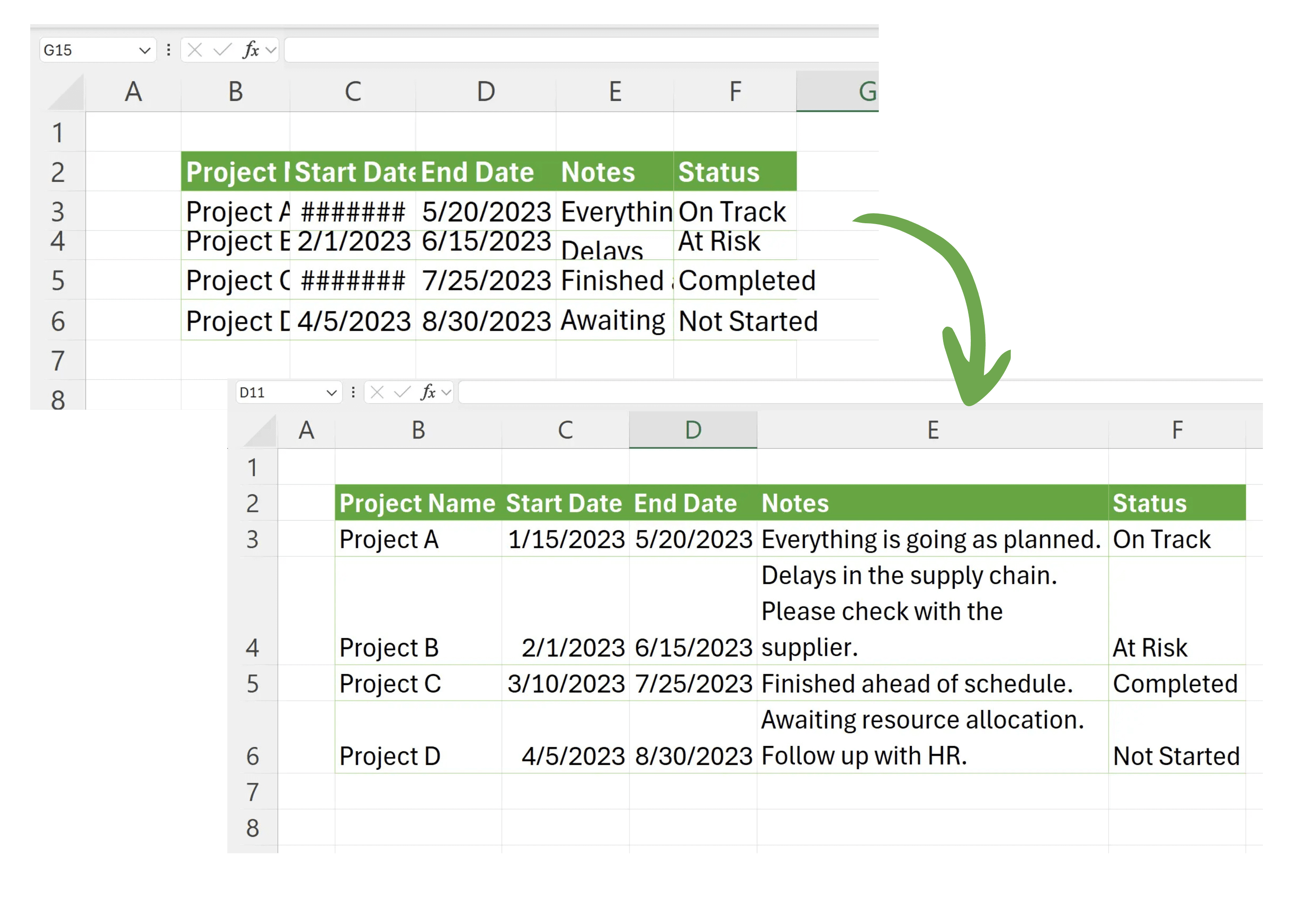
2. Ajustement Automatique des Lignes/Colonnes
Excel propose une fonctionnalité pour ajuster automatiquement la largeur et la hauteur, qui redimensionnera pour afficher complètement le contenu de toutes les cellules.
Localisez la ligne ou la colonne que vous souhaitez ajuster, déplacez la souris vers le bord de l'en-tête de la ligne/colonne, et lorsque le curseur change en flèche double, double-cliquez une fois pour ajuster automatiquement cette ligne ou colonne.
Localisez la ligne ou la colonne que vous souhaitez ajuster, déplacez la souris vers le bord de l'en-tête de la ligne/colonne, et lorsque le curseur change en flèche double, double-cliquez une fois pour ajuster automatiquement cette ligne ou colonne.
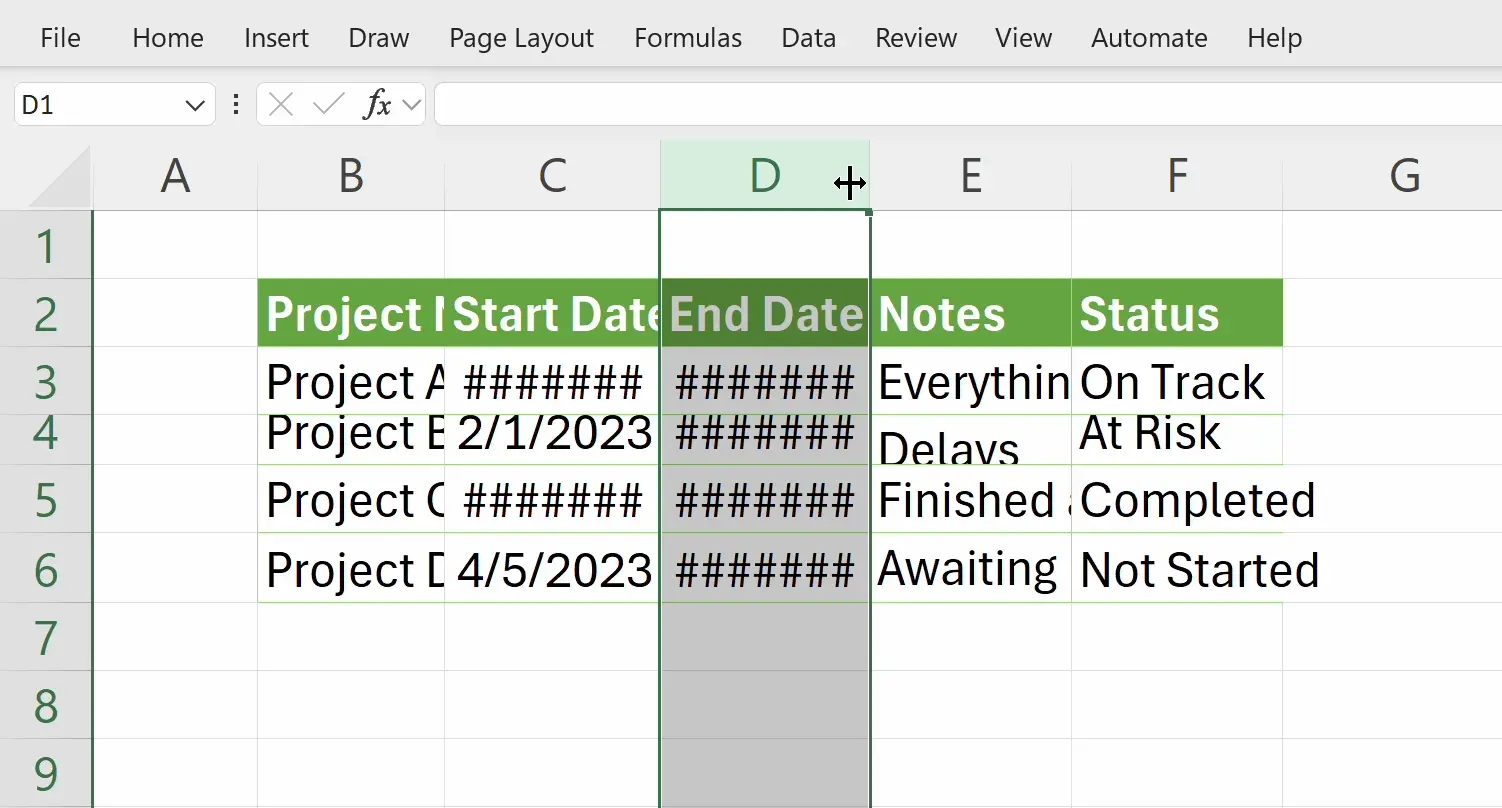
3. Sélectionner Toutes les Cellules
Vous pouvez également ajuster la largeur et la hauteur de toutes les cellules de la feuille de calcul en une seule fois.
Tout d'abord, cliquez sur le triangle dans le coin supérieur gauche de la feuille de calcul pour sélectionner toute la feuille.
Tout d'abord, cliquez sur le triangle dans le coin supérieur gauche de la feuille de calcul pour sélectionner toute la feuille.
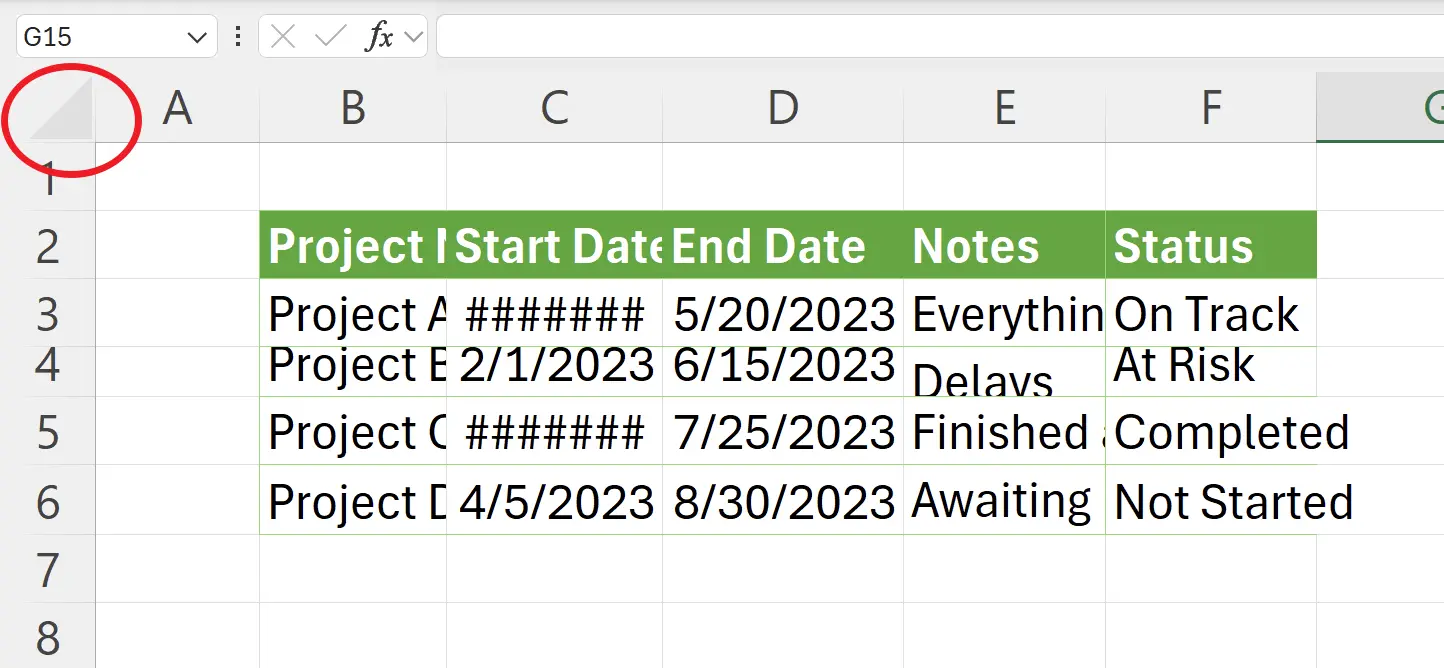
4. Ajustement Automatique de la Largeur et de la Hauteur de Toutes les Cellules
Ici, nous trouvons un en-tête de ligne et un en-tête de colonne, puis nous nous déplaçons vers le bord de l'en-tête de ligne et de l'en-tête de colonne. Lorsque la souris devient une flèche double, double-cliquez une fois sur chacun. Cela ajustera automatiquement toutes les lignes et colonnes.
5. Tâche Terminée
Maintenant, nous avons réussi à ajuster la largeur et la hauteur de la feuille de calcul. Gain de temps et visuellement attrayant !
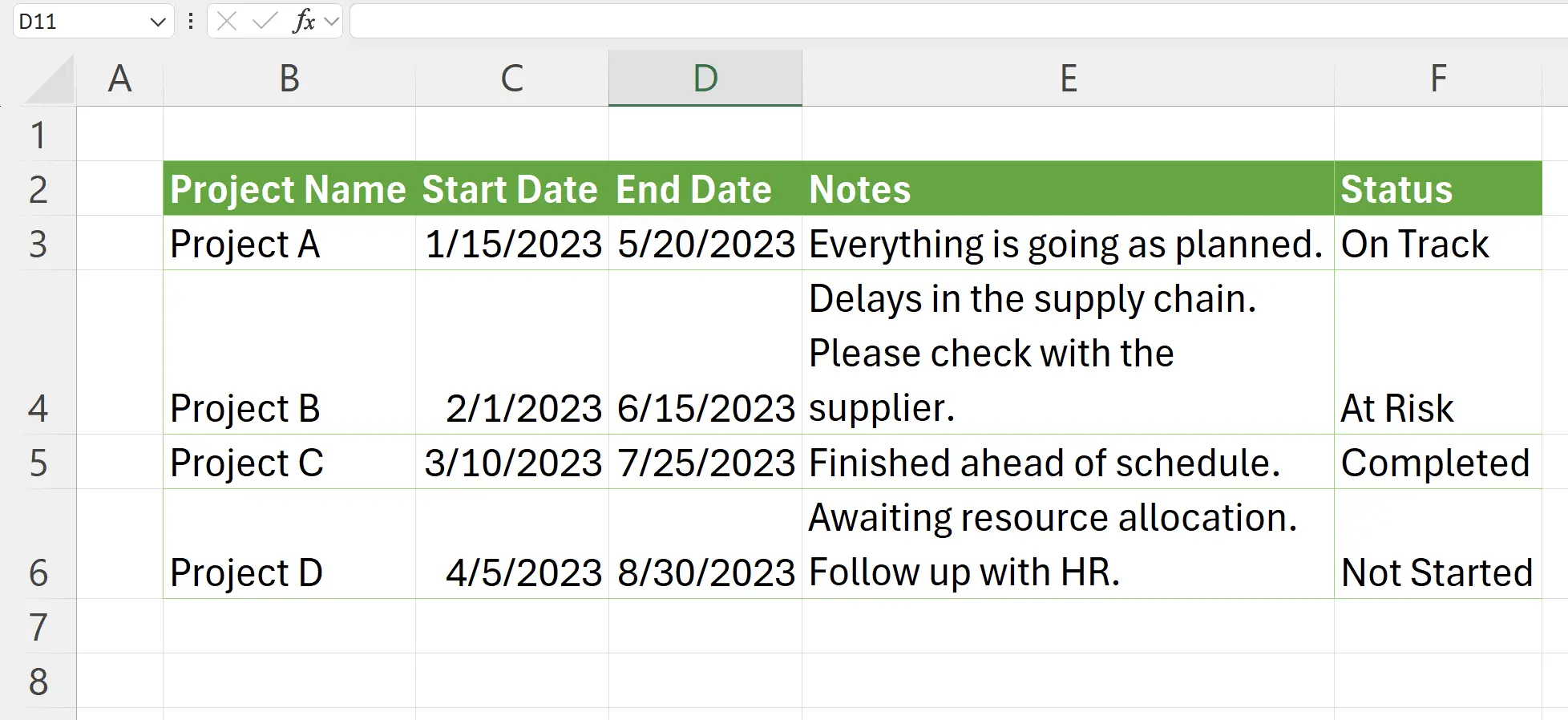
6. 🎉 Terminer! 🎉
Note de l'auteur : J'espère que vous pouvez ressentir l'effort que j'ai mis dans ces tutoriels. J'espère créer une série de tutoriels Excel très faciles à comprendre.Si c'est utile, aidez-moi à partager ces tutoriels, merci !
Suivez-moi:
Tutoriels connexes