1. Usa gli Appunti per Accelerare la Copia dei Dati
Con gli appunti, puoi copiare, tagliare e incollare dati nei fogli di calcolo Excel, rendendo l'elaborazione dei dati più semplice ed efficiente.

2. Scenario Esempio
Immagina di dover creare un rapporto di vendita. Vuoi copiare i dati di vendita di determinati prodotti da un foglio a un altro per un'analisi dettagliata.
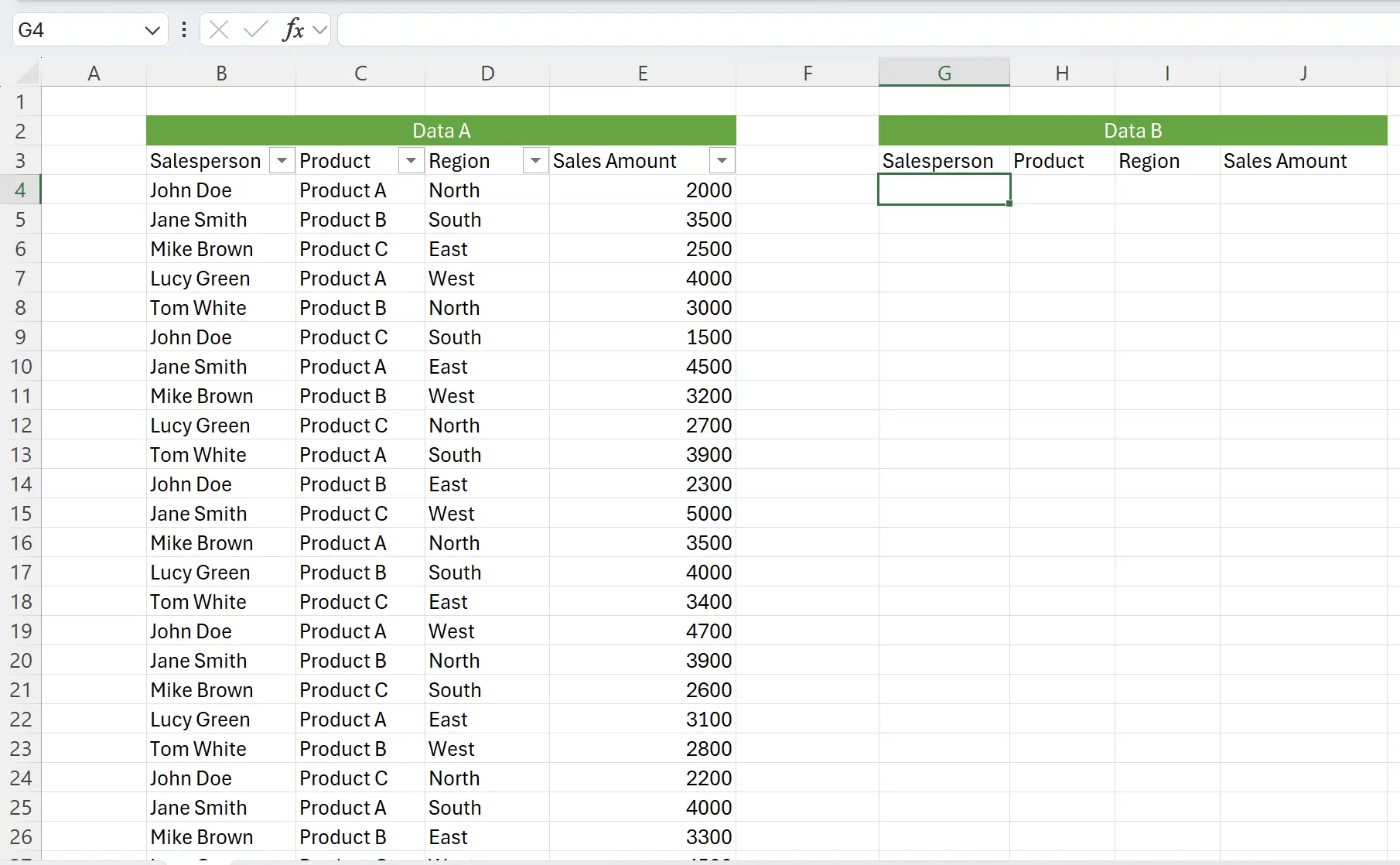
3. Copia e Incolla Direttamente
Senza pensarci, potremmo considerare di copiare e incollare uno alla volta.
Ma cosa succede se dobbiamo passare a fogli di lavoro diversi per la nostra copia e incolla? E se volessimo copiare questi dati in più posti contemporaneamente?
Ma cosa succede se dobbiamo passare a fogli di lavoro diversi per la nostra copia e incolla? E se volessimo copiare questi dati in più posti contemporaneamente?
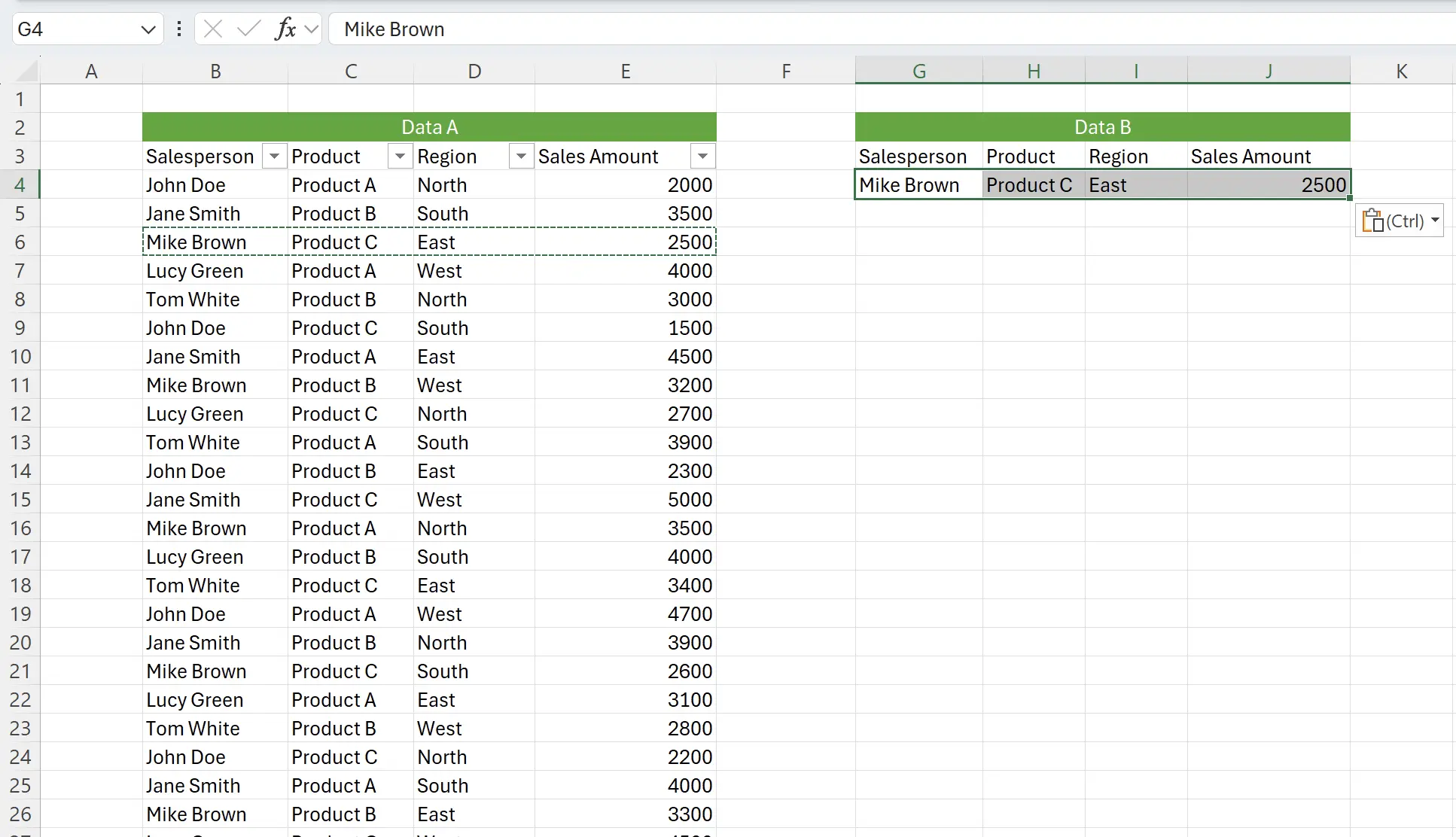
4. Appunti
Excel fornisce la funzionalità degli appunti. Puoi fare clic sull'icona a destra di
Home per aprire Clipboard.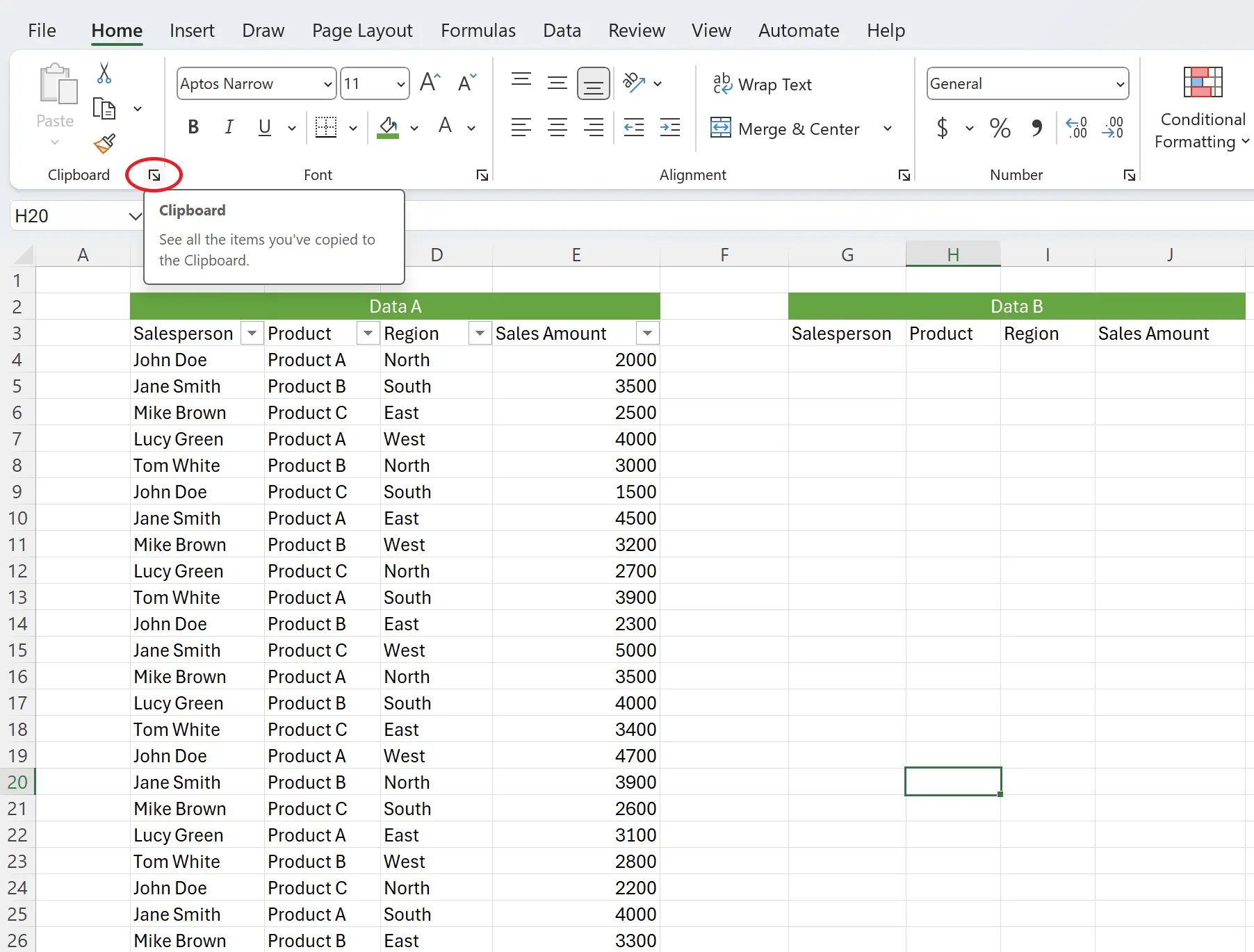
5. Pulisci Prima di Usare
Qui possiamo vedere un'area degli appunti vuota. A volte, gli appunti potrebbero già contenere alcuni dati, quindi è buona norma fare clic sul pulsante
Clear All per prima cosa.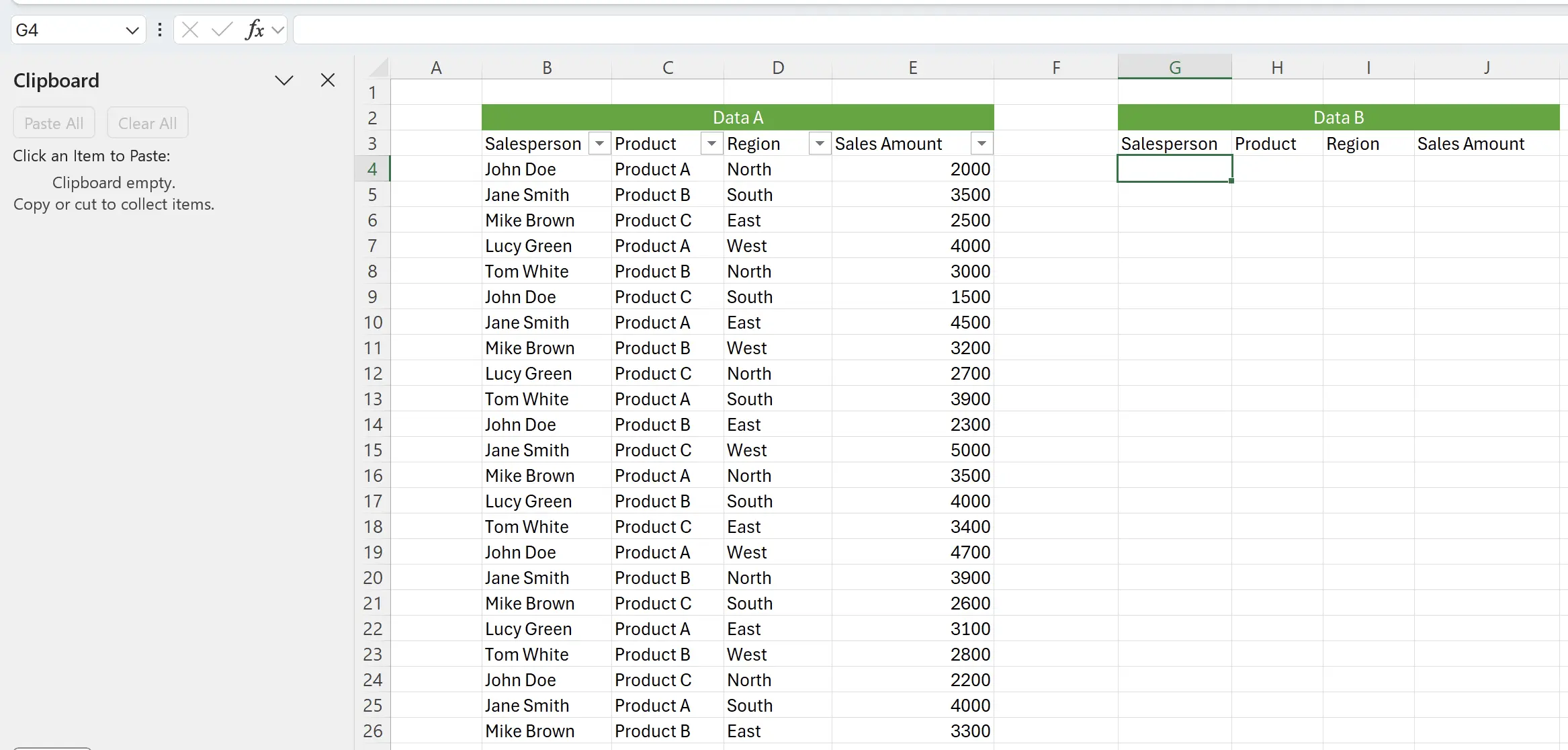
6. Iniziare a Copiare Dati
Ora iniziamo a copiare i dati. Una volta copiati con successo, i dati appariranno negli appunti.
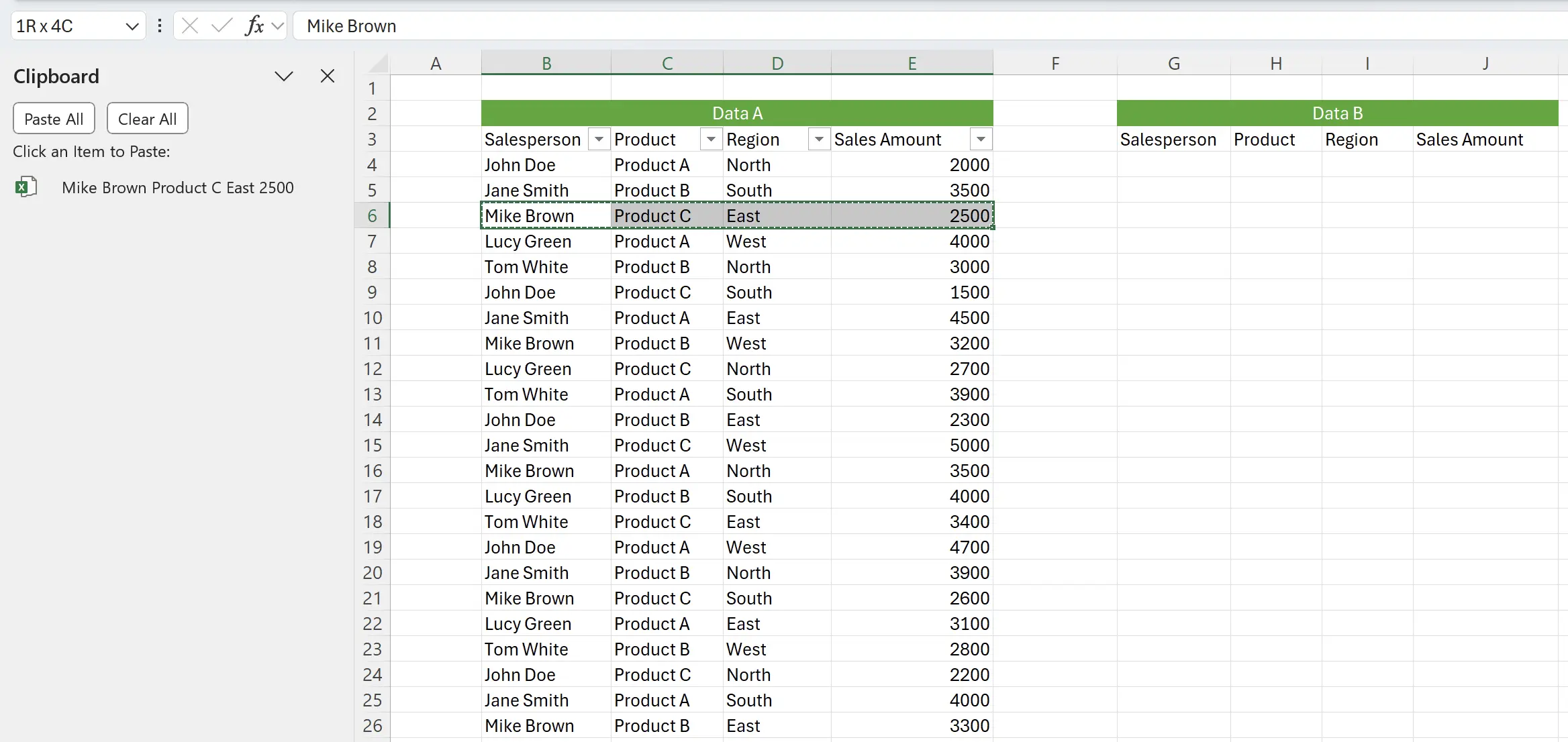
7. I Dati negli Appunti Possono Essere Cancellati
Se abbiamo copiato erroneamente uno degli elementi di dati, posiziona il cursore su quella riga e ci sarà un pulsante a destra per eliminarlo.
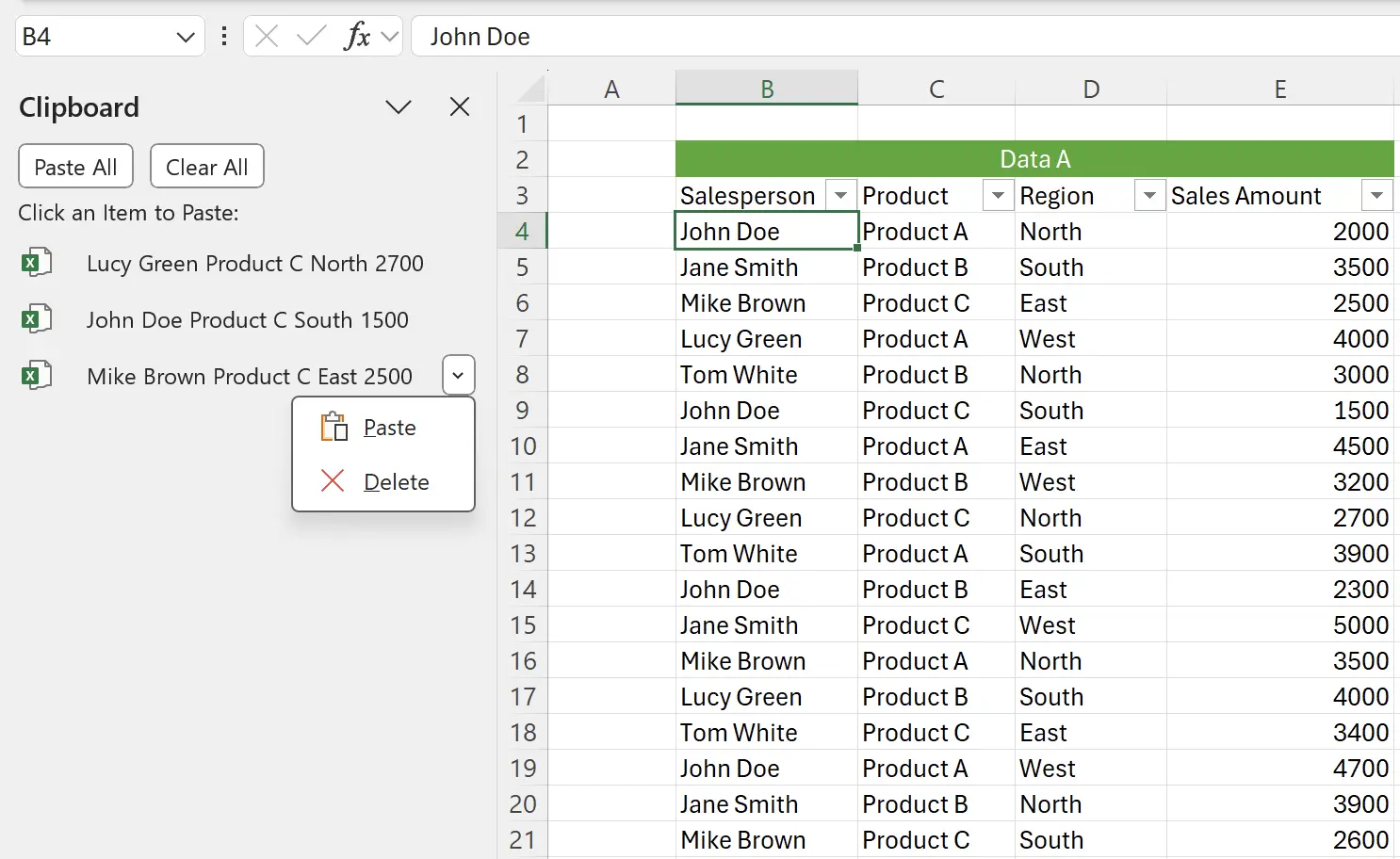
8. Incolla Tutto
Quando siamo pronti con tutti i dati da copiare, fai clic su
Paste All per incollare tutti i dati dagli appunti in una sola volta.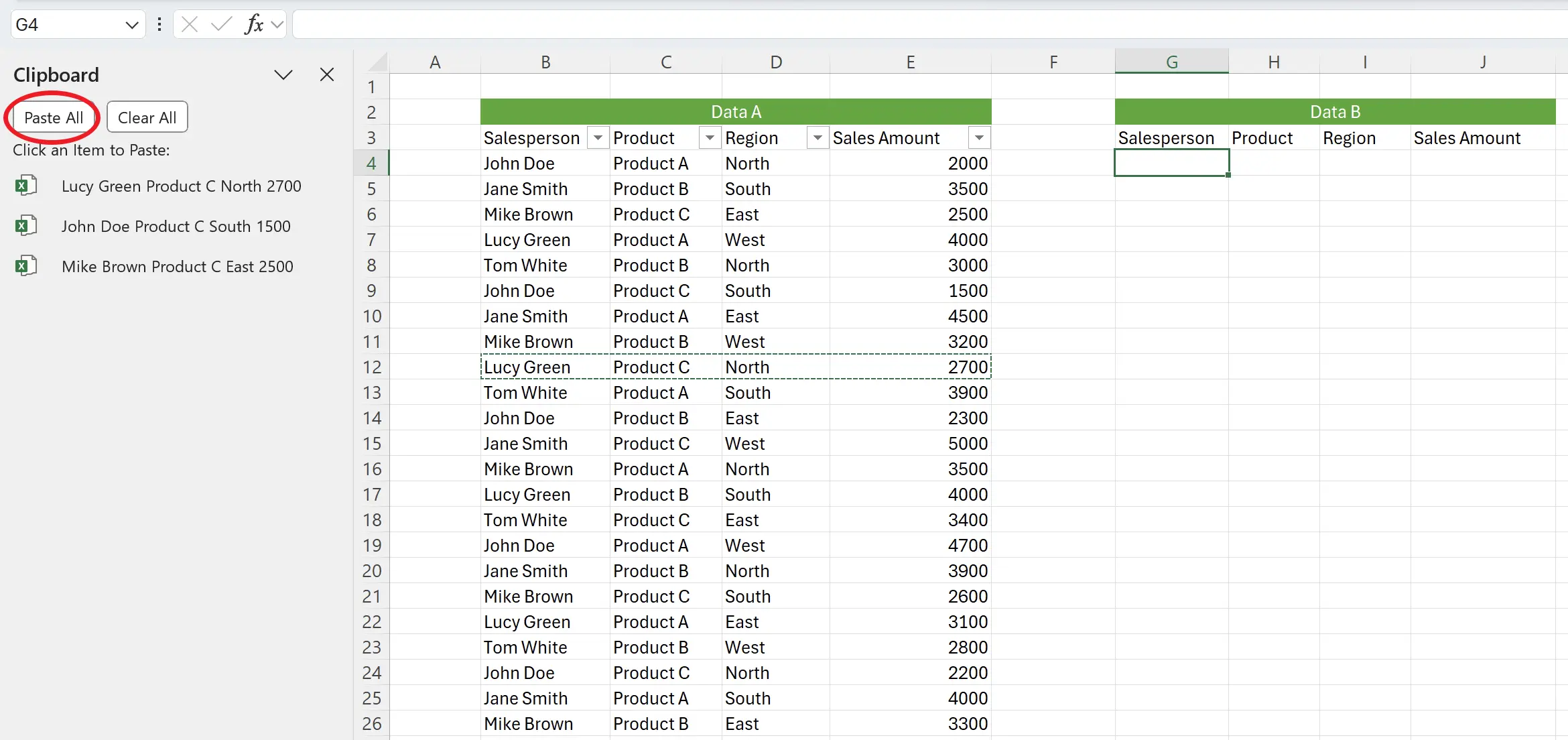
9. Compito Completo
Qui abbiamo incollato con successo i dati in un altro posto in una sola volta.
I dati degli appunti possono essere incollati più volte e possono anche essere incollati in diversi fogli di lavoro.
I dati degli appunti possono essere incollati più volte e possono anche essere incollati in diversi fogli di lavoro.

10. 🎉 Terminare! 🎉
Nota dell'autore: Spero che tu possa percepire lo sforzo che ho messo in questi tutorial. Spero di creare una serie di tutorial Excel molto facili da capire.Se è utile, aiutami a condividere questi tutorial, grazie!
Seguimi:
Tutorial correlati
