1. クリップボードを使用してデータコピーを加速する
クリップボードを使用すると、Excel ワークシート内でデータをコピー、切り取り、貼り付けることができ、データ処理がより簡単で効率的になります。

2. 例のシナリオ
販売レポートを作成する必要があると想像してください。特定の製品の販売データを1つのシートから別のシートにコピーして詳細な分析を行いたいです。
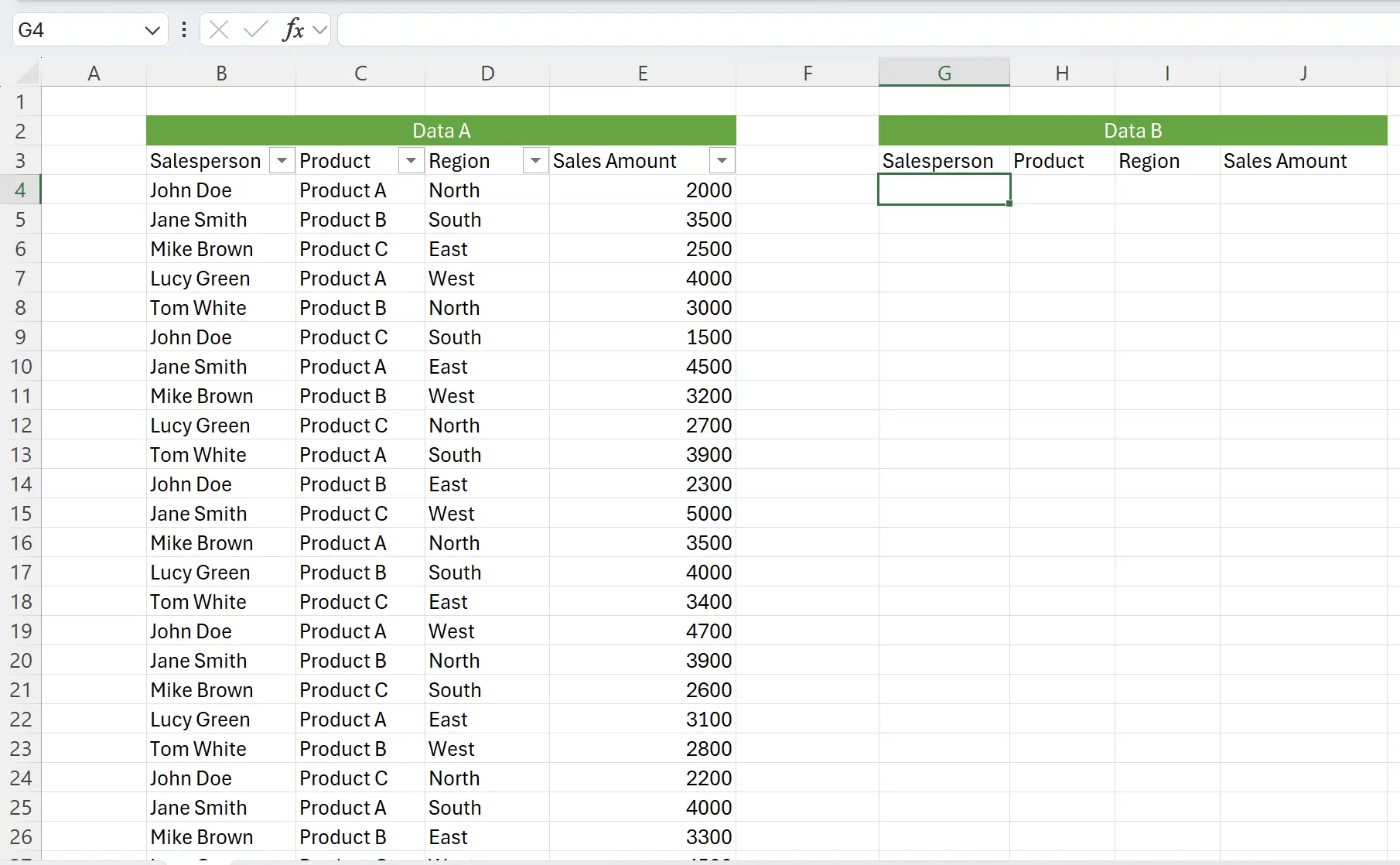
3. 直接コピー&ペースト
考えずに、1つずつコピー&ペーストすることを考えるかもしれません。
しかし、コピー&ペーストのために異なるワークシートに切り替える必要がある場合はどうでしょうか?これらのデータを一度に複数の場所にコピーしたい場合は?
しかし、コピー&ペーストのために異なるワークシートに切り替える必要がある場合はどうでしょうか?これらのデータを一度に複数の場所にコピーしたい場合は?
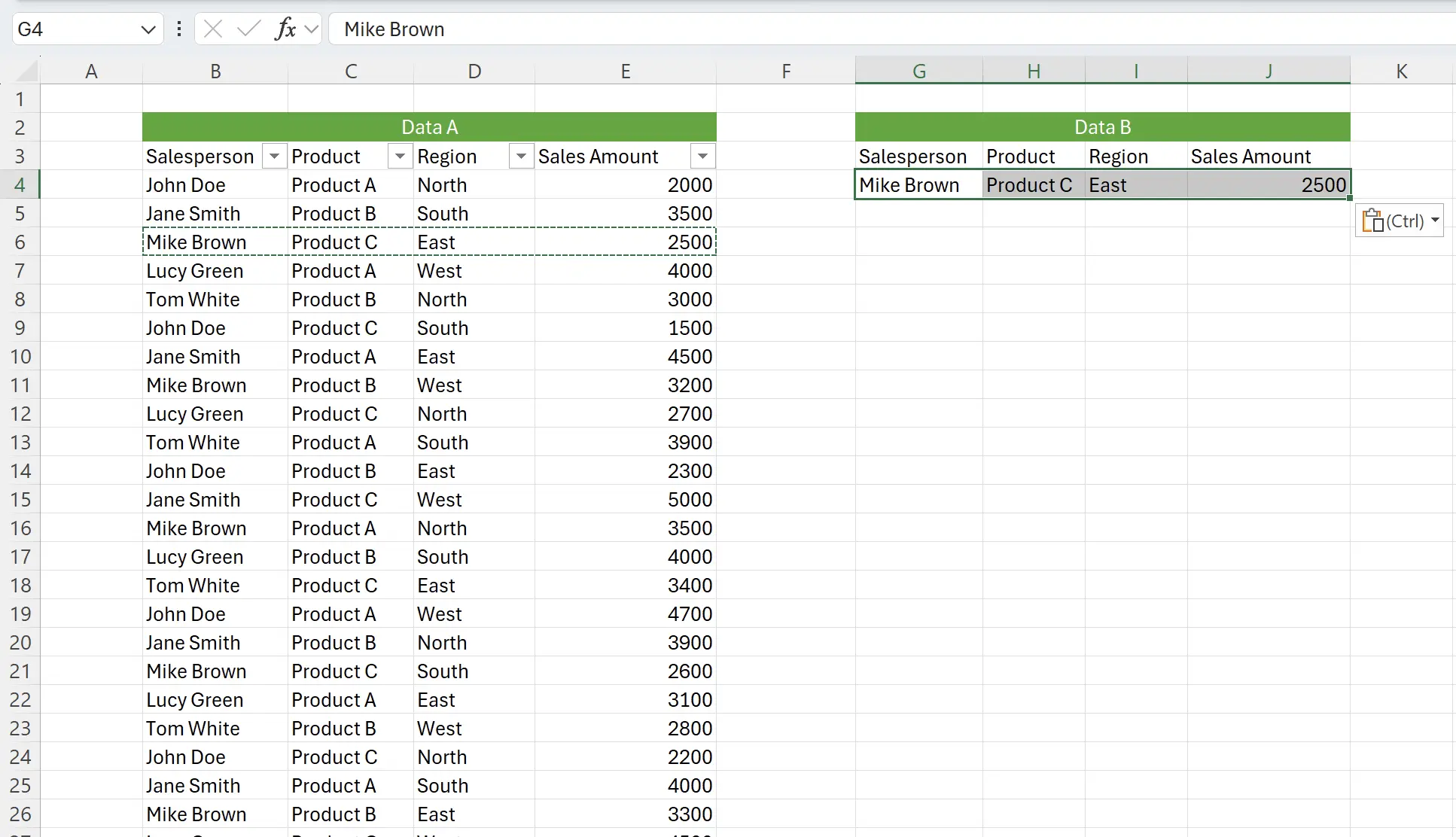
4. クリップボード
Excelはクリップボード機能を提供します。
Homeの右にあるアイコンをクリックしてClipboardを開くことができます。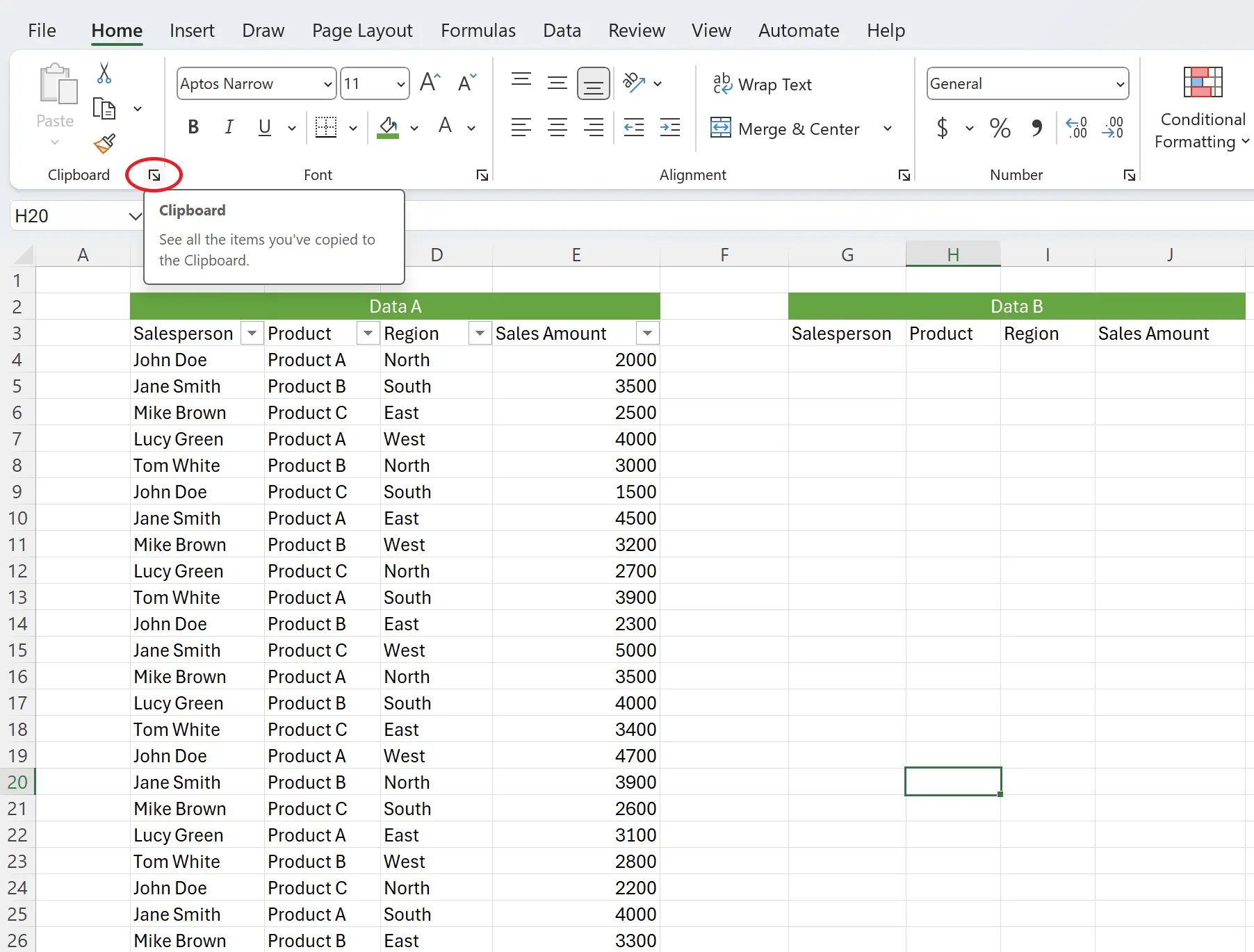
5. 使用前にクリア
ここでは空のクリップボードを見ることができます。時々、クリップボードにはすでにいくつかのデータが含まれている可能性があるため、良い習慣として
Clear Allボタンをクリックして現在のデータを最初にクリアすることが推奨されます。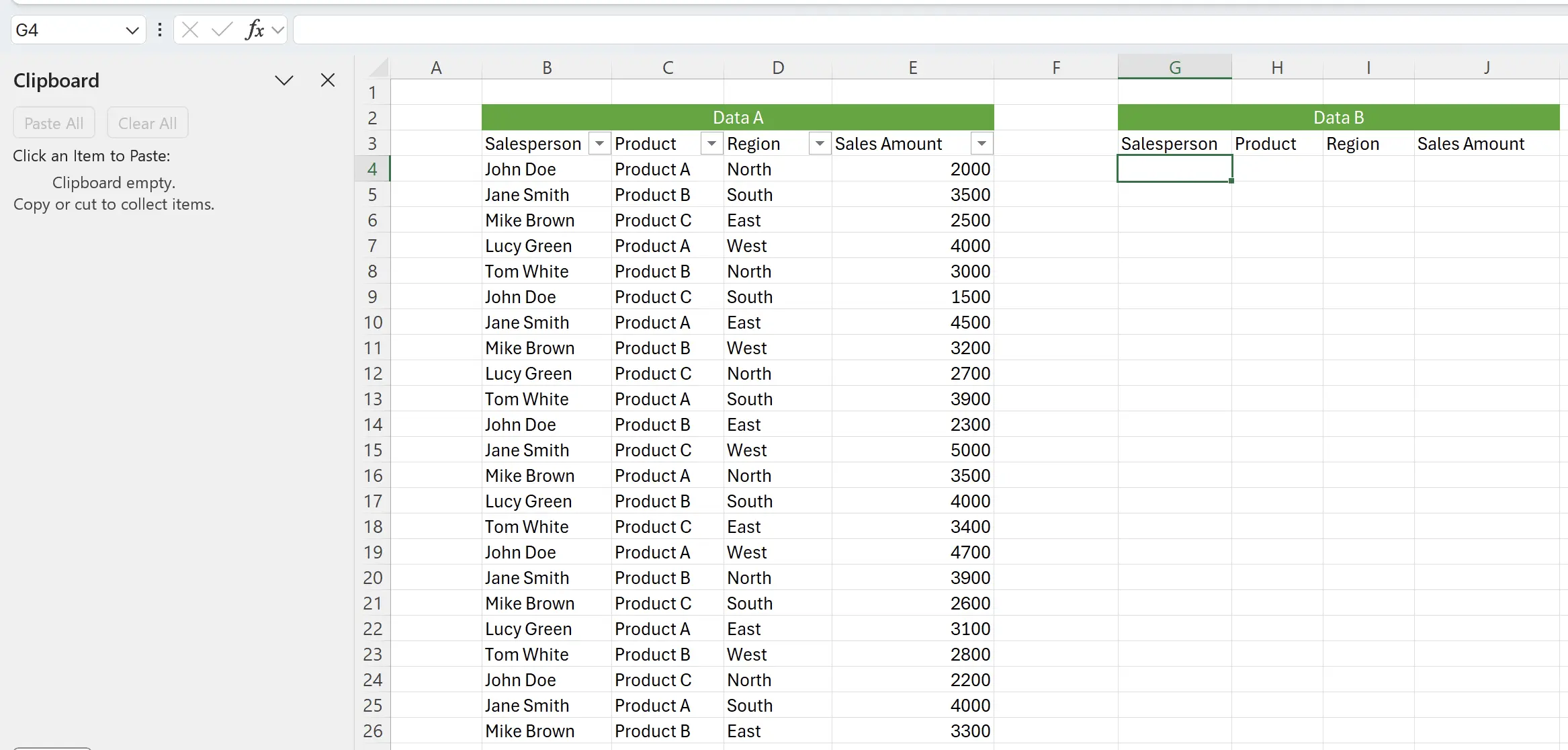
6. データのコピーを開始
さあ、データのコピーを始めます。成功裏にコピーすると、データがクリップボードに表示されます。
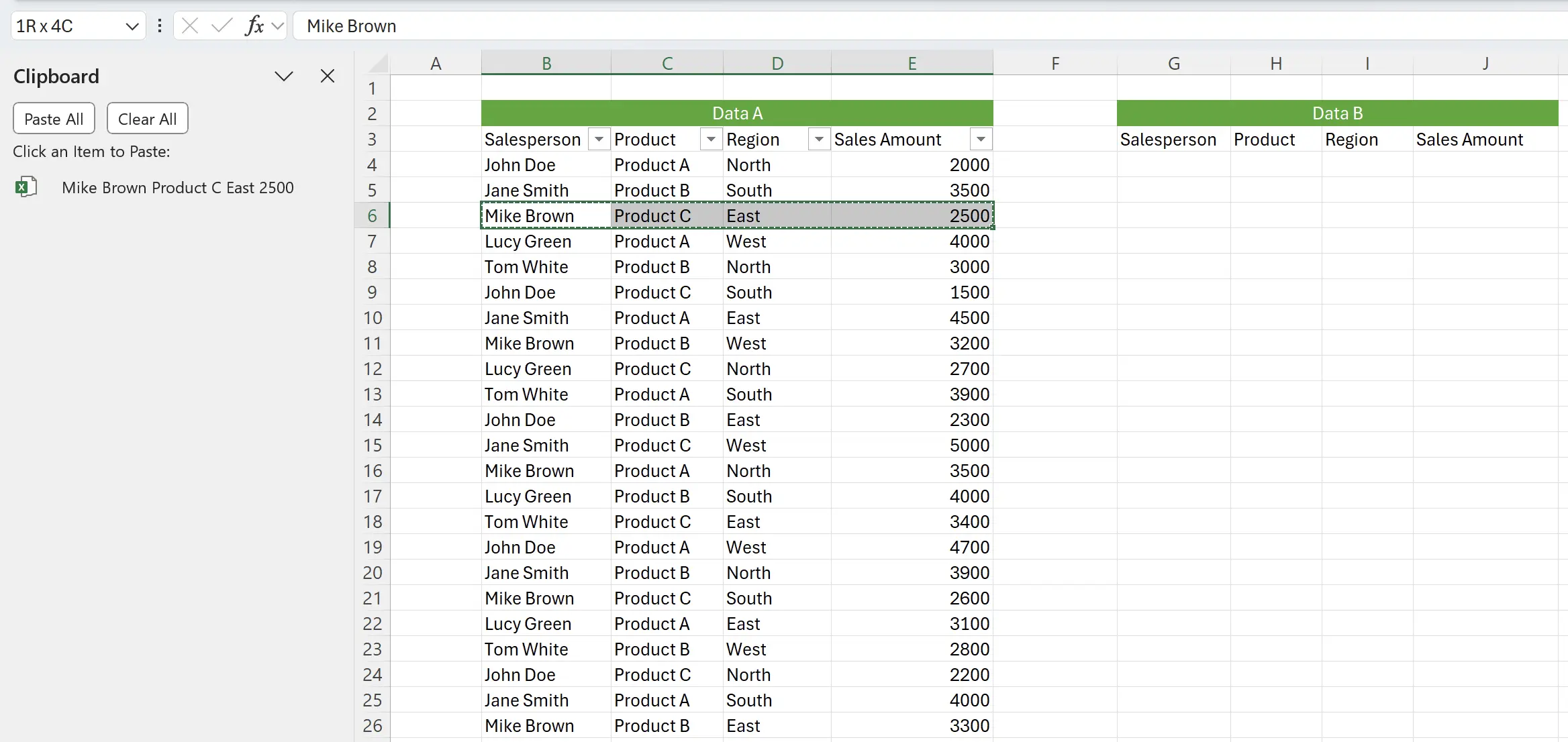
7. クリップボード内のデータは削除可能
間違ってデータの1つをコピーした場合は、その行にマウスを合わせると、右側に削除ボタンが表示されます。
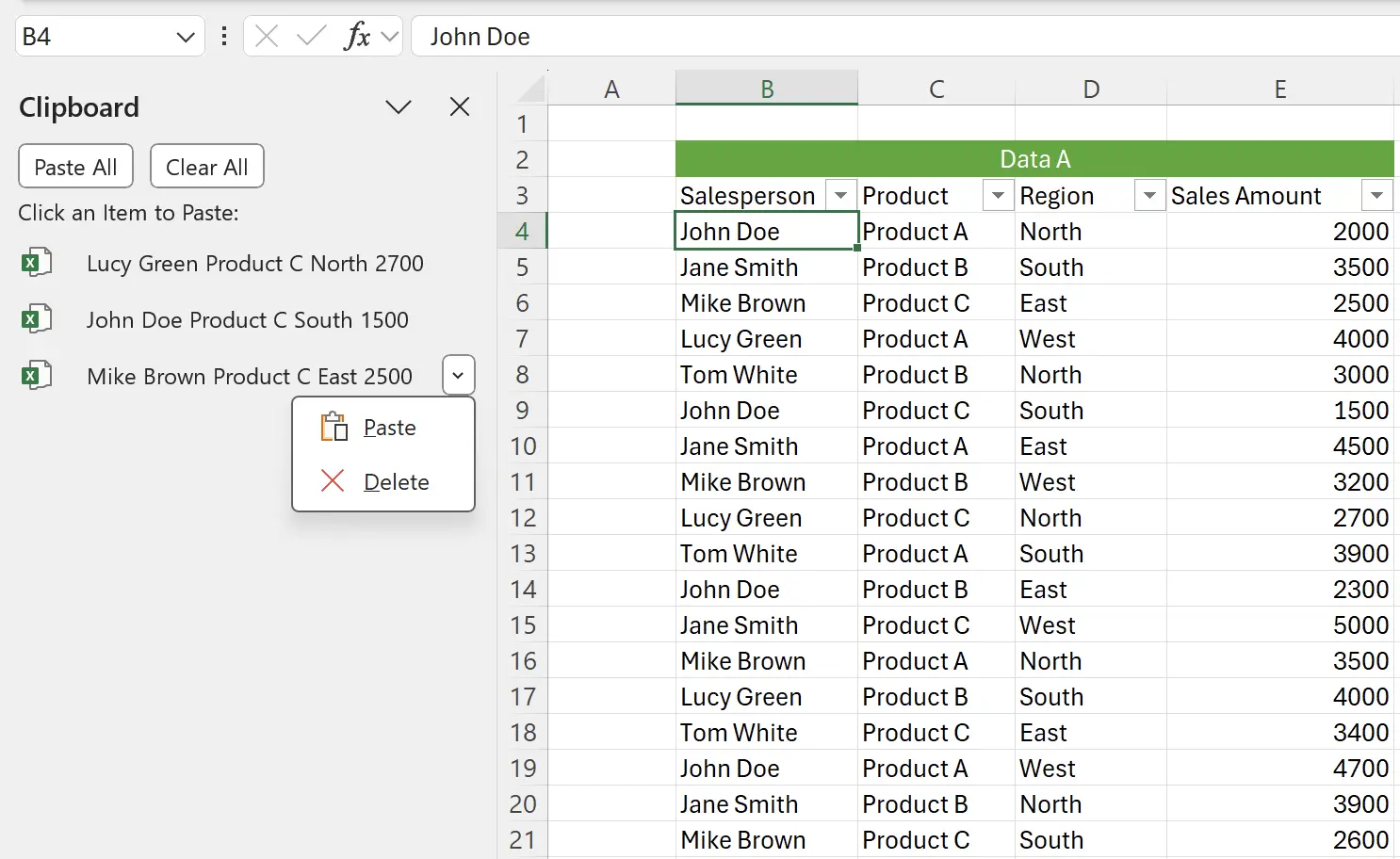
8. すべてを貼り付け
コピーするすべてのデータが準備できたら、
Paste Allをクリックして、クリップボードのすべてのデータを一度に貼り付けます。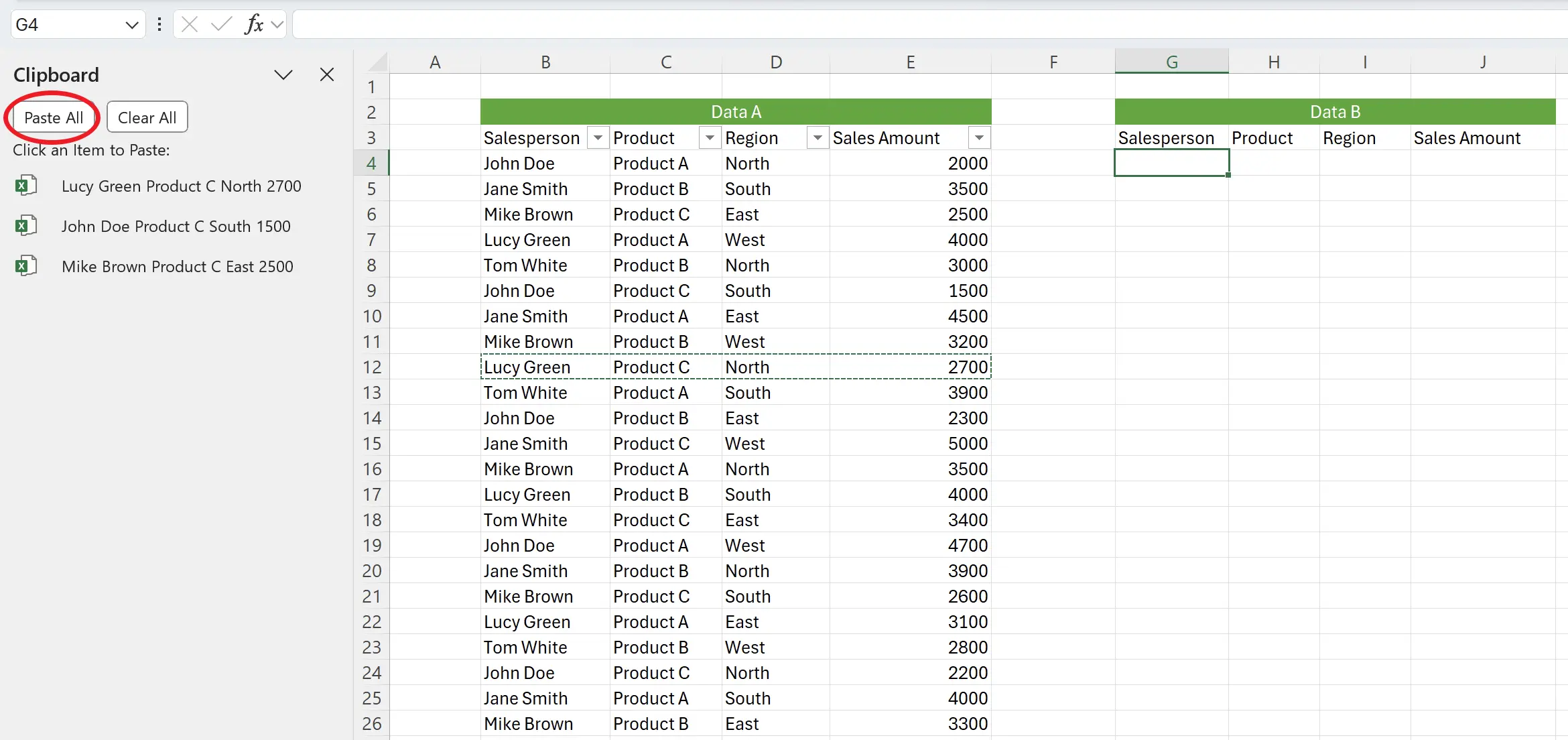
9. タスク完了
これで、データを一度に別の場所に貼り付けることができました。
クリップボードのデータは複数回貼り付けることができ、異なるワークシートにも貼り付けることができます。
クリップボードのデータは複数回貼り付けることができ、異なるワークシートにも貼り付けることができます。

10. 🎉 終了! 🎉
著者のメモ:これらのチュートリアルにかけた努力を感じていただければ幸いです。非常に理解しやすいExcelチュートリアルのシリーズを作成したいと思っています。役立つ場合は、これらのチュートリアルを共有するのを手伝ってください、ありがとうございます!
私についてきて:
