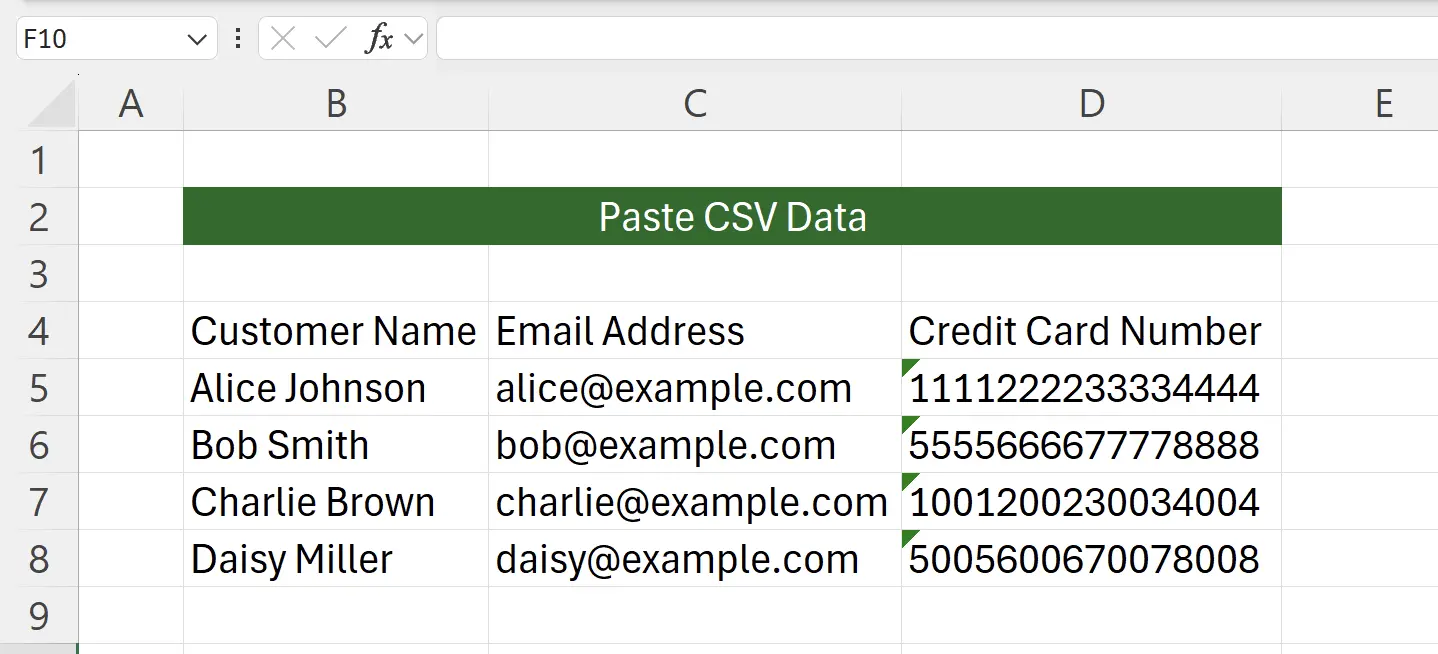1. CSV(カンマ区切り値)フォーマット
CSV(カンマ区切り値)は、プレーンテキストで表形式データを保存するために広く使用されるファイル形式です。各行がレコードを表し、各フィールドはカンマで区切られます。このチュートリアルでは、CSVデータをワークシートに正しく貼り付ける手順を説明します。
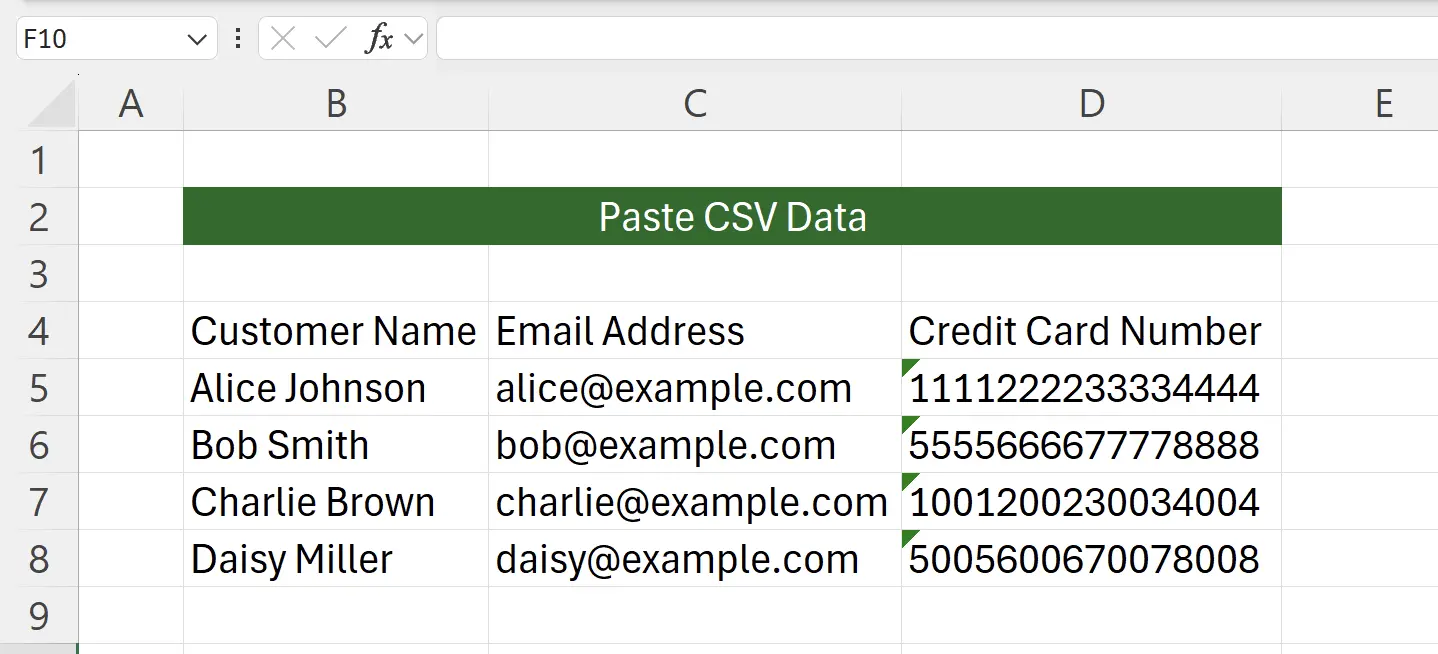
2. CSVサンプルデータ
ワークシートに配置したいCSVデータファイルがあると仮定します。
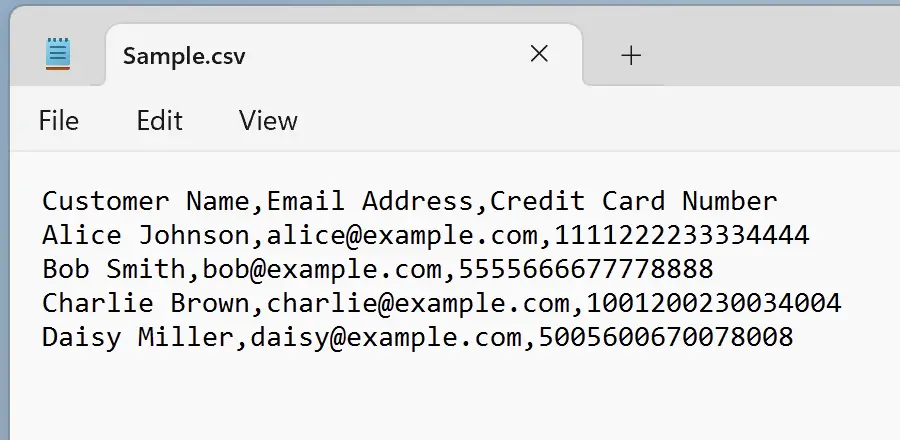
3. 最も簡単な方法
Excelで
その後、このデータをターゲットのワークシートにコピーできます。
csvファイルを直接開きます。Excelはcsvを正しく認識して表示します。その後、このデータをターゲットのワークシートにコピーできます。
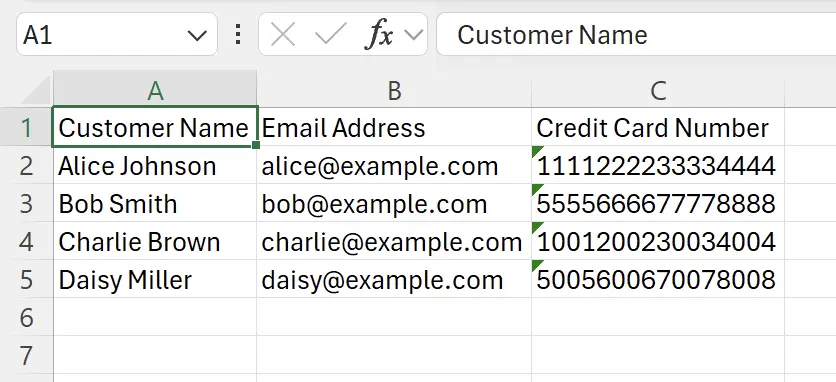
4. CSVインポート時のデータ変換に注意
Excelは最大15桁の数字しかサポートしていないため、16桁以上の数字に遭遇した場合は変換しないように注意してください。精度が失われる可能性があります。
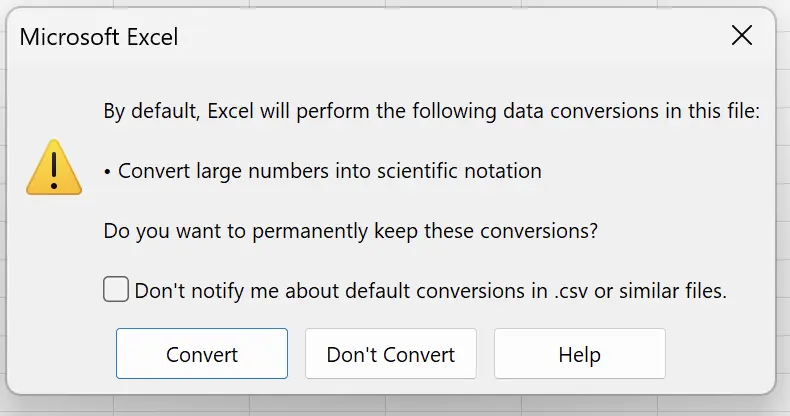
5. テキスト インポート ウィザードを使用したインポート
CSVデータがクリップボードにコピーされている場合、セルに直接貼り付けるとExcelはカンマ区切り機能を認識しません。
クリップボードにCSVデータがない場合、このオプションは表示されない可能性があります。
Homeタブの貼り付けオプションから「テキスト インポート ウィザード」を選択してインポートできます。クリップボードにCSVデータがない場合、このオプションは表示されない可能性があります。
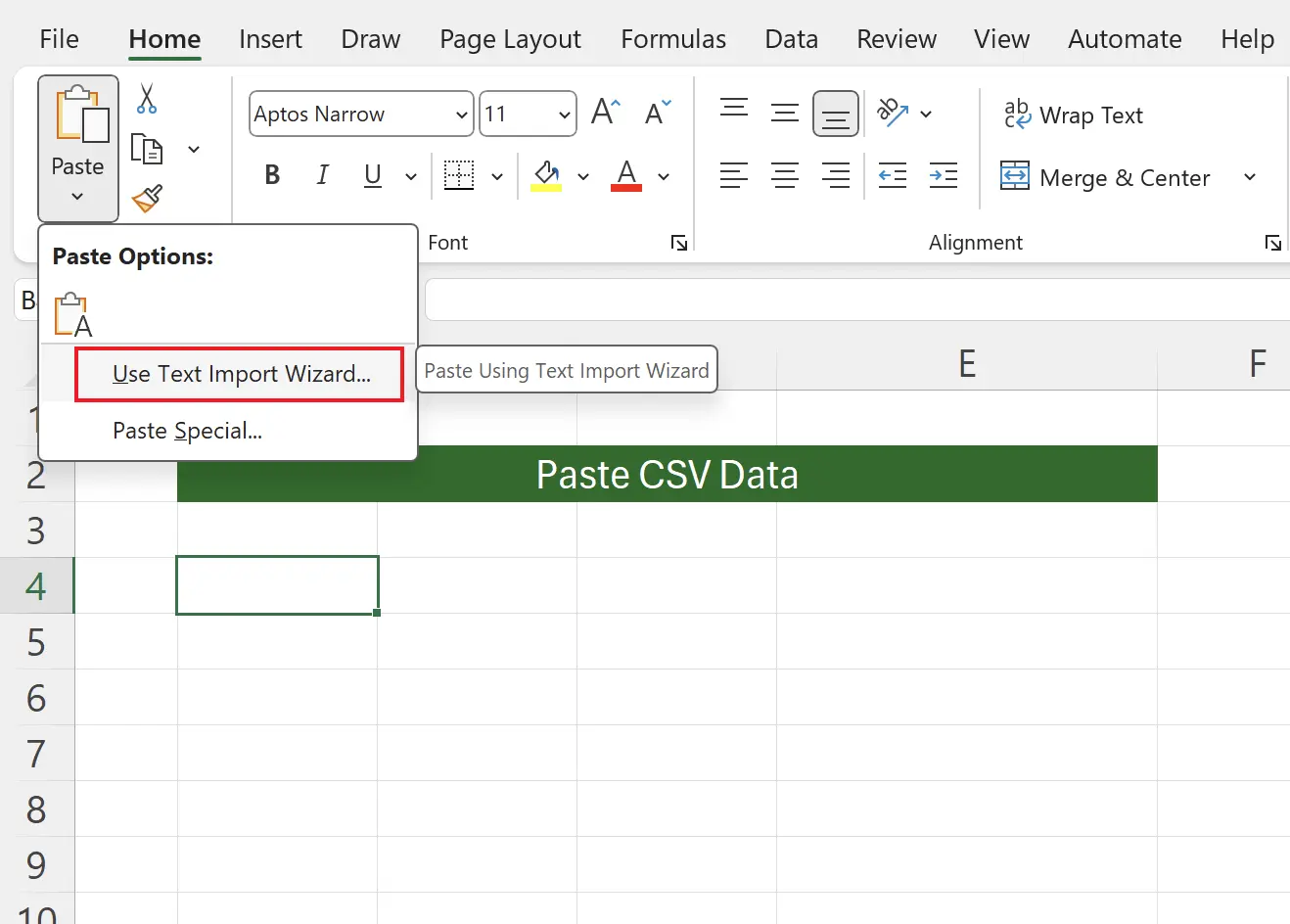
6. テキスト インポート ウィザード - ステップ1
CSV形式はカンマ区切りのため、「区切り記号」オプションがデフォルトで選択されています。そのまま次へ進みます。
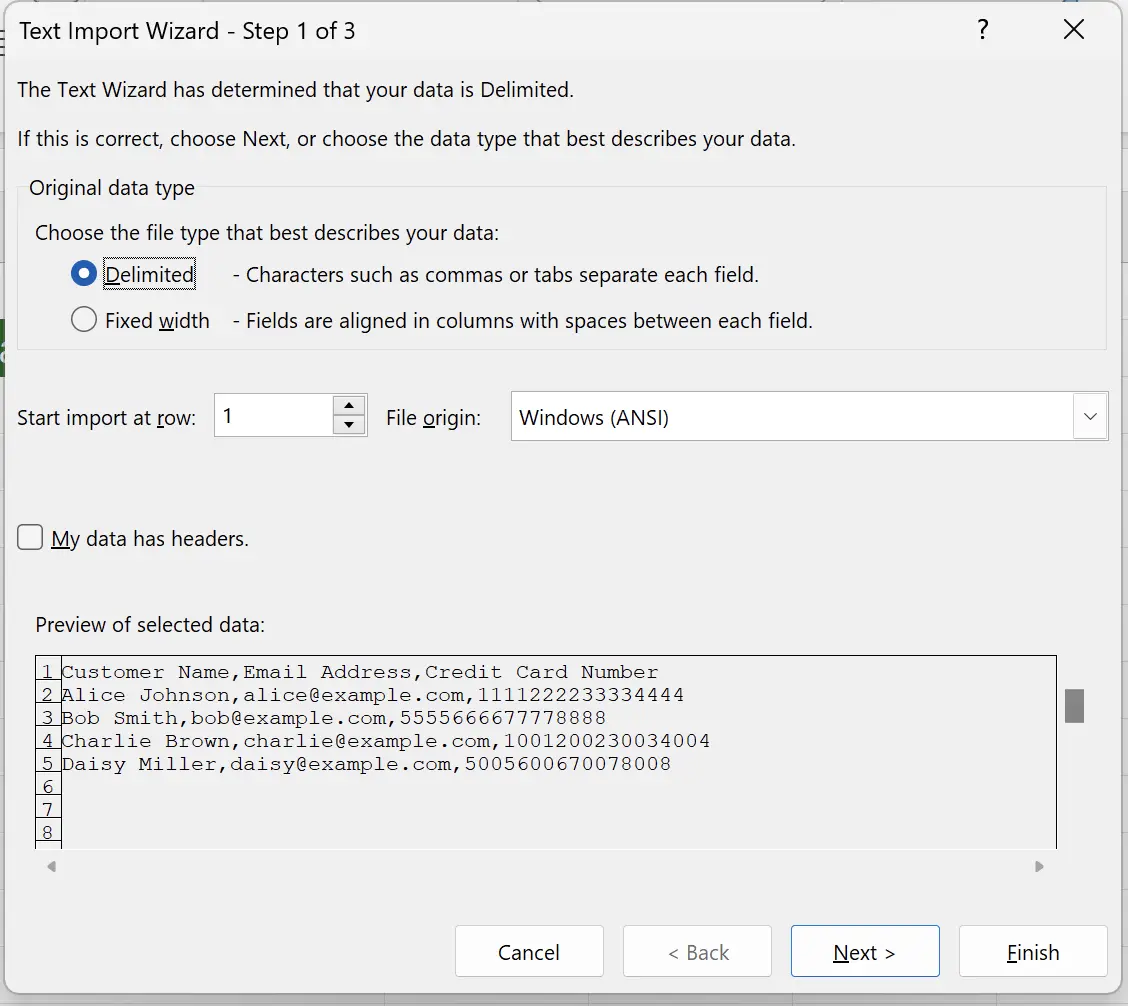
7. テキスト インポート ウィザード - ステップ2
ここで区切り記号として「カンマ」を選択し、次へ進みます。
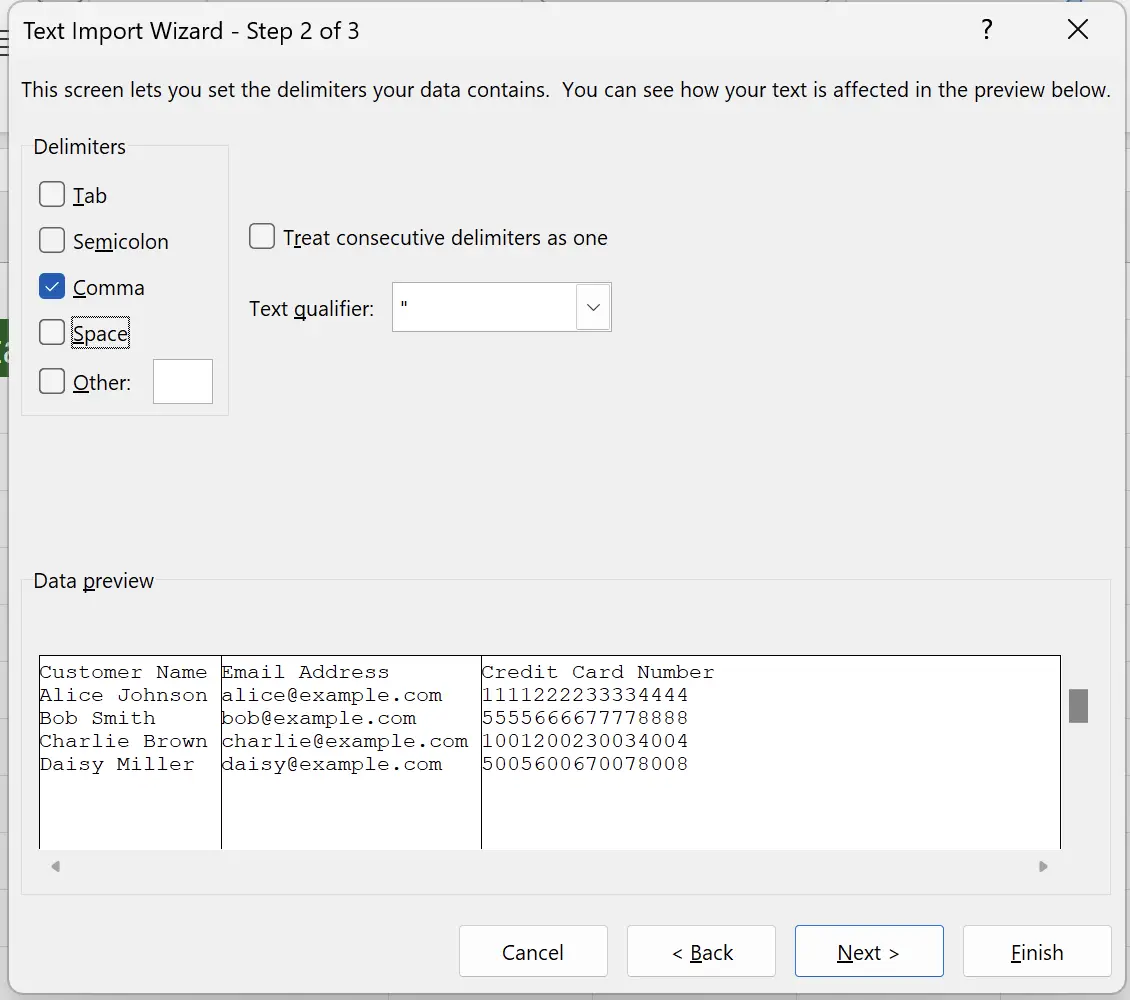
8. テキスト インポート ウィザード - ステップ3
各列のデータ型を選択できます。デフォルトは「標準」データ型です。
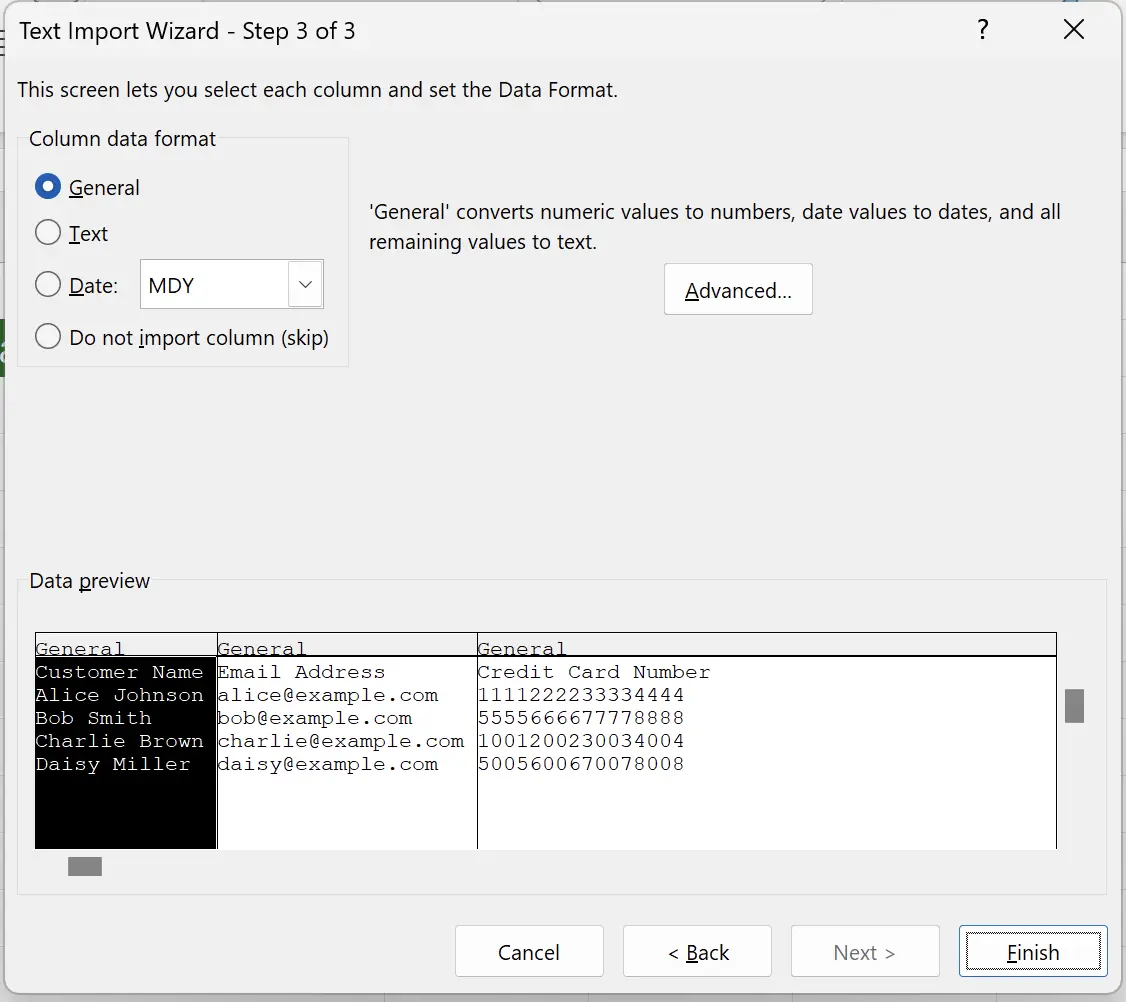
9. インポート列のデータ形式を指定
16桁の数字を含む列があるため、データ型を手動で「文字列」に変更する必要があります。自動変換による精度低下を防ぐためです。
第3列を選択し、データ型を文字列に設定します。完了をクリックします。
第3列を選択し、データ型を文字列に設定します。完了をクリックします。
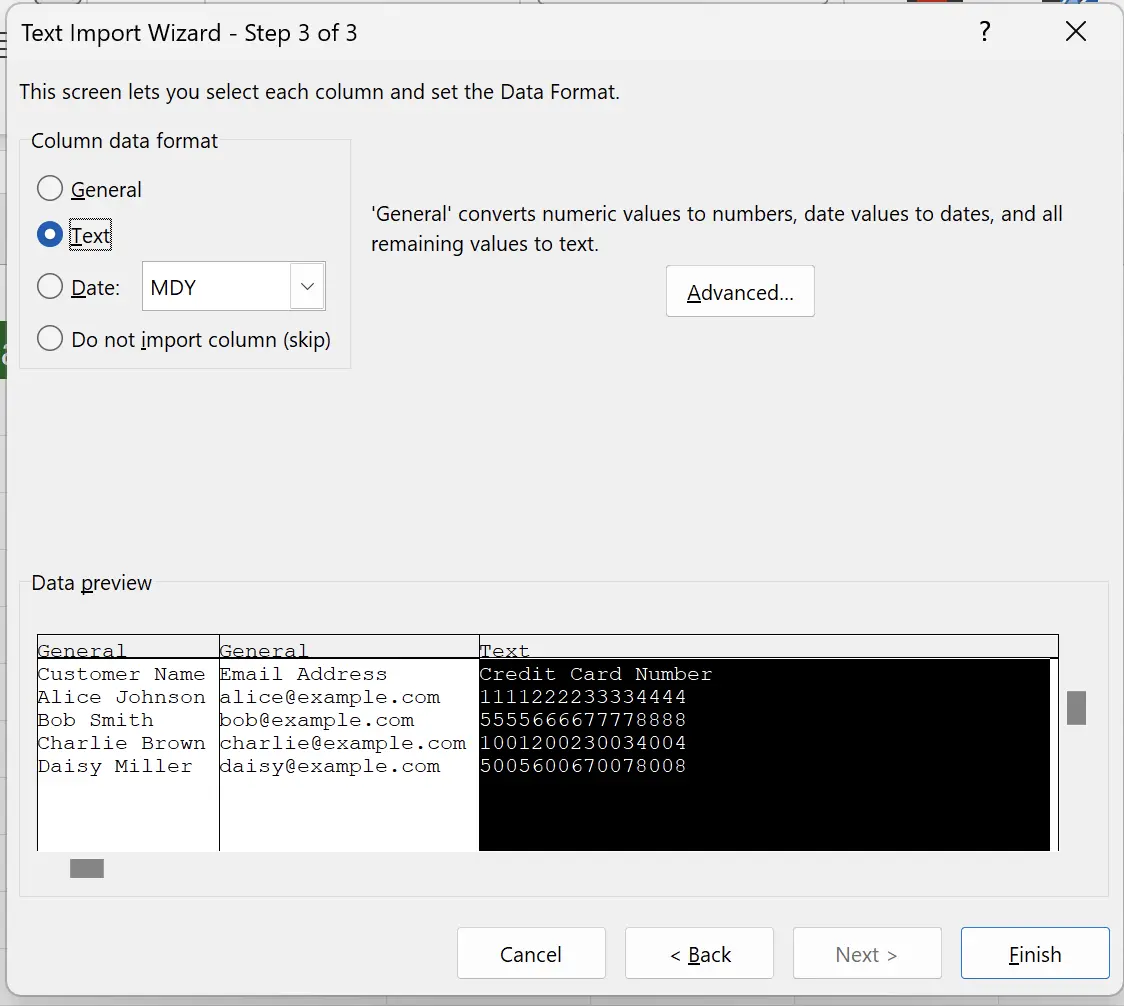
10. CSVデータの貼り付けに成功
データがワークシートに正常にインポートされました。テキスト インポート ウィザードを使用すると、各列のデータ型を詳細に指定できます。
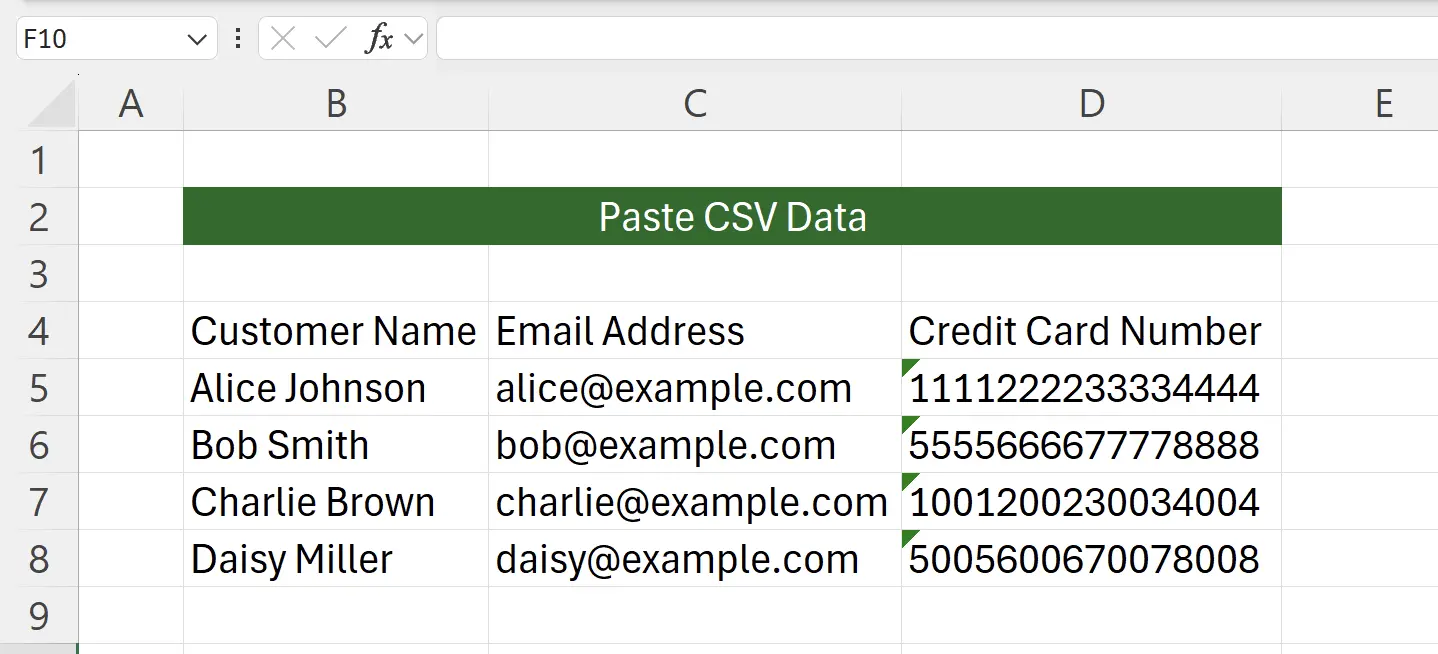
11. 🎉 終了! 🎉
著者のメモ:これらのチュートリアルにかけた努力を感じていただければ幸いです。非常に理解しやすいExcelチュートリアルのシリーズを作成したいと思っています。役立つ場合は、これらのチュートリアルを共有するのを手伝ってください、ありがとうございます!
私についてきて: