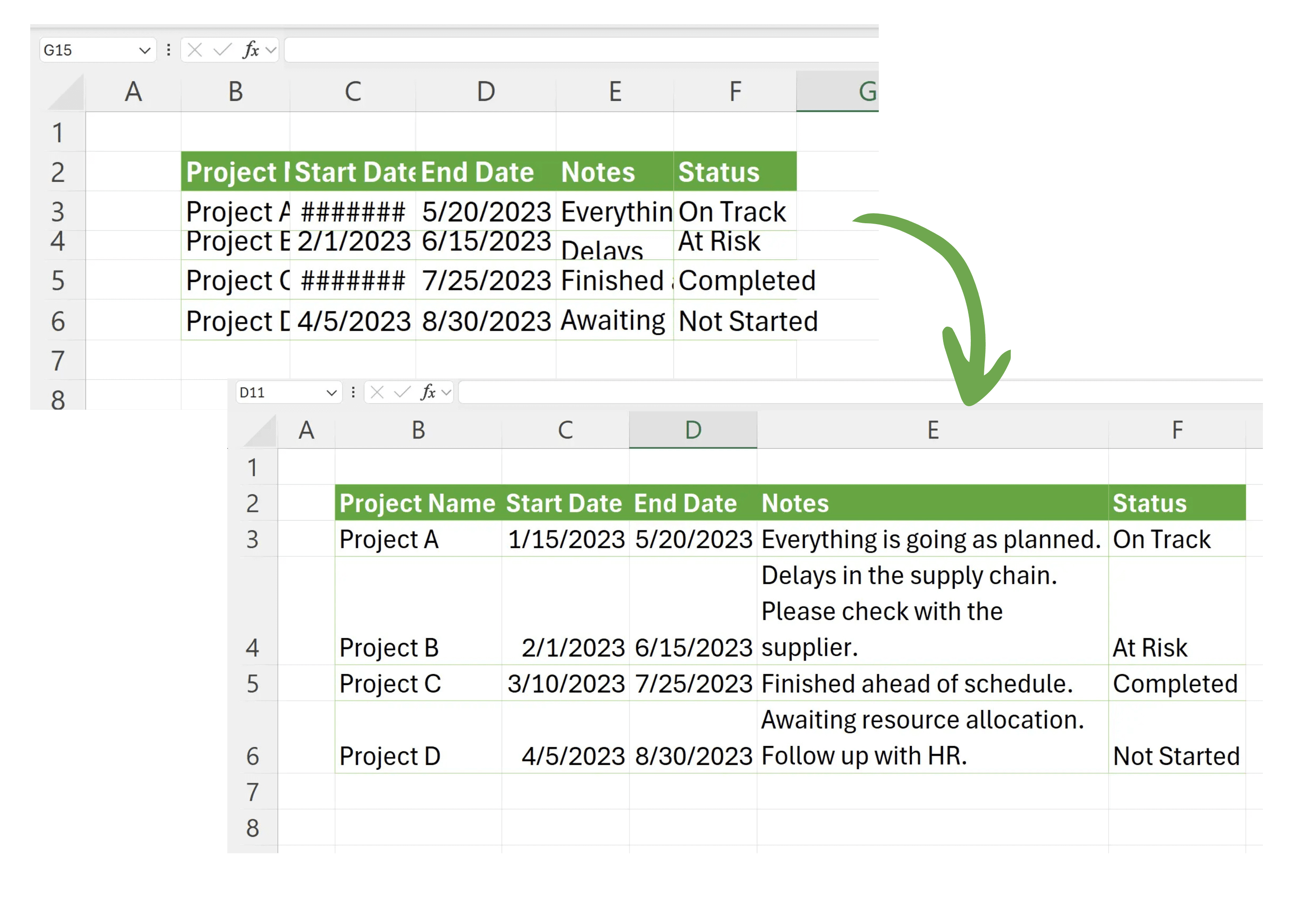1. 手動調整を避ける
Excelでは、セルの内容が既存の幅と高さを超えて表示されない、または######として表示されるという一般的な状況があります。手動で幅と高さを調整するのは、時間がかかり、繰り返し作業になることがあります。幅と高さを自動的に調整するためのいくつかのヒントを紹介します。
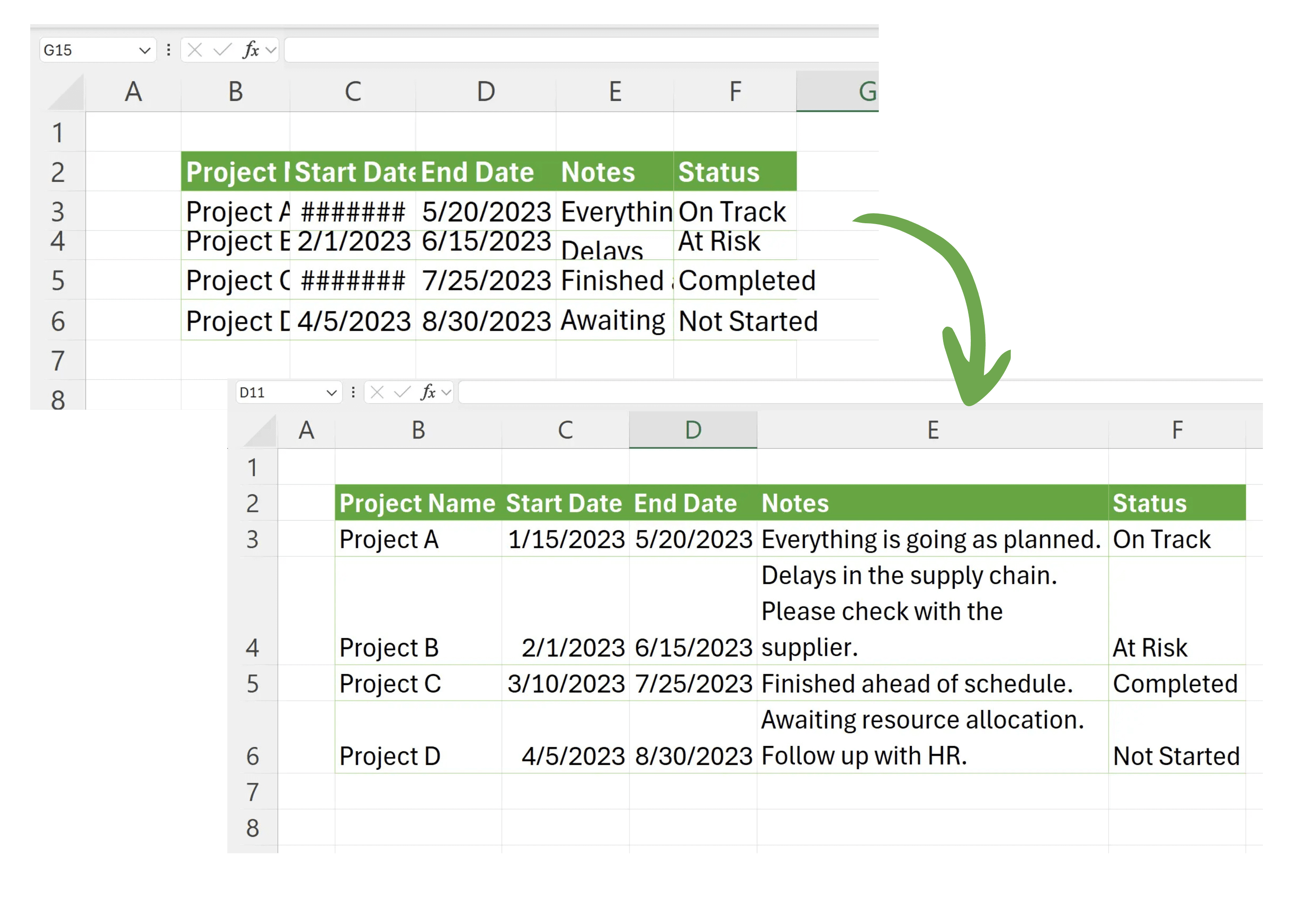
2. 行/列の自動調整
Excelは、自動的に幅と高さを調整する機能を提供しており、すべてのセルの内容を完全に表示するためにサイズを変更します。
調整したい行または列を見つけます。行/列ヘッダーの端にマウスを移動し、カーソルが二重矢印に変わったら、ダブルクリックしてその行または列を自動的に調整します。
調整したい行または列を見つけます。行/列ヘッダーの端にマウスを移動し、カーソルが二重矢印に変わったら、ダブルクリックしてその行または列を自動的に調整します。
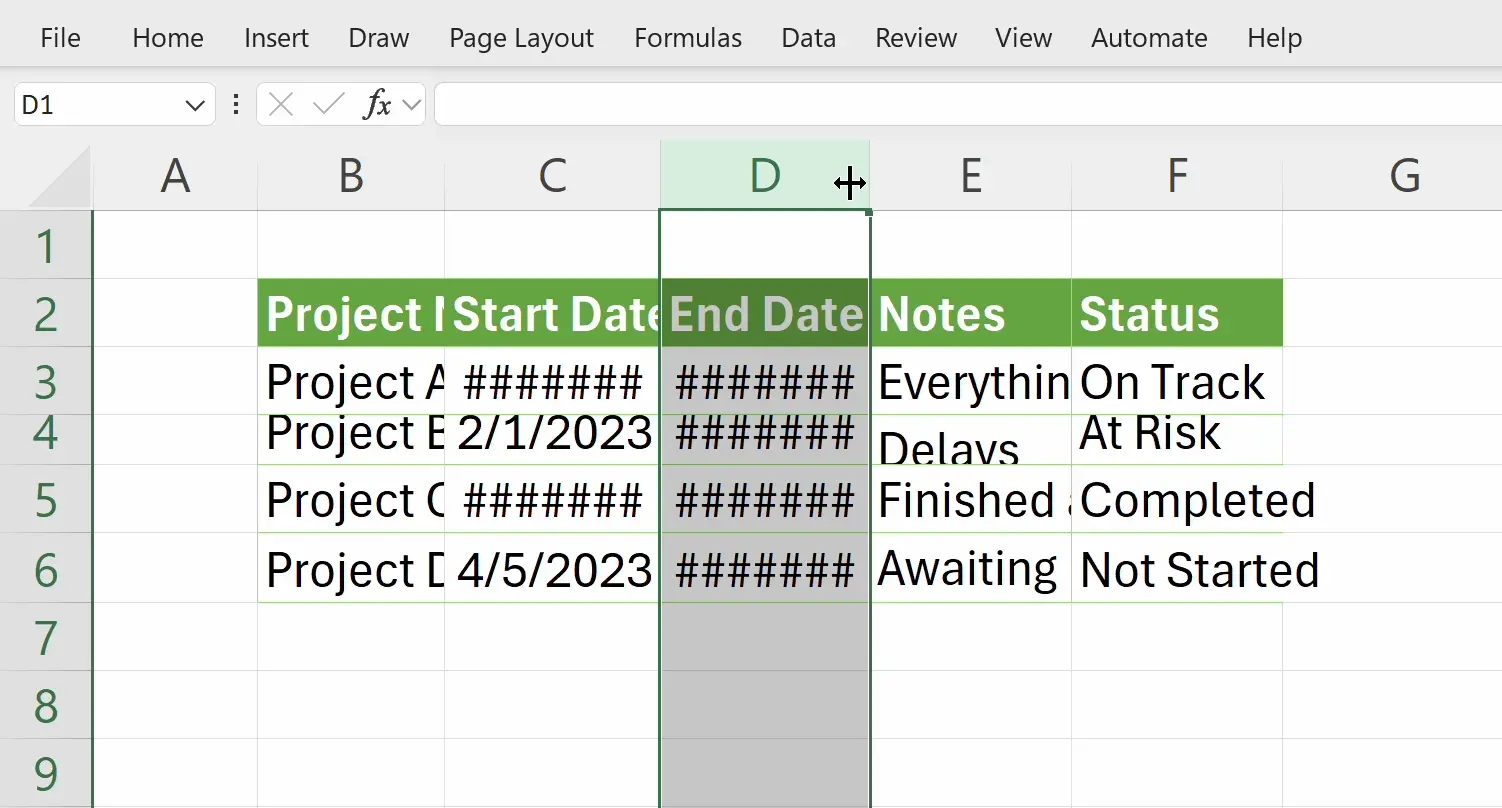
3. すべてのセルを選択
ワークシート内のすべてのセルの幅と高さを一度に調整することもできます。
最初に、ワークシートの左上隅にある三角形をクリックして、ワークシート全体を選択します。
最初に、ワークシートの左上隅にある三角形をクリックして、ワークシート全体を選択します。
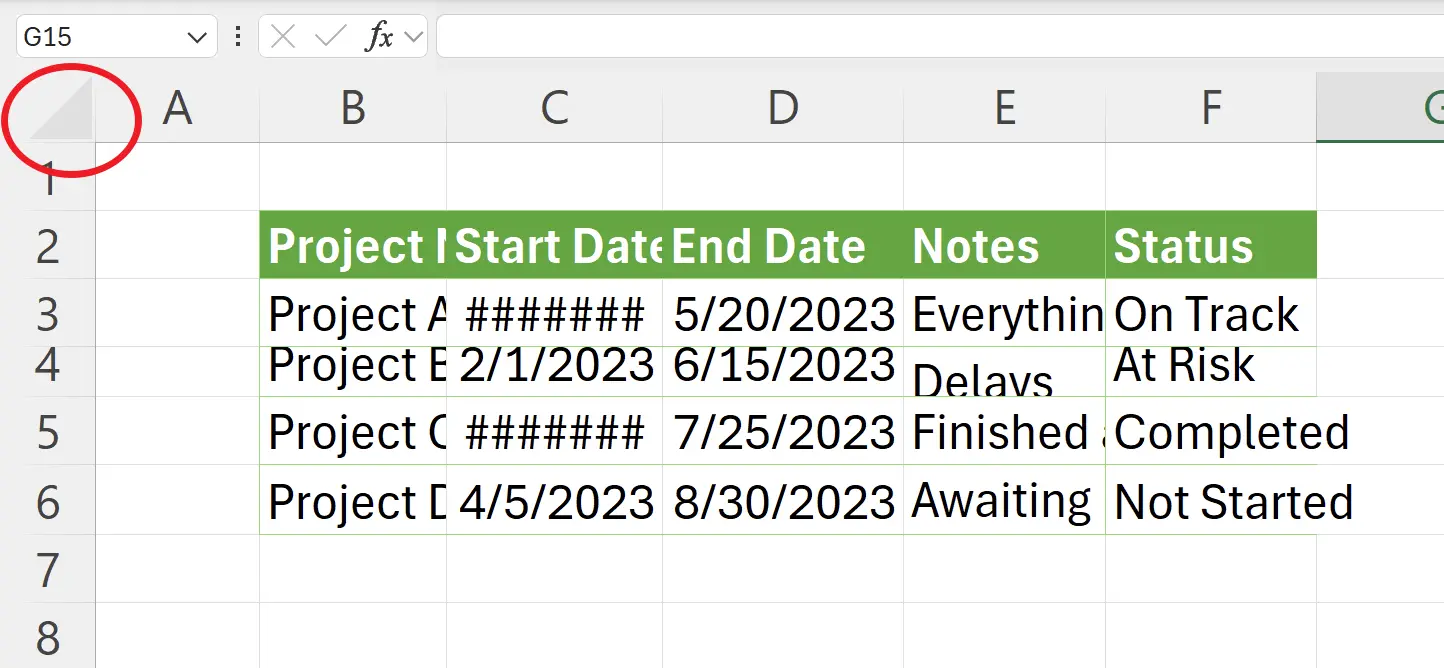
4. すべてのセルの幅と高さを自動調整
ここで、行のヘッダーと列のヘッダーを見つけ、行ヘッダーと列ヘッダーの端に移動します。マウスが二重矢印に変わったら、それぞれダブルクリックします。これにより、すべての行と列が自動的に調整されます。
5. タスク完了
これで、ワークシートの幅と高さを成功裏に調整しました。時間を節約し、視覚的にも魅力的です!
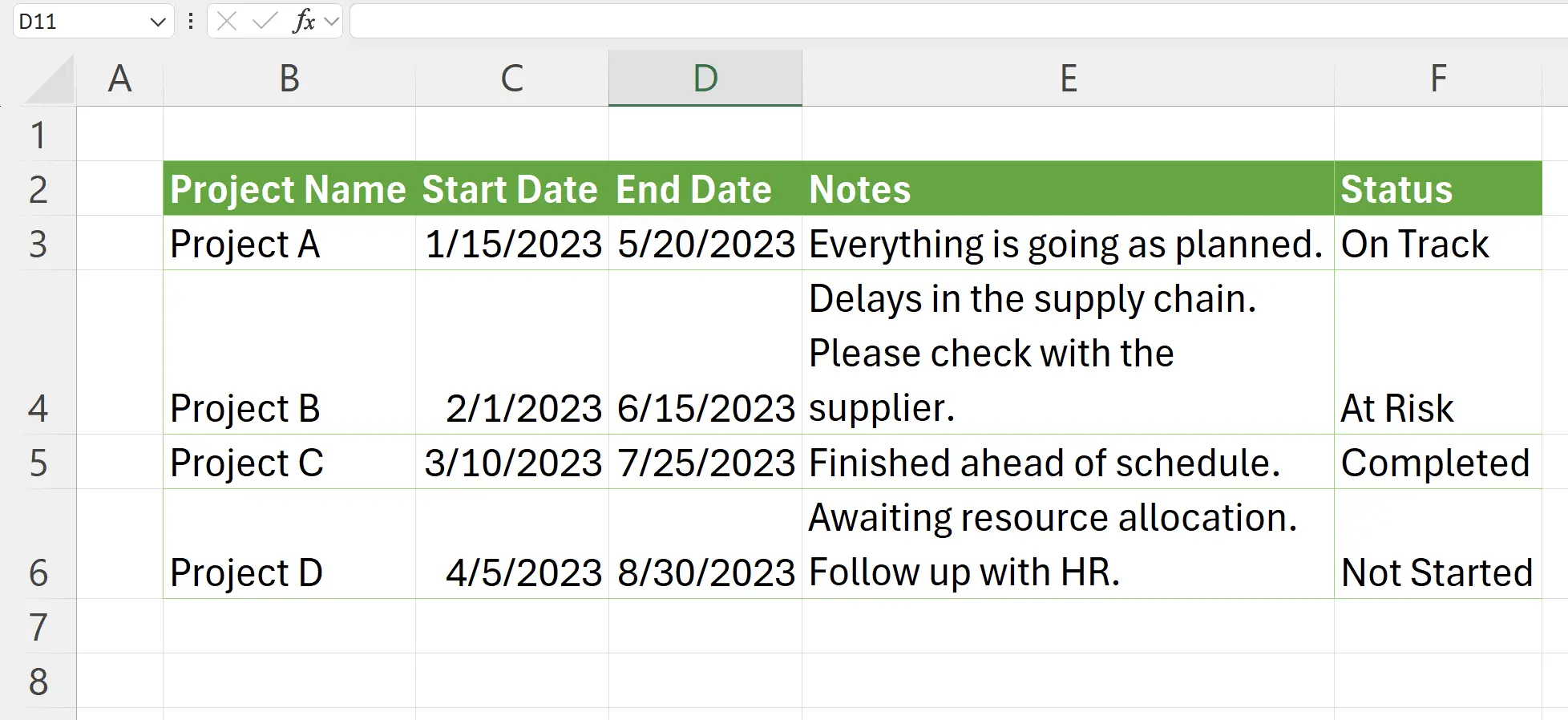
6. 🎉 終了! 🎉
著者のメモ:これらのチュートリアルにかけた努力を感じていただければ幸いです。非常に理解しやすいExcelチュートリアルのシリーズを作成したいと思っています。役立つ場合は、これらのチュートリアルを共有するのを手伝ってください、ありがとうございます!
私についてきて: