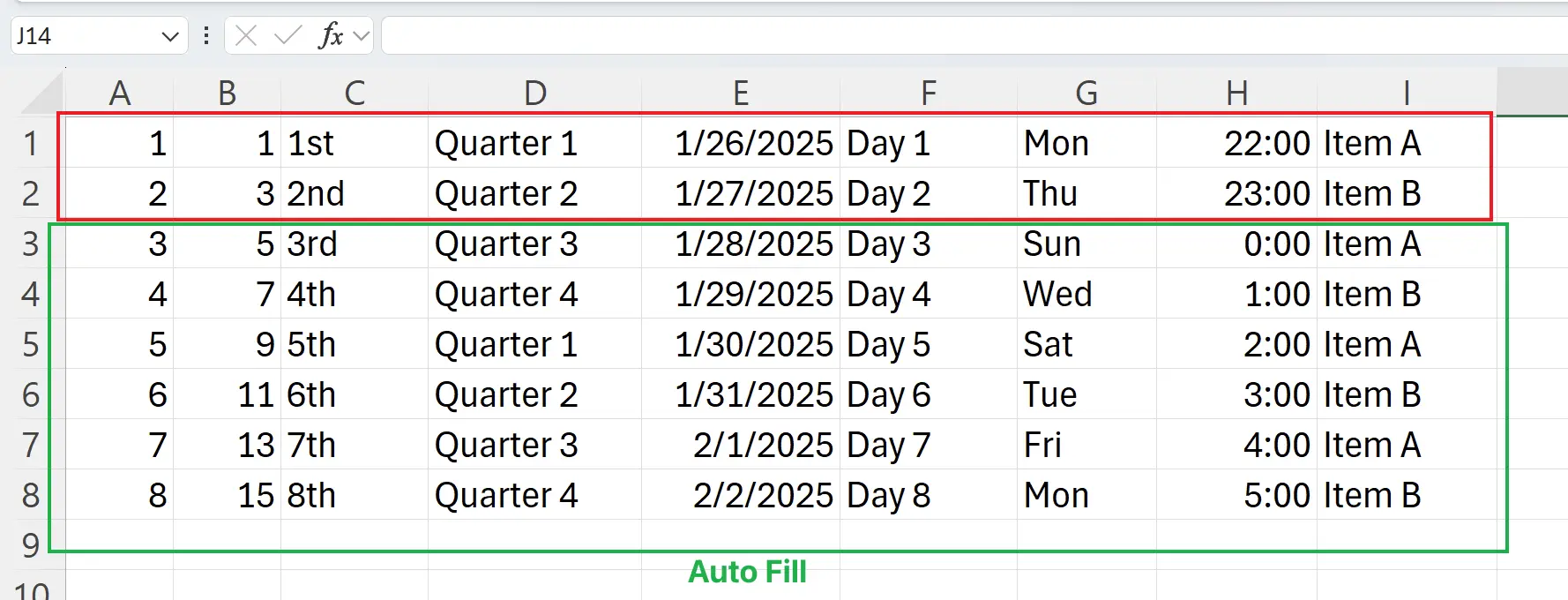1. 자동 채우기
자동 채우기는 데이터 입력 시 많은 편리함을 제공하는 Excel의 핵심 기능입니다.
다음은 일반적인 자동 채우기 데이터 패턴입니다: 일련 번호, 날짜, 시간, 분기, 명사 및 일부 사용자 정의 반복 데이터.
다음은 일반적인 자동 채우기 데이터 패턴입니다: 일련 번호, 날짜, 시간, 분기, 명사 및 일부 사용자 정의 반복 데이터.
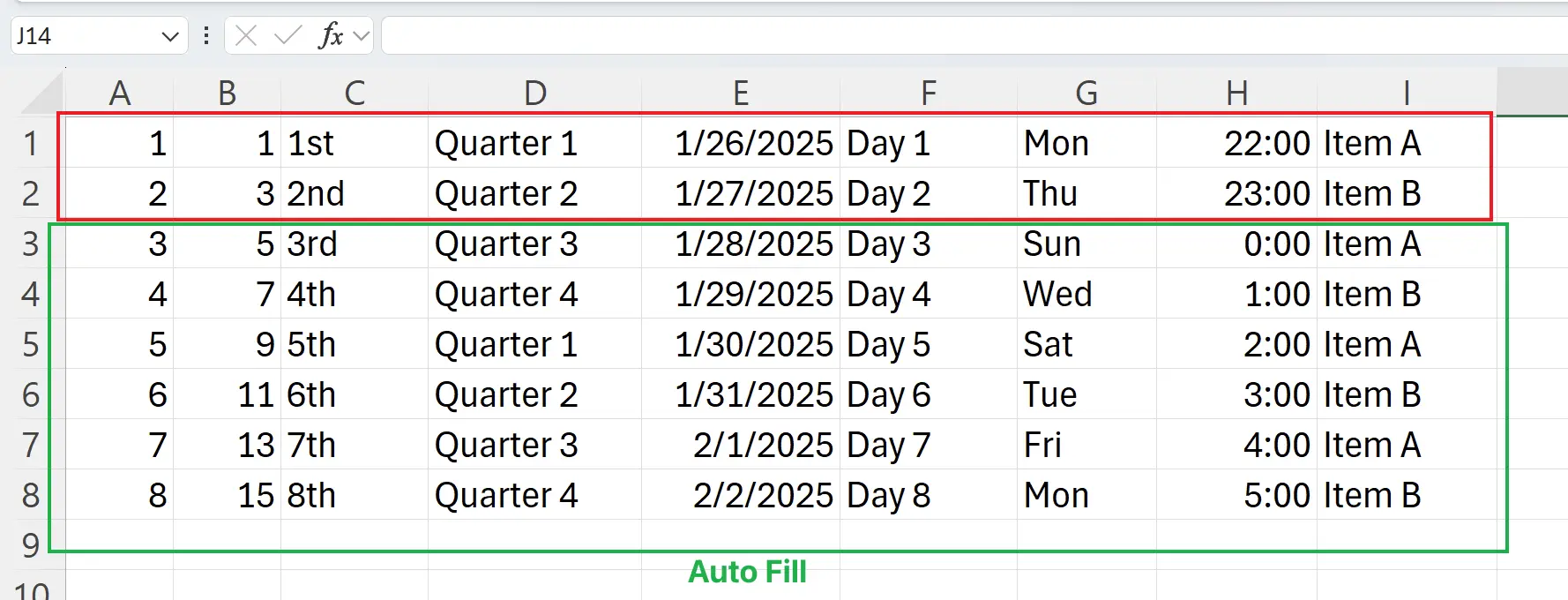
2. 드래그하여 자동 채우기
먼저
마찬가지로, 이 방법으로 행을 채울 수도 있습니다.
A1과 A2 셀을 선택합니다. 마우스 아이콘이 실선 십자 모양으로 변하면 아래로 드래그하여 순차적인 숫자 항목을 자동으로 생성합니다. 마찬가지로, 이 방법으로 행을 채울 수도 있습니다.
A2만 선택한 경우, 아래로 드래그하면 숫자 2의 시리즈만 생성됩니다. 따라서 자동 채우기 내용이 기대에 부응하지 않으면 여러 셀을 선택하여 자동 채우기를 트리거해 보세요.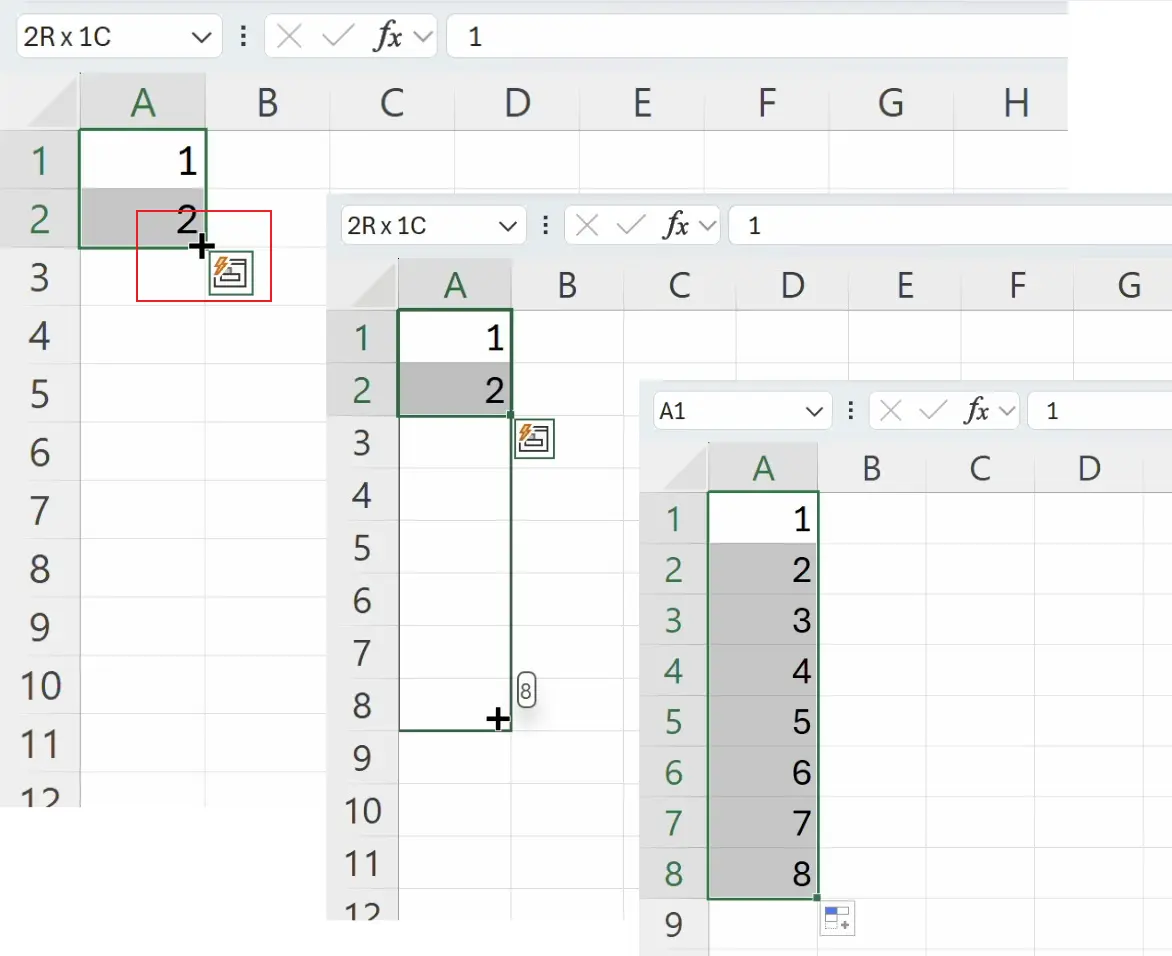
3. 날짜 시퀀스 채우기 시 채우기 유형 전환
날짜 데이터를 채울 때 채우는 날짜 유형을 전환할 수도 있습니다.
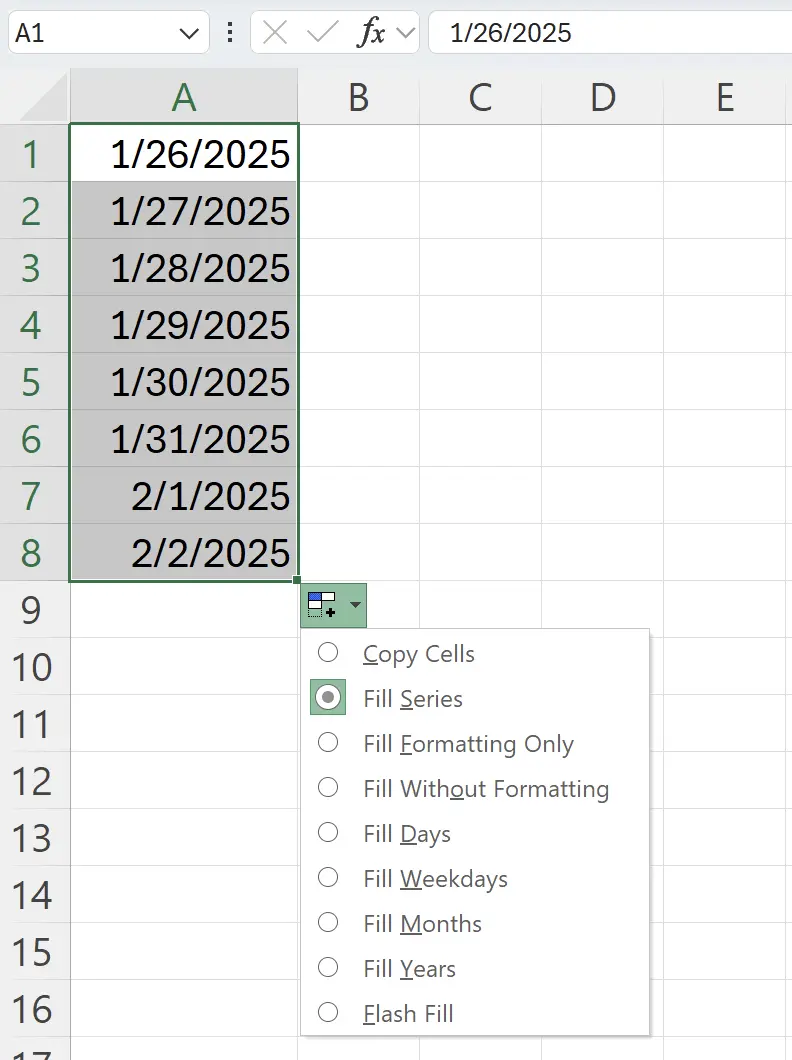
4. 채우기 수량을 지정하여 데이터 빠르게 채우기
대량의 데이터를 채워야 할 때 드래그 작업이 번거로울 수 있습니다.
이때 채우기 수량을 지정하여 데이터를 빠르게 채울 수 있습니다.
이때 채우기 수량을 지정하여 데이터를 빠르게 채울 수 있습니다.
Home 탭의 Editing 그룹에서 Fill을 클릭한 다음 Series을 선택합니다.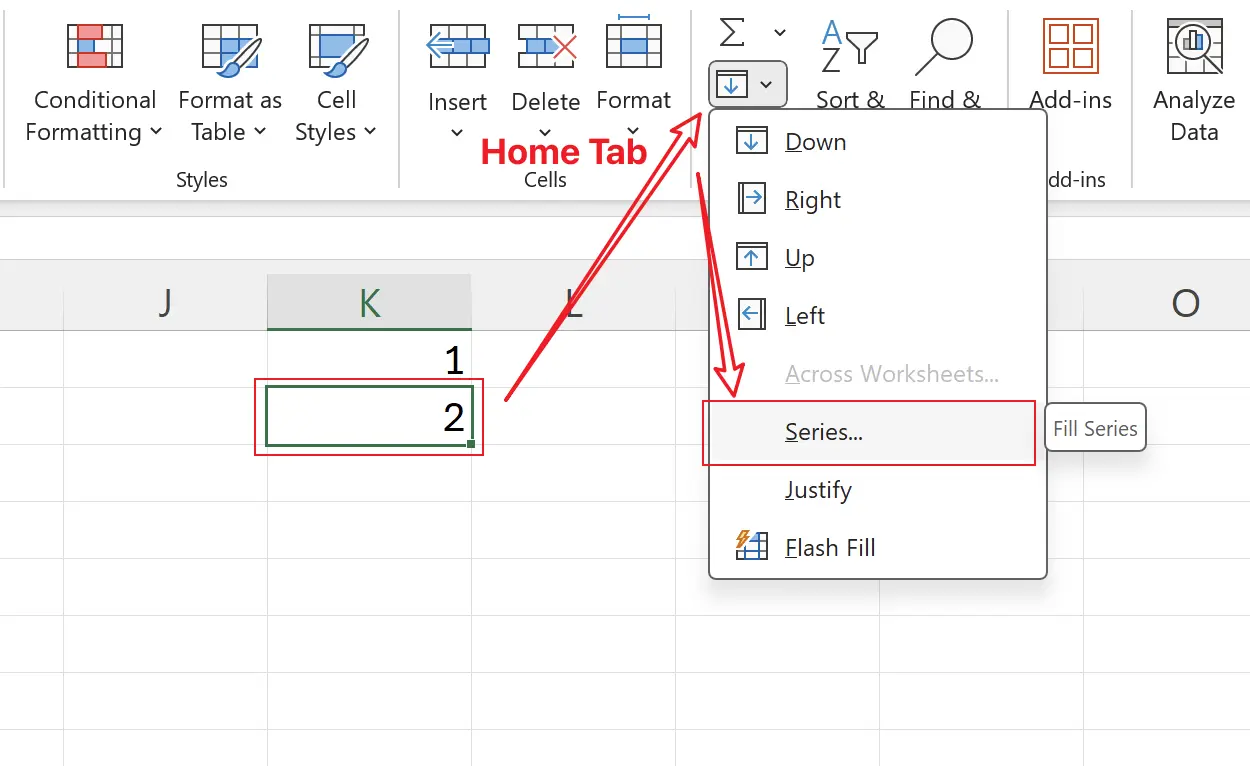
5. 채우기 최종 값 정의
여기서 채우기 방향을 열로 선택하고, 채우기 유형을 선형으로 선택한 다음 채우기 최종 값을
확인을 클릭합니다.
8로 입력합니다. 확인을 클릭합니다.
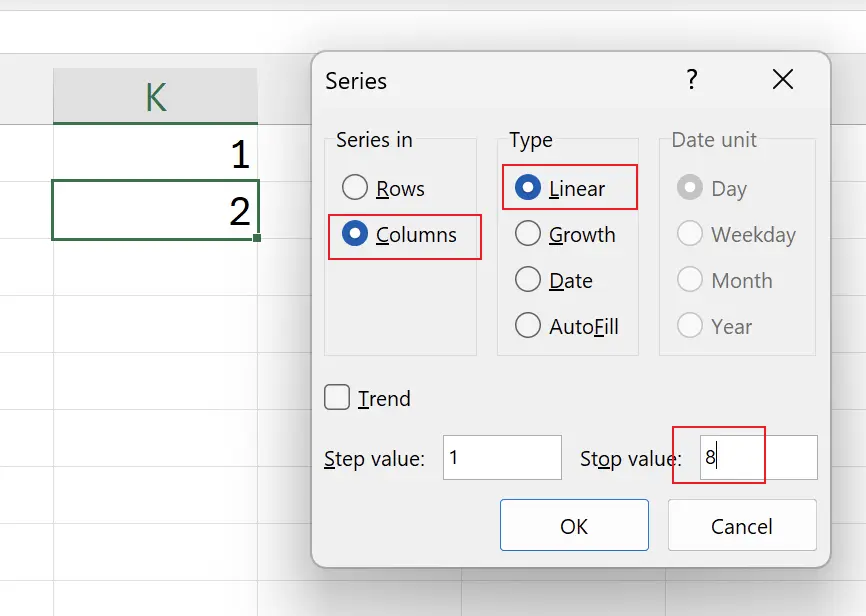
6. 채우기 결과
여기서 드래그 채우기와 동일한 결과를 얻지만 드래그 과정을 절약합니다.
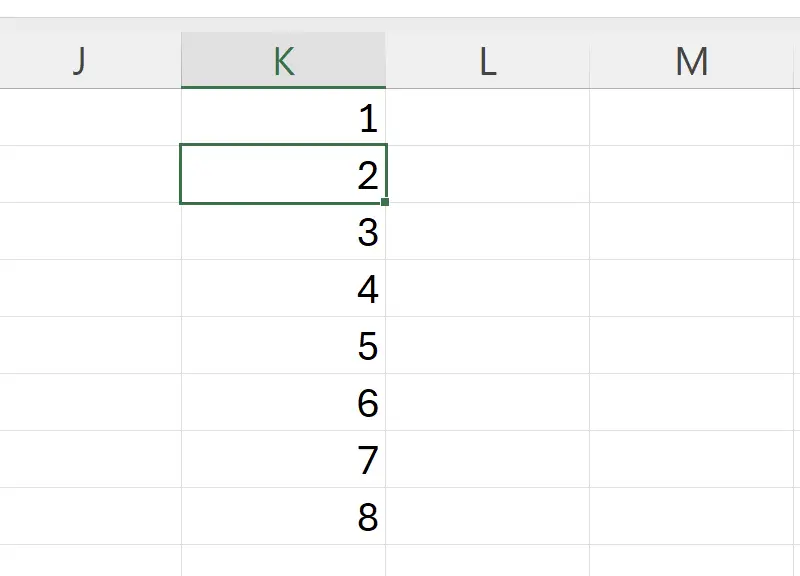
7. 자동 채우기 내용 사용자 정의
자동 채우기 내용을 사용자 정의할 수도 있습니다.
File 탭의 Options에서 Advanced을 클릭한 다음 Edit Custom Lists을 찾습니다.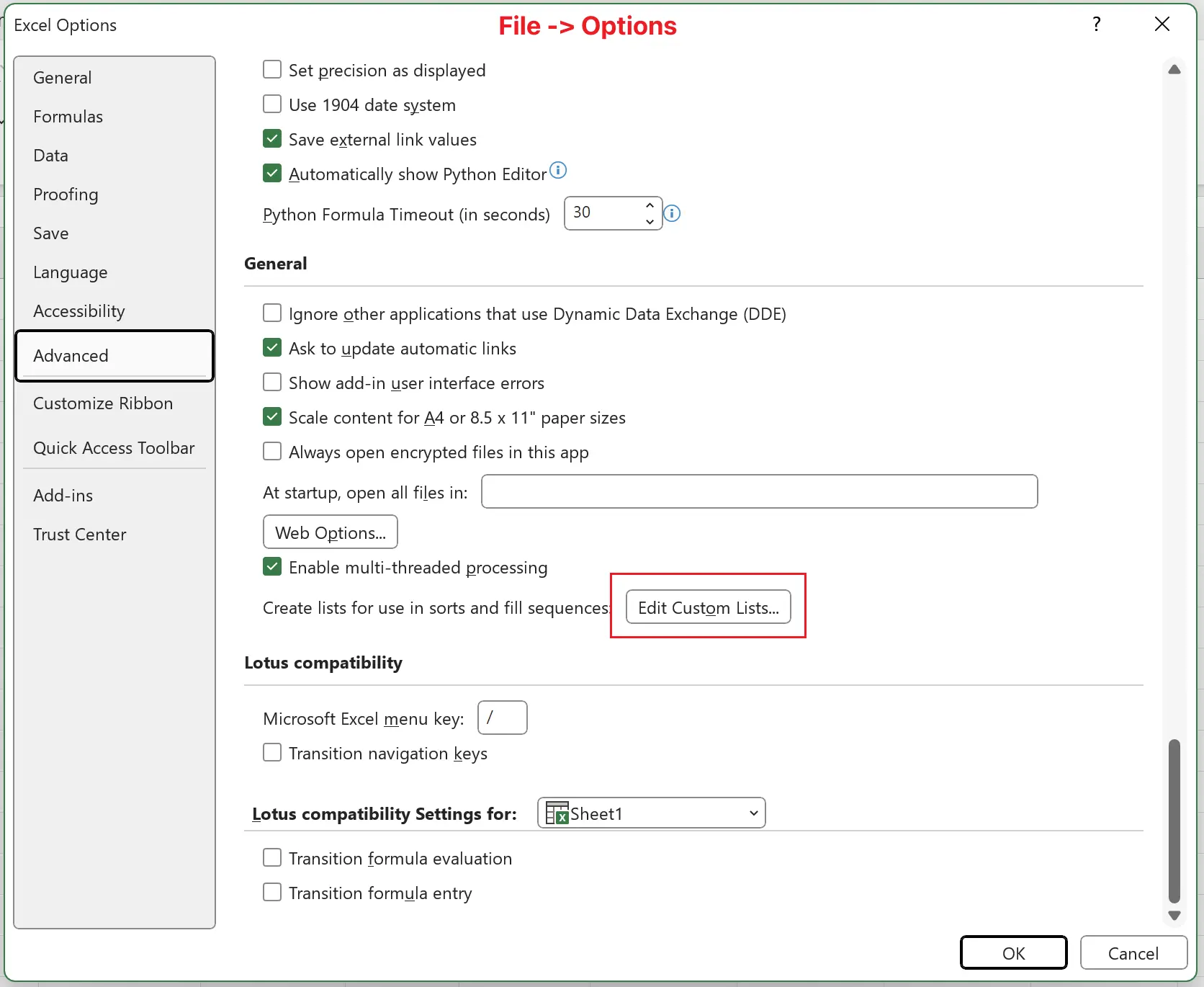
8. 사용자 정의 목록 편집
Custom Lists에서 Excel의 기본 사용자 정의 목록을 볼 수 있습니다. NEW LIST을 클릭한 다음 사용자 정의 목록 내용을 입력합니다. Add을 클릭한 다음 OK을 클릭합니다.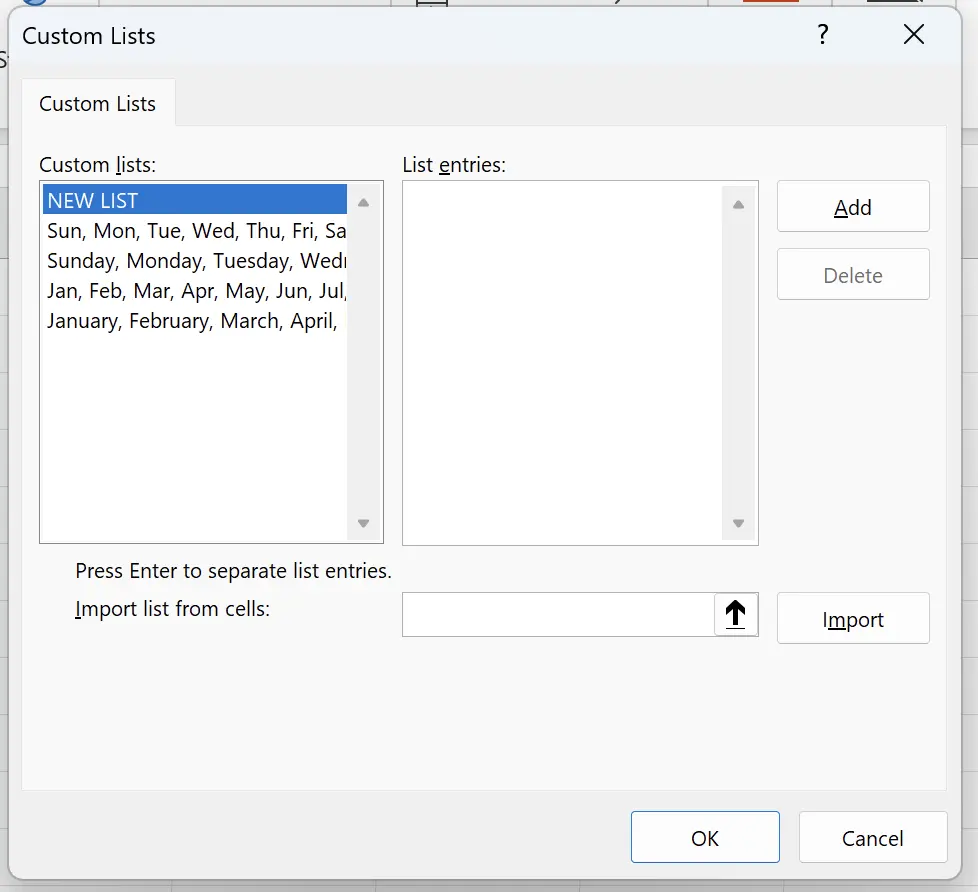
9. 🎉 완료! 🎉
저자 메모: 제가 이 튜토리얼에 쏟은 노력을 느낄 수 있기를 바랍니다. 매우 이해하기 쉬운 Excel 튜토리얼 시리즈를 만들고 싶습니다.유용하다면, 이 튜토리얼을 공유하는 데 도움을 주십시오. 감사합니다!
나를 따라와:
관련 튜토리얼