1. 셀의 데이터 유형
엑셀은 일반적으로 셀의 데이터에 대해 데이터 유형을 자동으로 식별합니다. 엑셀 데이터를 다룰 때, 엑셀 셀의 다양한 데이터 유형을 알고 이해하는 것이 중요합니다. 이는 엑셀 데이터를 올바르게 처리하는 데 도움이 됩니다.

2. 기본 데이터 유형: General
셀에 값이 없을 때, 엑셀은 데이터 유형을 기본적으로 일반으로 설정합니다.
현재 선택된 셀의 데이터 유형을
현재 선택된 셀의 데이터 유형을
Home 탭에서 직접 확인할 수 있습니다.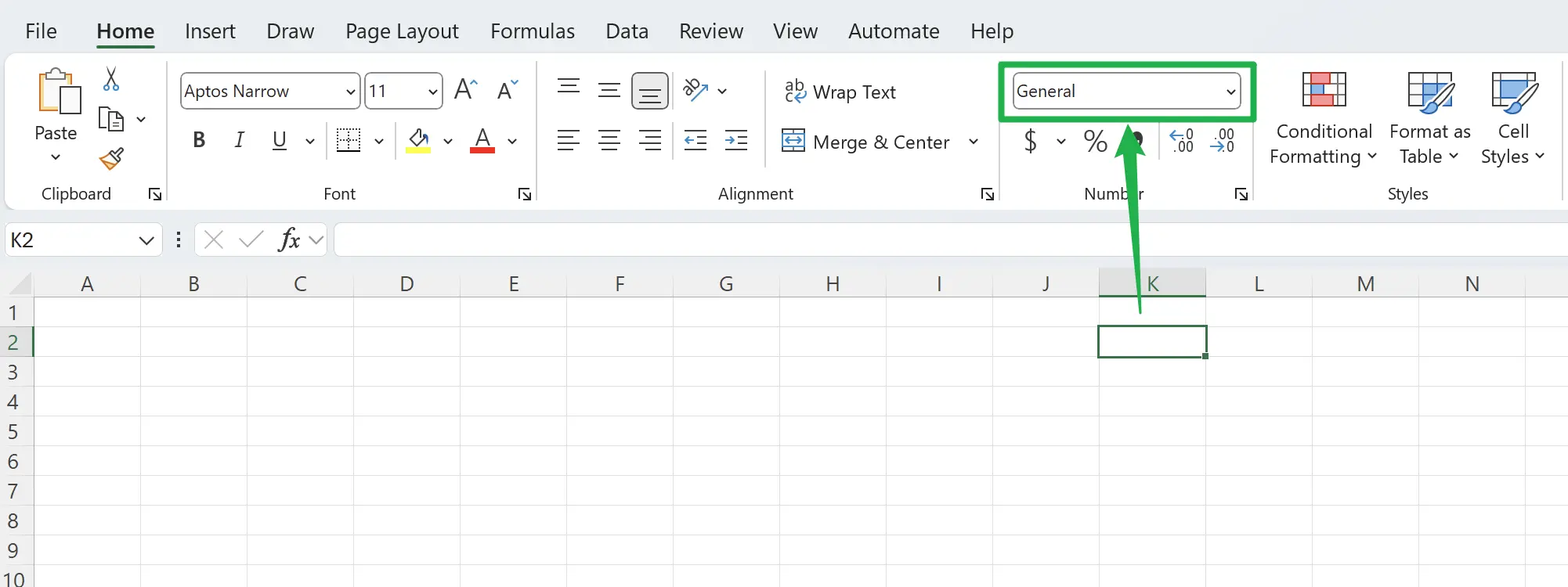
3. 일반 텍스트 입력
일반 텍스트를 입력할 때, 엑셀은 원래 입력된 내용을 보존하고 기본적으로 왼쪽 정렬하여 표시합니다.
예를 들어,
예를 들어,
Hello World를 입력하면 입력한 내용이 그대로 표시되는 것을 볼 수 있습니다.

4. 숫자 텍스트 입력
숫자 텍스트를 입력할 때, 엑셀은 이를 숫자로 간주하고 오른쪽 정렬하여 표시하지만, 셀의 데이터 유형은 여전히
여기에는 함정이 있으니 주의하세요;
General로 표시됩니다. 여기에는 함정이 있으니 주의하세요;
(12.345)를 입력하면 엑셀이 자동으로 셀 내용을 -12.345로 변환합니다.

5. 11자리 이상의 숫자 텍스트 입력
11자리 이상의 긴 숫자 텍스트를 입력할 때 Excel은 이를 과학적 표기법으로 변환하고 오른쪽 정렬로 표시합니다.
이때 셀의 데이터 유형은 여전히
이때 셀의 데이터 유형은 여전히
General로 표시됩니다.

6. Excel은 최대 15자리 숫자를 지원합니다
여기에는 제한이 있습니다; Excel은 최대 15자리 숫자를 지원합니다. 숫자가 15자리를 초과하면 15번째 자리 이후의 숫자는 0으로 저장됩니다.
예를 들어,
예를 들어,
123456789123456789를 입력하면 Excel은 셀 내용을 자동으로 1.23457E+17로 변환하며, 이는 실제로 123456789123456000가 되어 마지막 세 자리 숫자가 손실됩니다.

7. 15자리 이상의 숫자를 Text로 저장
Excel에서 15자리를 초과하는 숫자를 저장하려면 미리 셀 유형을
Text로 변경하여 숫자의 정확성을 유지해야 합니다.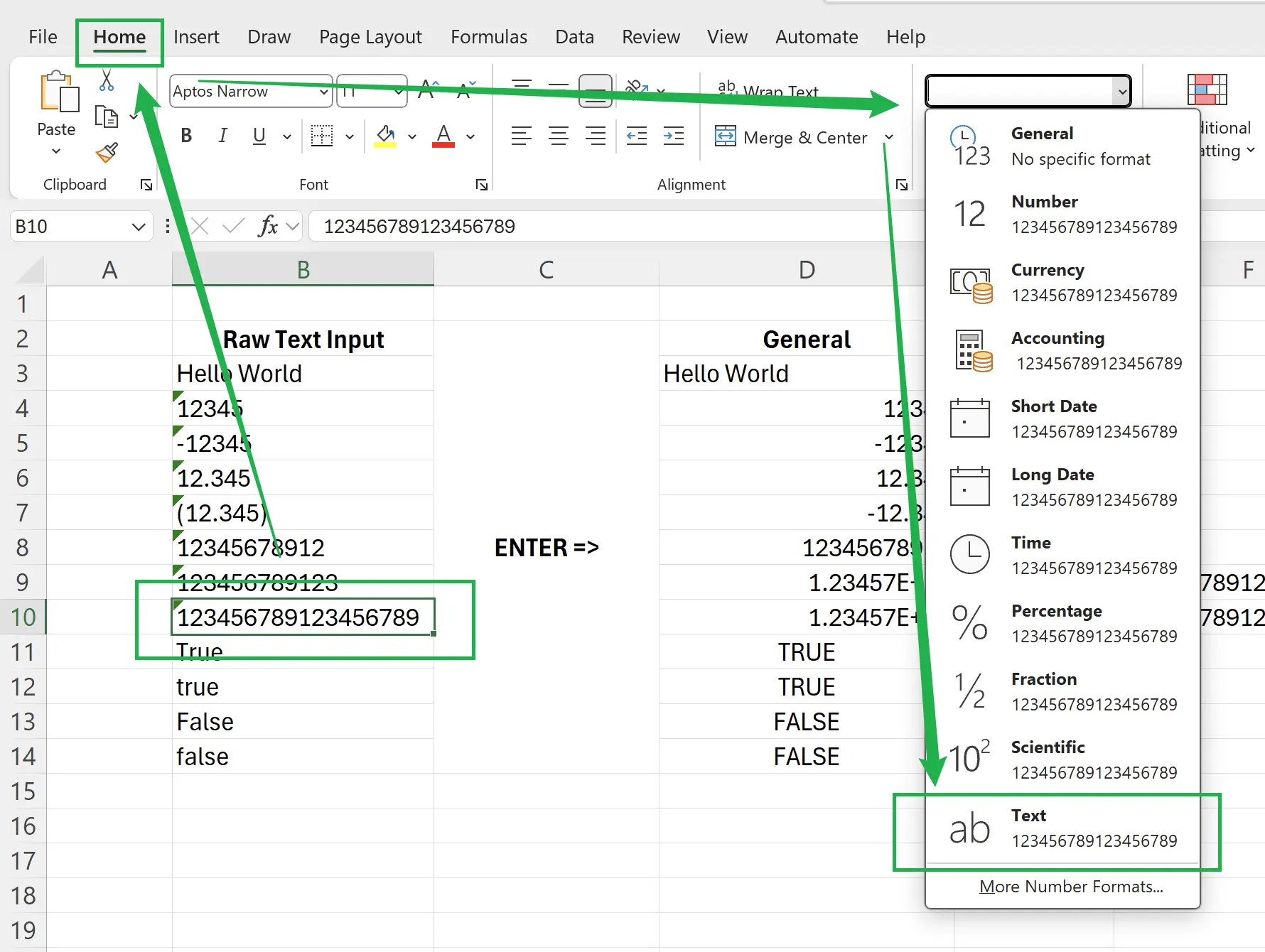
8. 특별한 True False 텍스트
예를 들어
True, False와 같은 텍스트를 입력할 때, Excel은 이를 특별한 논리 기호로 간주하여 대문자로 변환하고 TRUE, FALSE로 표시하며 중앙에 정렬합니다.

9. 🎉 완료! 🎉
저자 메모: 제가 이 튜토리얼에 쏟은 노력을 느낄 수 있기를 바랍니다. 매우 이해하기 쉬운 Excel 튜토리얼 시리즈를 만들고 싶습니다.유용하다면, 이 튜토리얼을 공유하는 데 도움을 주십시오. 감사합니다!
나를 따라와:
관련 튜토리얼
