1. Excel 인쇄 튜토리얼
이 튜토리얼은 실제 예제를 통해 Excel 인쇄 기능의 다양한 설정 및 효과를 시각적으로 보여줍니다. 너비 설정, 페이지 머리글 및 바닥글, 이미지/날짜 삽입 등이 포함됩니다.

2. 샘플 데이터
이 워크시트를 예로 사용할 것이며, 8개 열과 50개 이상의 행이 있으며, 인쇄에는 2페이지가 필요할 것으로 예상합니다.
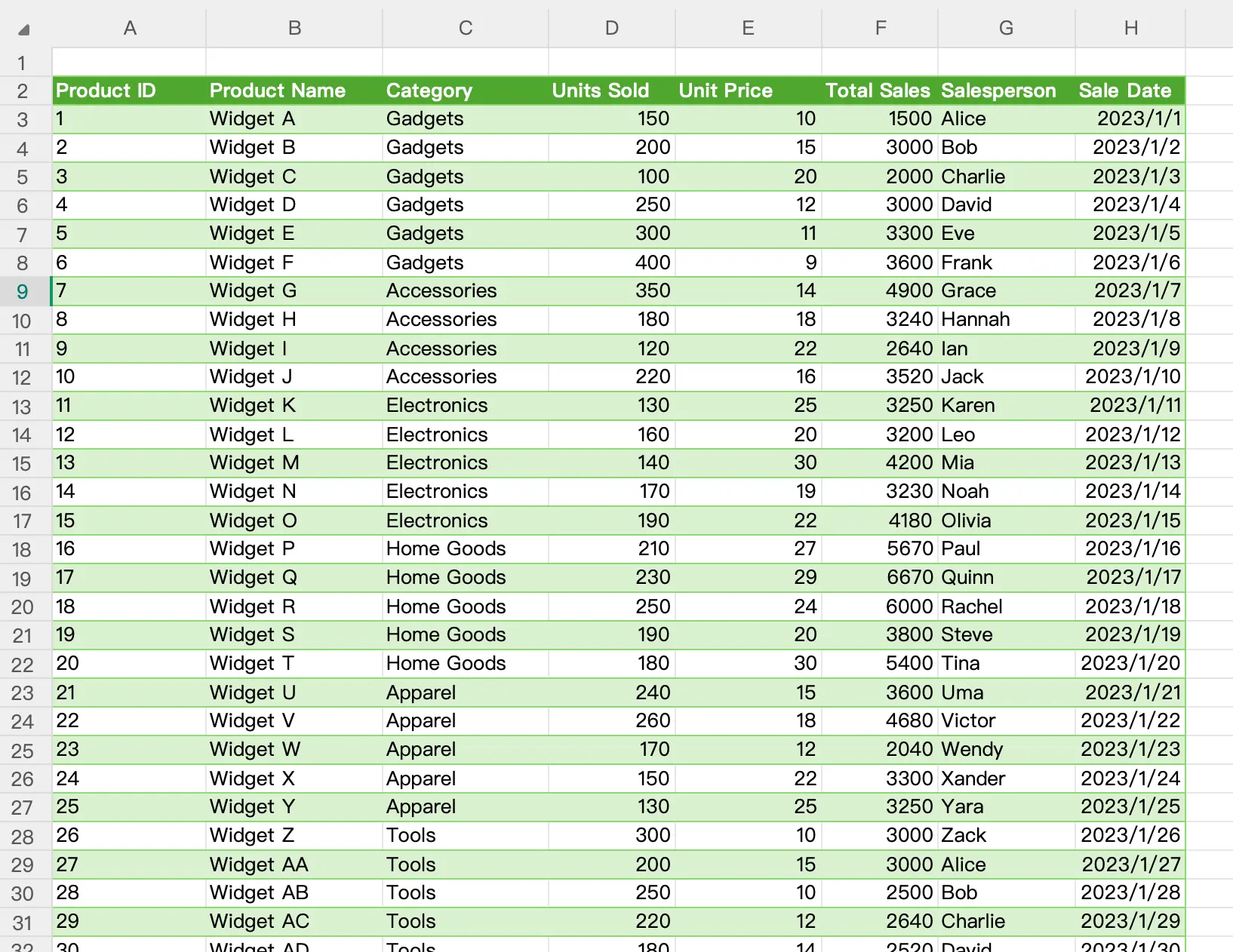
3. 인쇄 미리보기
인쇄가 필요할 때 가장 먼저 해야 할 일은 인쇄 효과를 미리 보는 것입니다.
단축키는:
File > Print로 이동합니다. 이렇게 하면 인쇄 미리보기가 열립니다. 단축키는:
Ctrl + P입니다.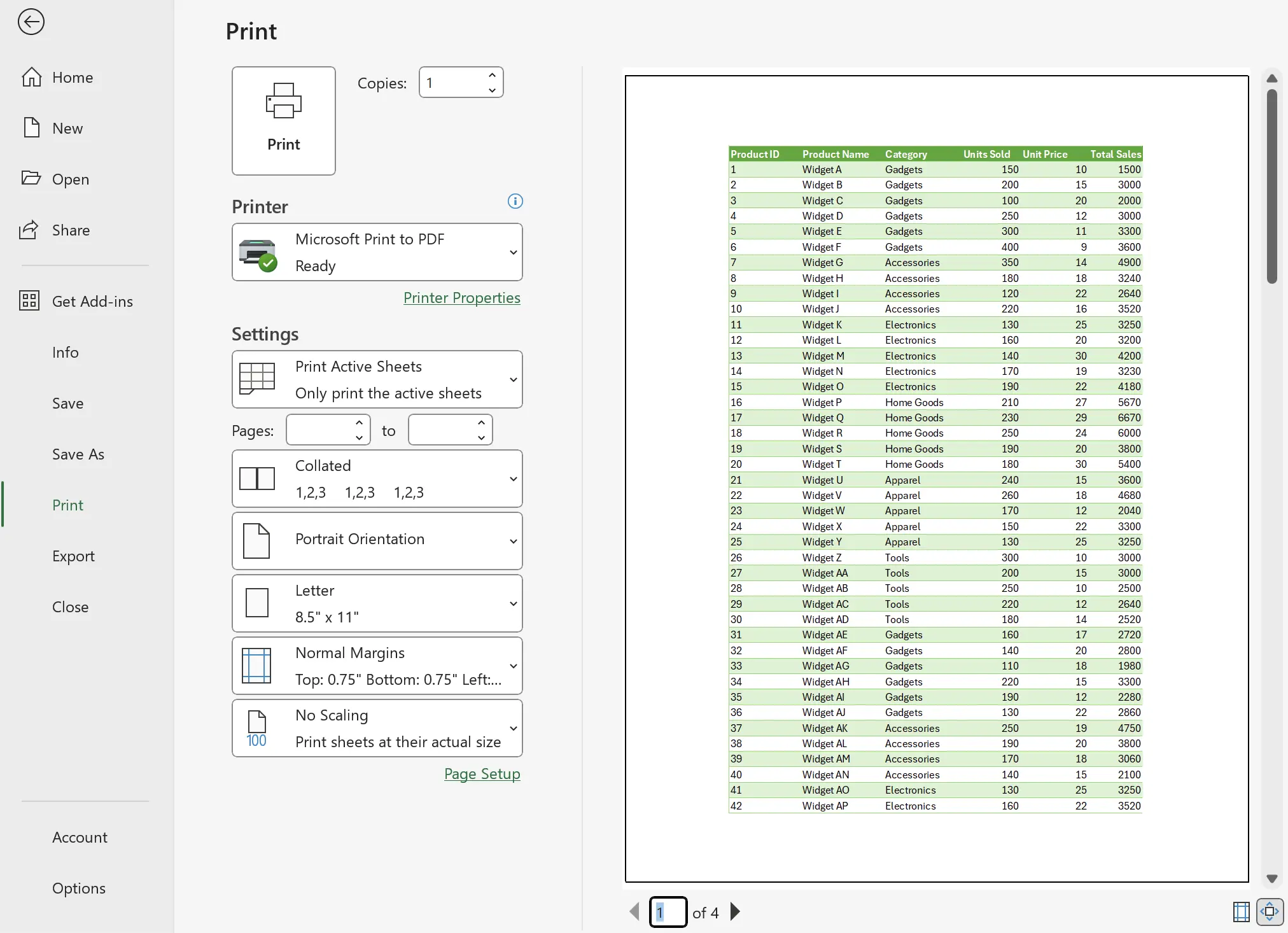
4. 기본 인쇄 효과
여기서 우리는 여섯 번째와 일곱 번째 열이 세 번째 페이지로 이동한 것을 봅니다. 우리는 그것들이 첫 페이지에 완전히 표시되기를 기대했습니다.
이를 수정합시다.
이를 수정합시다.
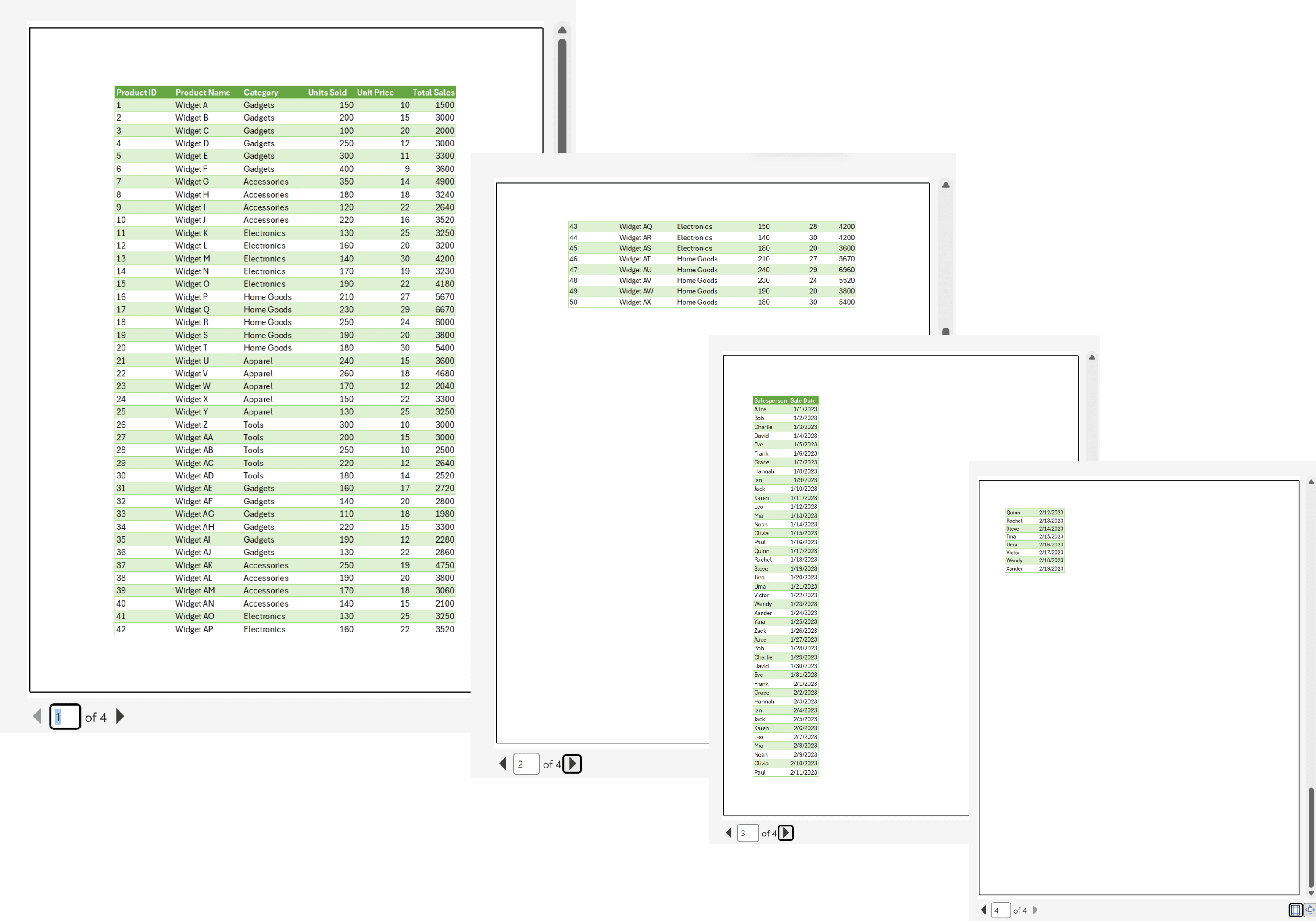
5. 인쇄 설정 열기
페이지 레이아웃(Page Layout) > 페이지 설정(Page Setup)에서 오른쪽 끝의 아이콘을 클릭합니다. 우리는 이를
1 페이지에 맞추도록 설정하고 높이는 비워두었습니다. 그런 다음 효과를 확인하기 위해 미리 보기를 진행합니다.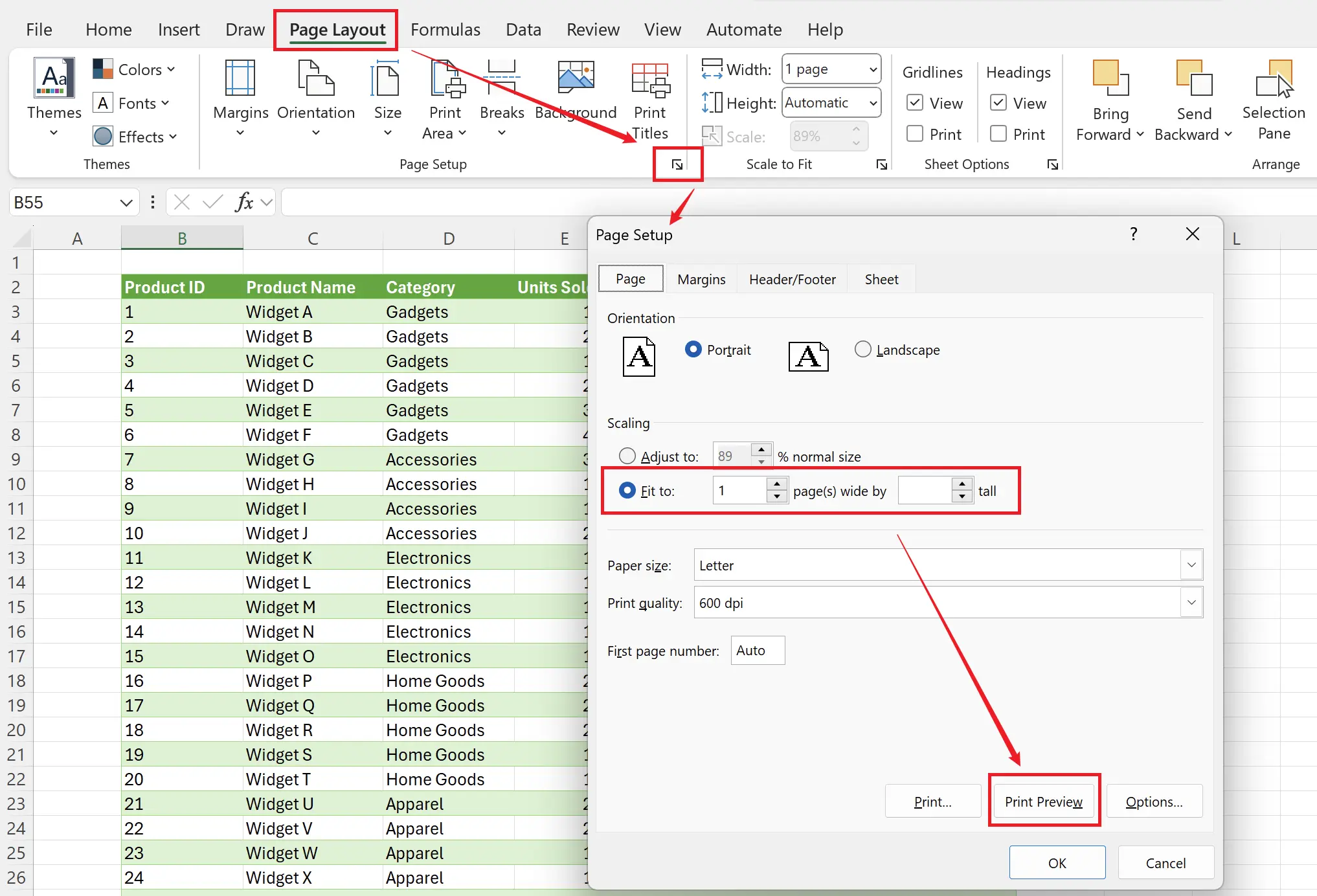
6. 인쇄 폭에 맞게 테이블 폭 조정
이 시점에서, 우리는 8개의 데이터 열이 한 페이지의 폭 내에서 완전히 표시되고 있음을 볼 수 있습니다.
작은 문제가 있습니다; 두 번째 페이지에서 각 열의 헤더가 무엇에 해당하는지 혼란스러울 수 있습니다. 헤더를 추가합시다.
작은 문제가 있습니다; 두 번째 페이지에서 각 열의 헤더가 무엇에 해당하는지 혼란스러울 수 있습니다. 헤더를 추가합시다.
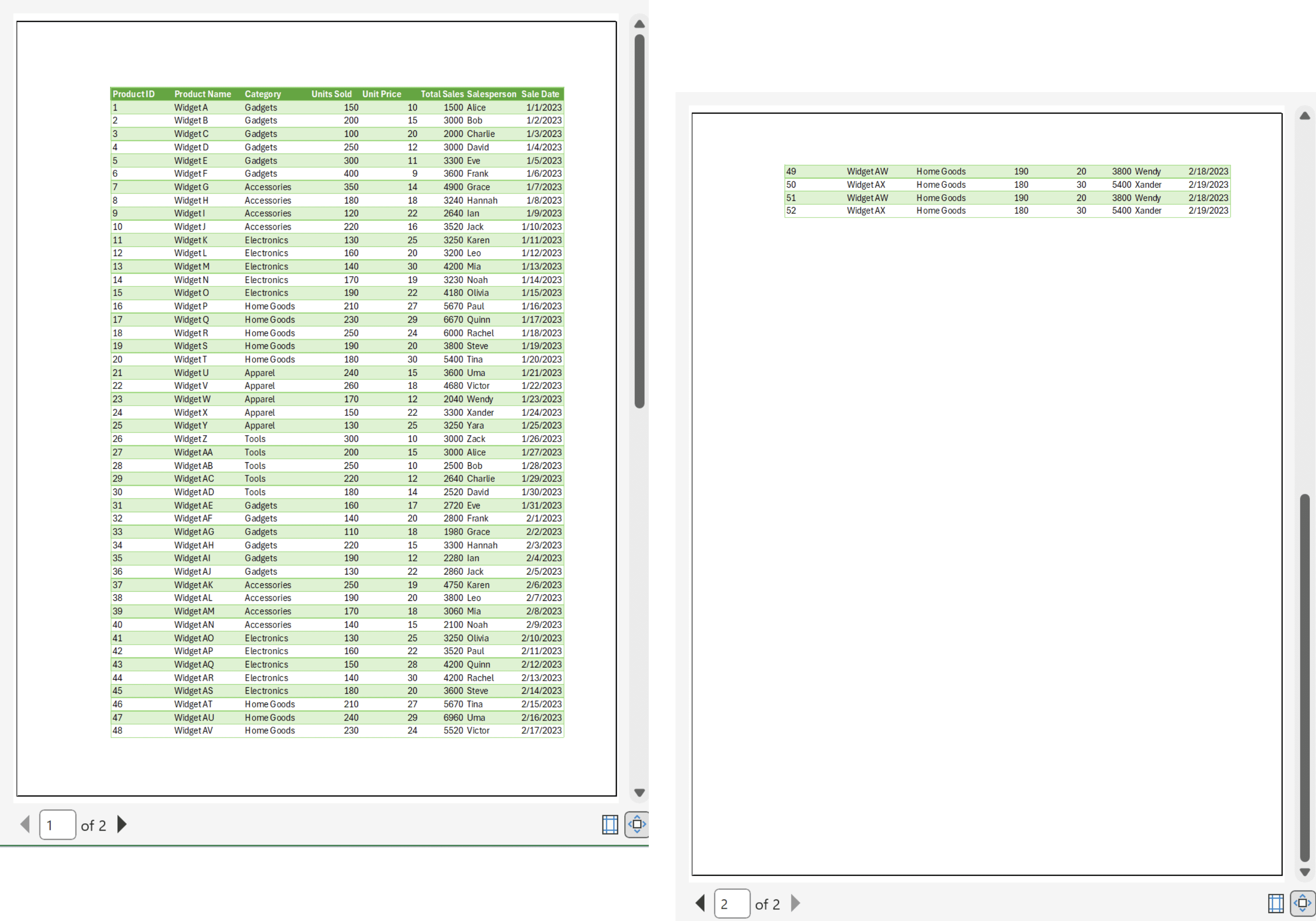
7. 모든 페이지에 헤더 표시
페이지 설정의 시트 탭에서, 상단에 반복할 행을 설정합니다. 여기에서 우리는: $2:$2를 선택합니다. 미리보기를 계속하세요!
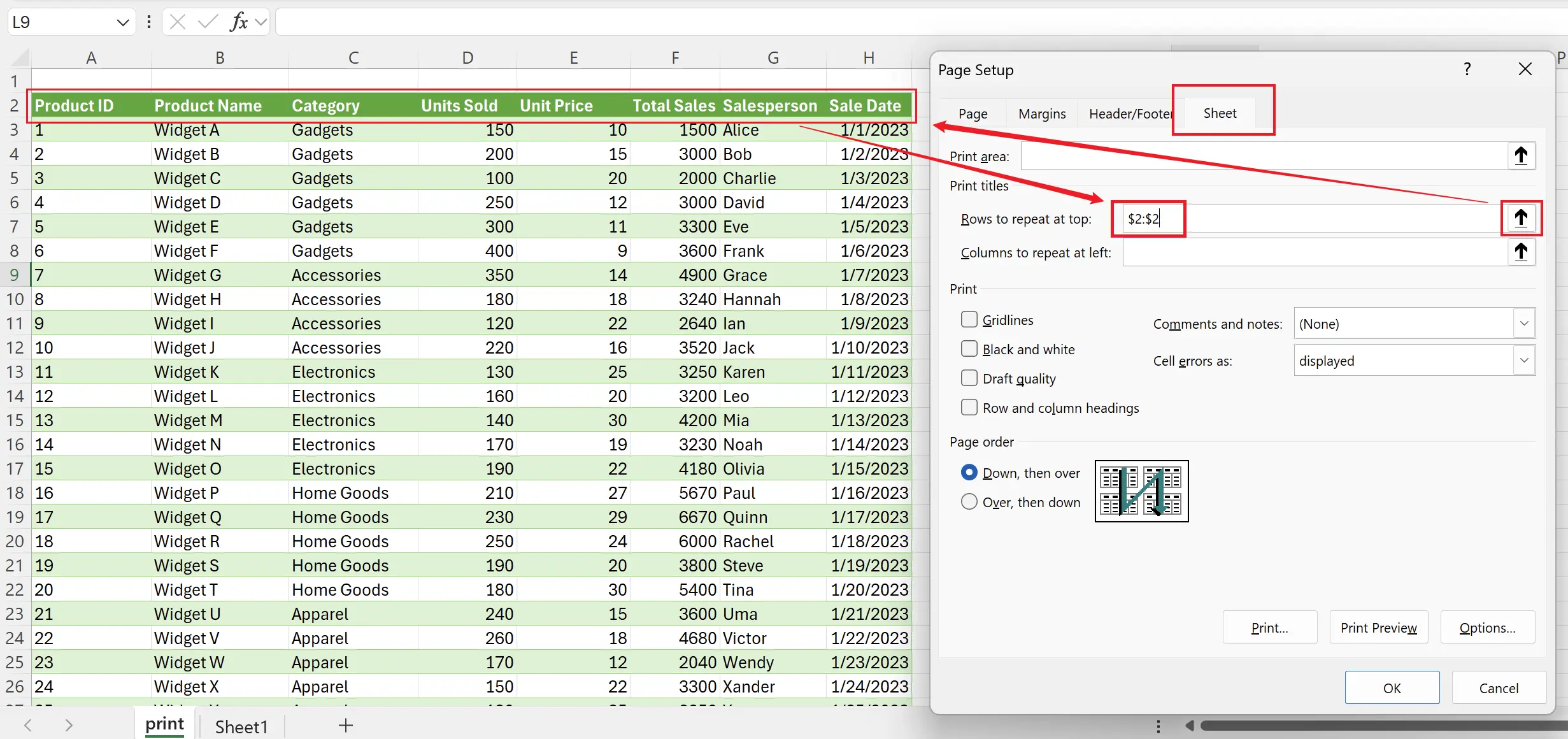
8. 모든 페이지에 헤더가 표시됨
여기에서 우리는 워크시트의 헤더가 두 번째 페이지에도 표시되고 있음을 볼 수 있습니다.
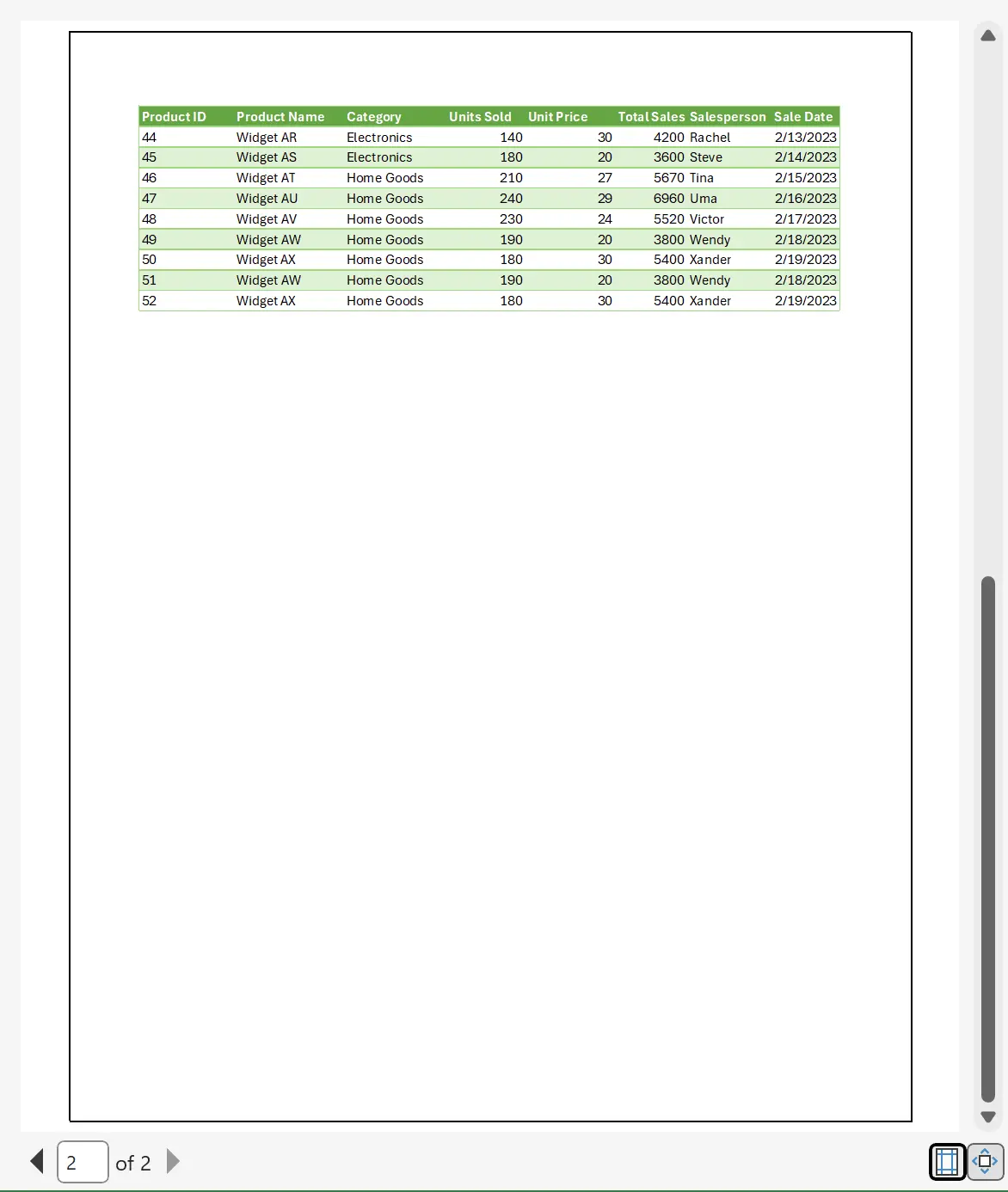
9. 페이지 제목 사용자 정의
워크시트 데이터의 헤더 외에도 특정 페이지 제목을 설정할 수 있습니다.
예를 들어, 페이지 제목의 왼쪽에 ExcelRoadMap 로고 아이콘을 배치하고,
예를 들어, 페이지 제목의 왼쪽에 ExcelRoadMap 로고 아이콘을 배치하고,
ExcelRoadMap를 중앙에 두고, 인쇄 날짜를 오른쪽에 배치합니다. 미리보기를 계속하세요!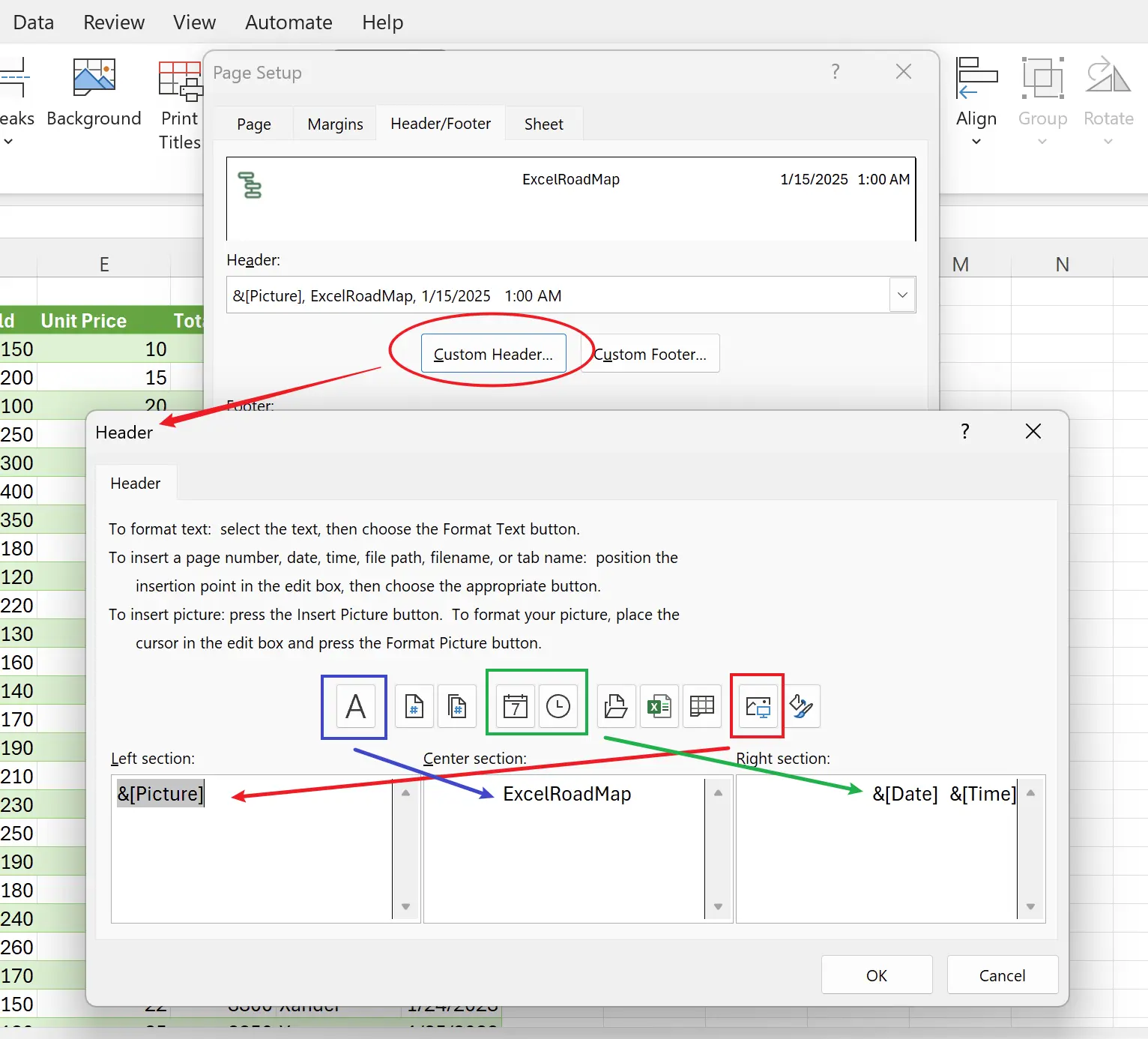
10. 사용자 정의 페이지 제목의 효과
사용자 정의 페이지 제목이 효과적임을 볼 수 있습니다.
로고 아이콘이 너무 크지 않아야 한다는 점에 유의하세요; 여기서는 32px x 32px 크기를 사용했습니다.
로고 아이콘이 너무 크지 않아야 한다는 점에 유의하세요; 여기서는 32px x 32px 크기를 사용했습니다.
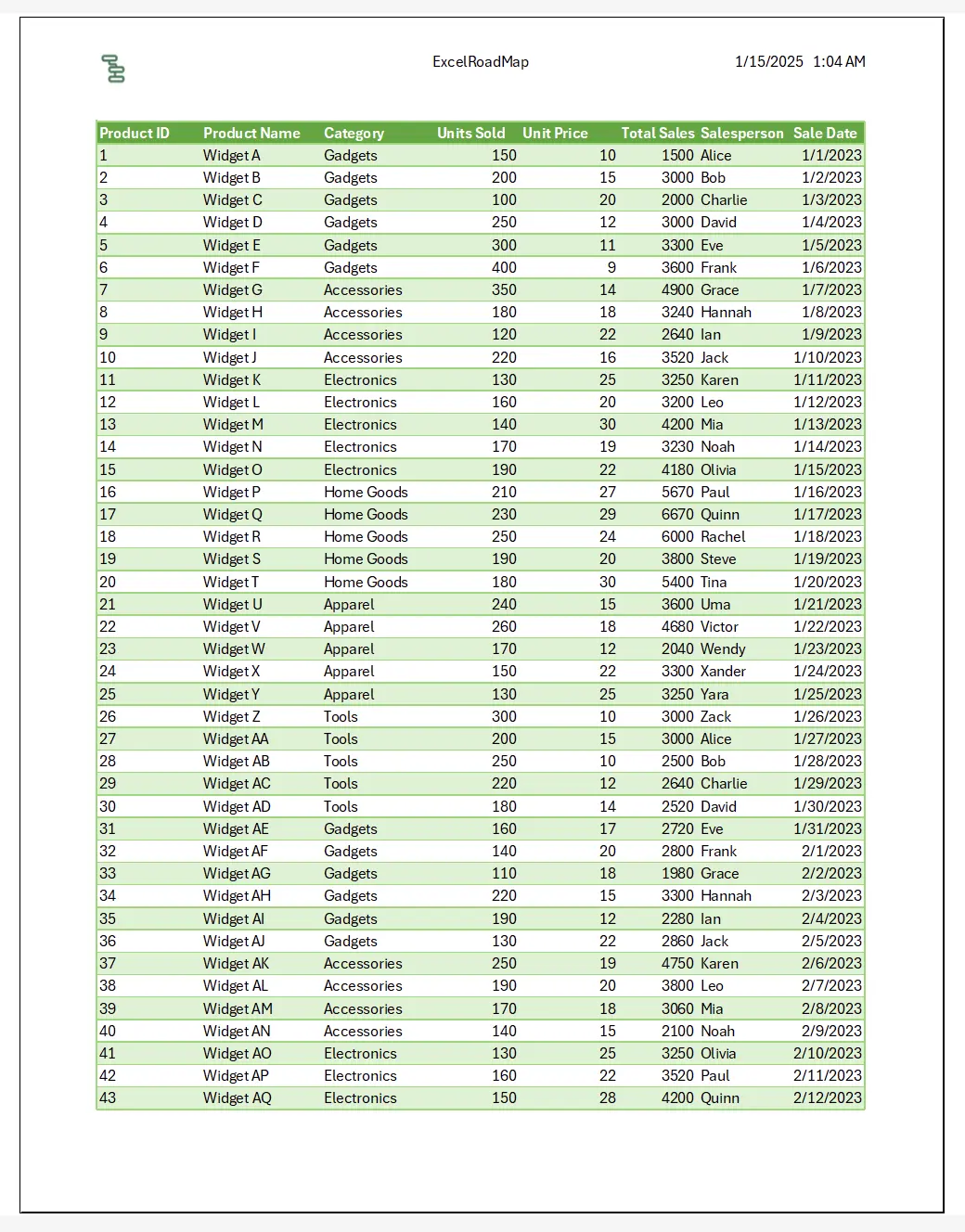
11. 바닥글 사용자 정의
동일한 방식으로 각 페이지의 바닥글을 설정할 수 있습니다.
여기서 우리는 바닥글 중앙에 현재 페이지 번호를 설정하고 바닥글 오른쪽에 총 페이지 수를 설정했습니다.
여기서 우리는 바닥글 중앙에 현재 페이지 번호를 설정하고 바닥글 오른쪽에 총 페이지 수를 설정했습니다.
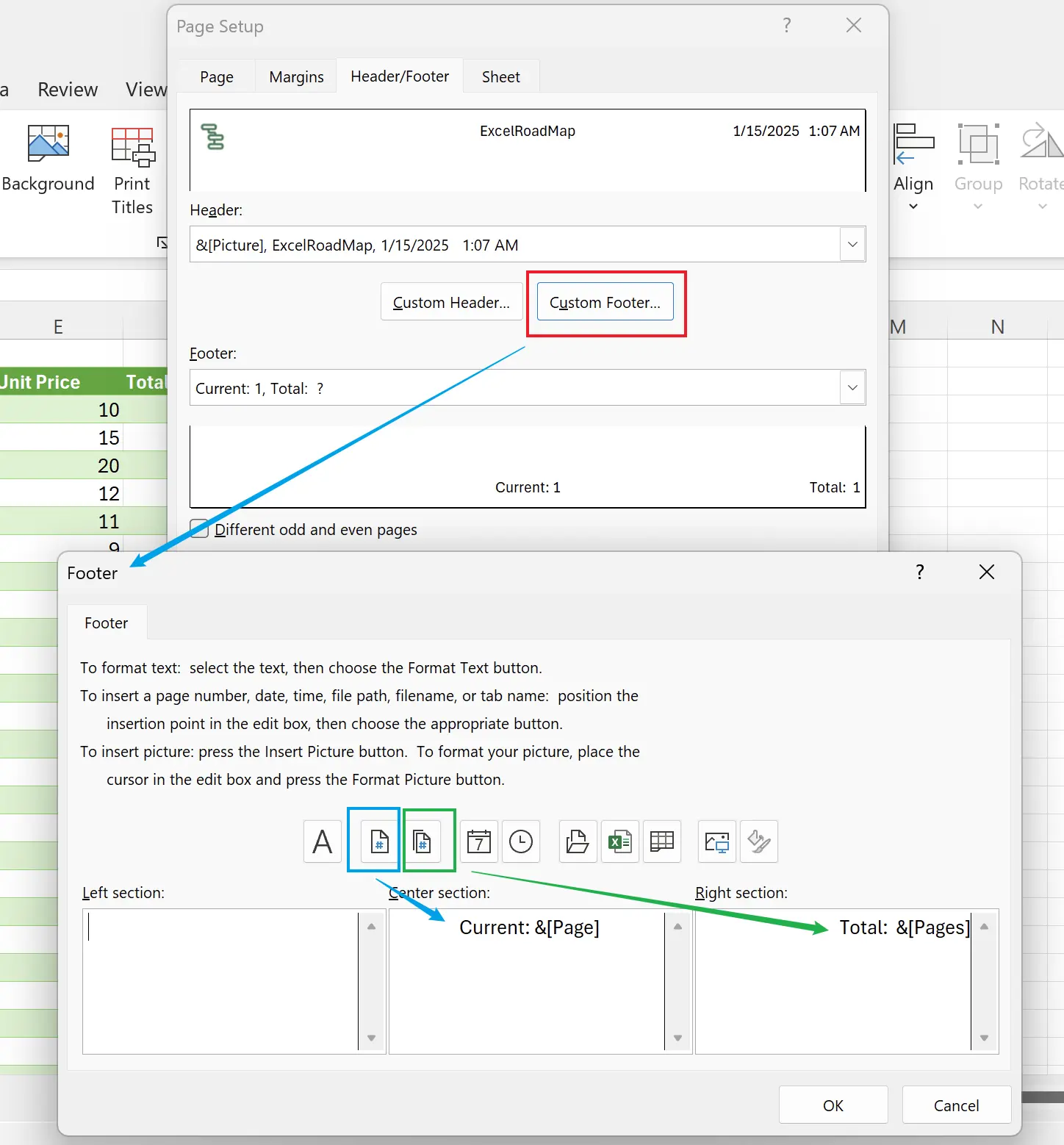
12. 설정 완료
여기서 우리는 바닥글도 올바르게 설정되었음을 볼 수 있습니다. 이렇게 해서 아름답게 인쇄된 Excel 문서를 얻었습니다.

13. 🎉 완료! 🎉
저자 메모: 제가 이 튜토리얼에 쏟은 노력을 느낄 수 있기를 바랍니다. 매우 이해하기 쉬운 Excel 튜토리얼 시리즈를 만들고 싶습니다.유용하다면, 이 튜토리얼을 공유하는 데 도움을 주십시오. 감사합니다!
나를 따라와:
관련 튜토리얼
