1. Tutorial de Impressão do Excel
Este tutorial demonstrará visualmente várias configurações e efeitos dos recursos de impressão do Excel por meio de exemplos práticos, incluindo configurações de largura, cabeçalhos e rodapés de página, e inserção de imagens/datas.

2. Dados de exemplo
Usaremos esta planilha como exemplo, que tem 8 colunas e mais de 50 linhas, e estimamos que exigirá duas páginas para imprimir.
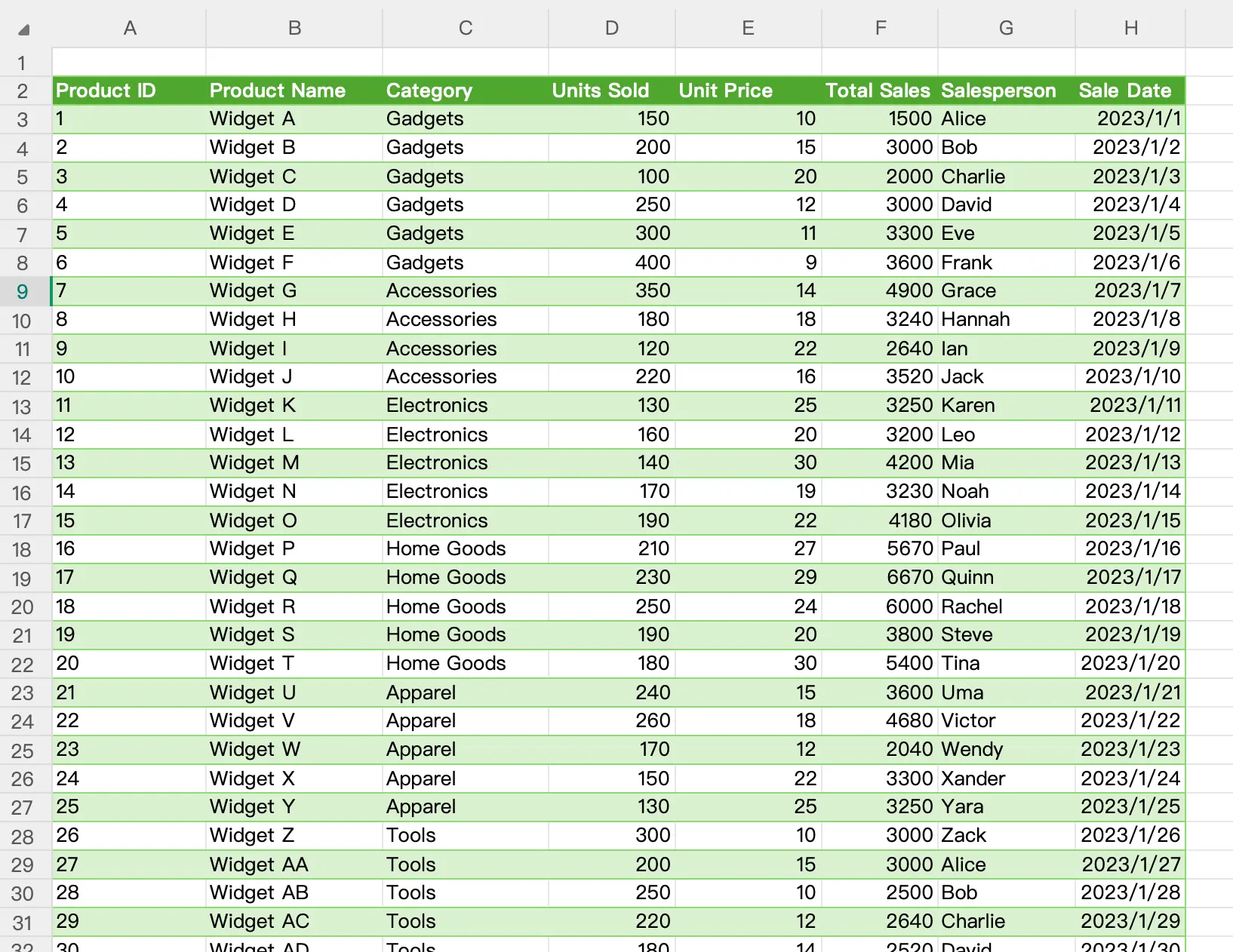
3. Pré-visualização de Impressão
Quando você precisar imprimir, a primeira coisa a fazer é pré-visualizar o efeito de impressão.
Vá para
O atalho é:
Vá para
File > Print. Isso abrirá a pré-visualização de impressão. O atalho é:
Ctrl + P.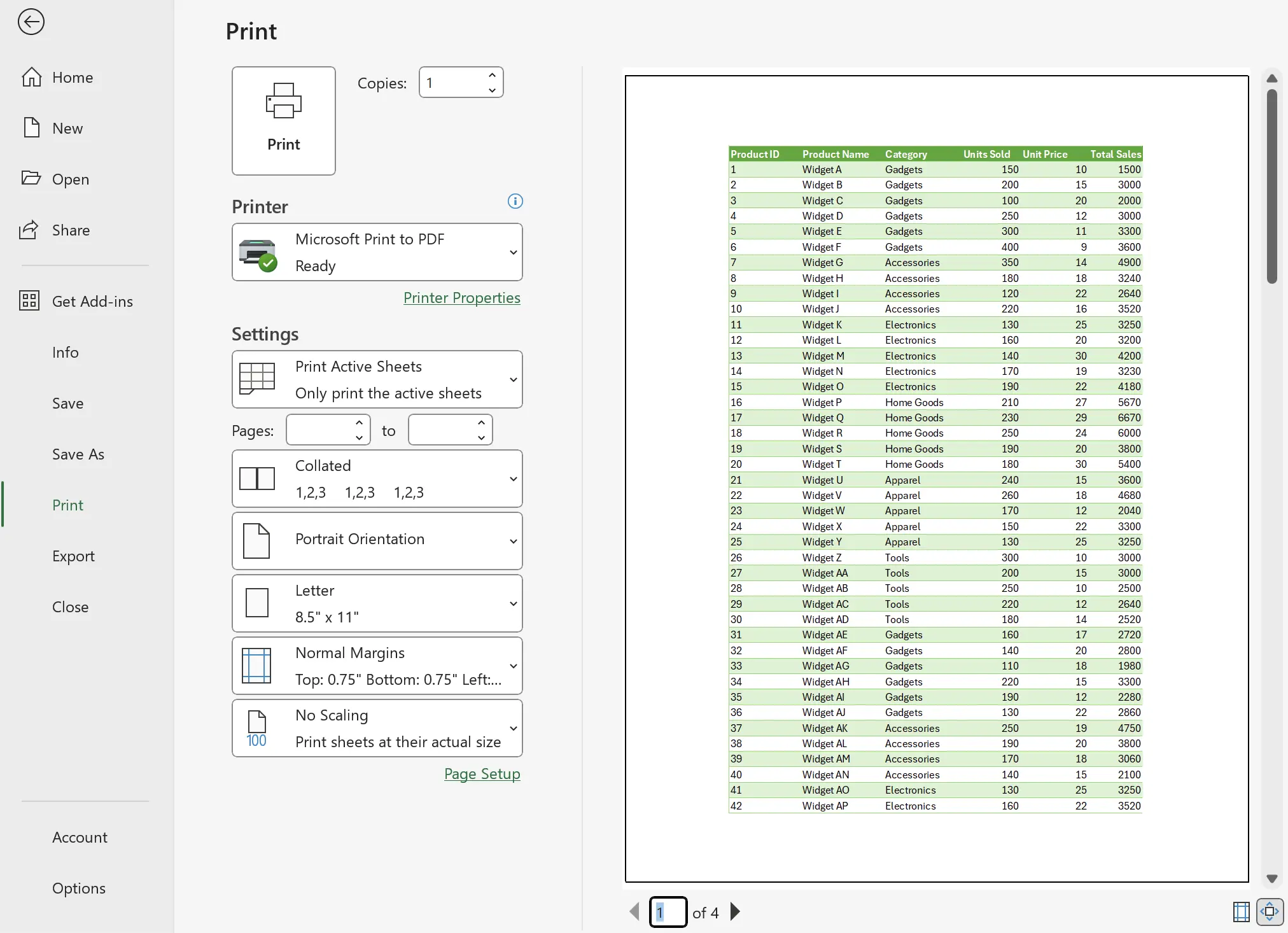
4. Efeito de Impressão Padrão
Aqui, vemos que a sexta e a sétima colunas foram movidas para a terceira página, enquanto esperávamos que fossem exibidas completamente na primeira página.
Vamos corrigir isso.
Vamos corrigir isso.
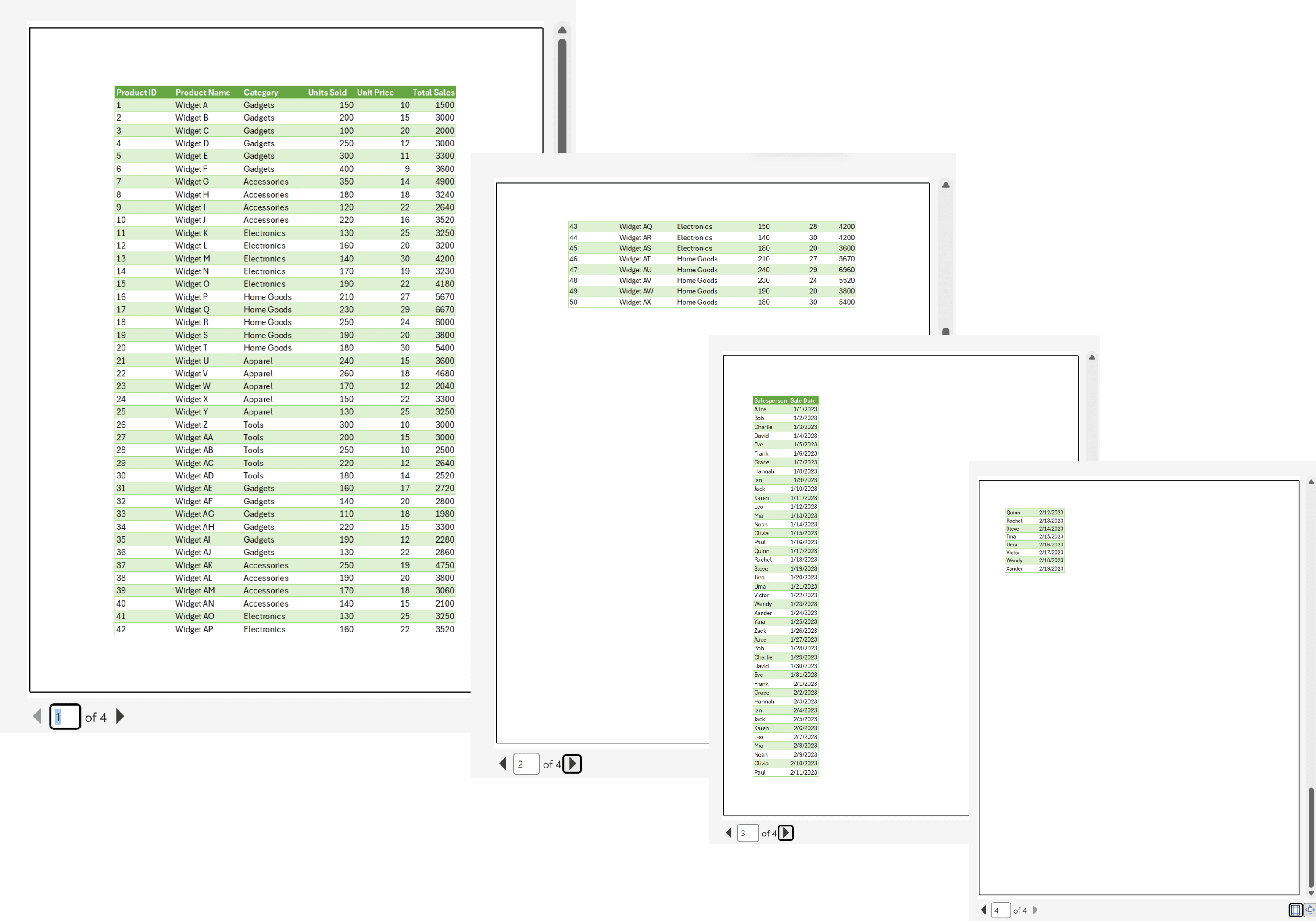
5. Abrir Configurações de Impressão
Em
Configuramos para se ajustar a
Page Layout > Page Setup à direita, clique no ícone. Configuramos para se ajustar a
1 página, deixando a altura vazia. Então, visualize para ver o efeito.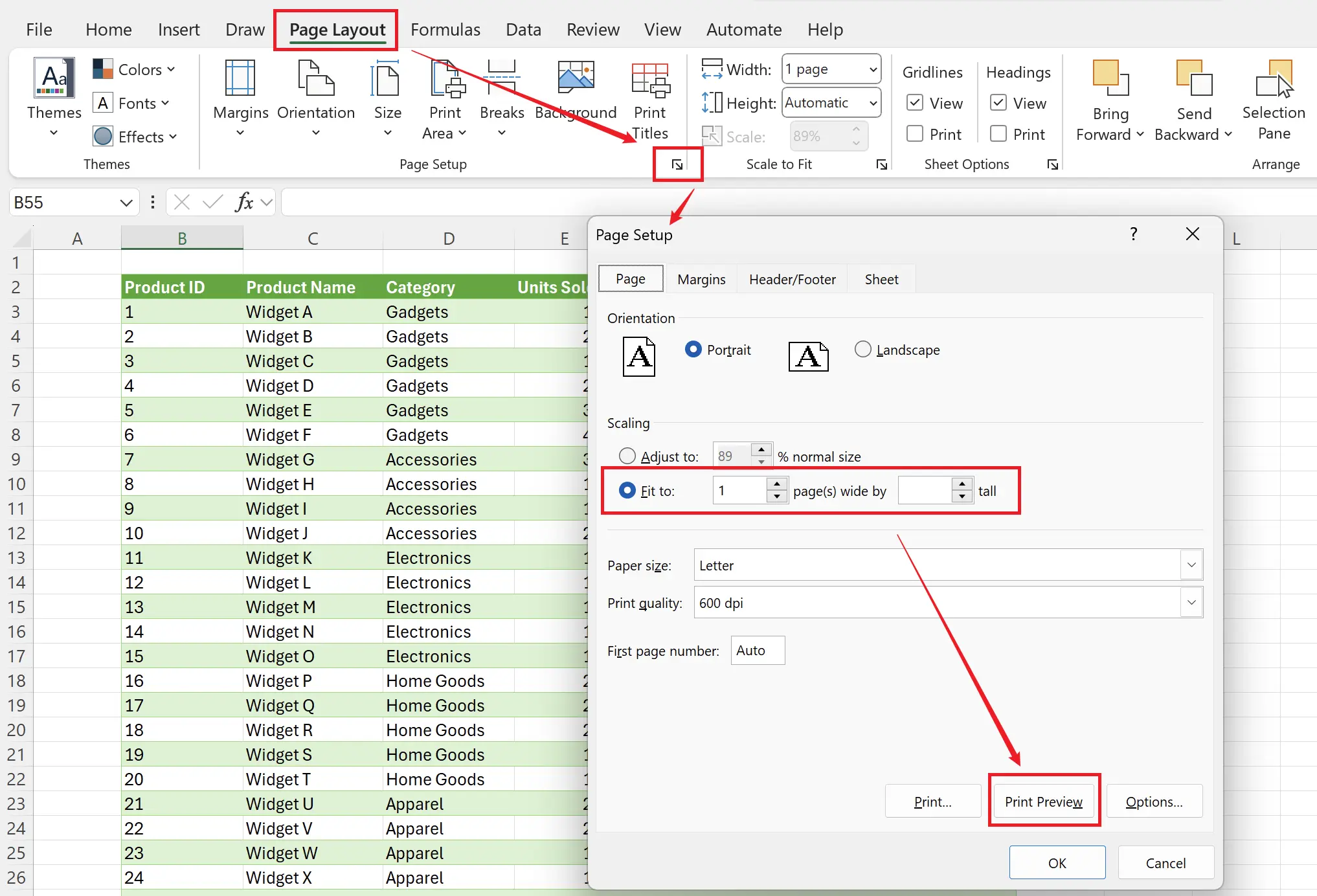
6. Ajustar a largura da tabela à largura de impressão
Neste ponto, podemos ver que todas as oito colunas de dados estão totalmente exibidas dentro da largura de uma página.
Há um pequeno problema; na segunda página, podemos ficar confusos sobre a que corresponde o cabeçalho de cada coluna. Vamos adicionar um cabeçalho.
Há um pequeno problema; na segunda página, podemos ficar confusos sobre a que corresponde o cabeçalho de cada coluna. Vamos adicionar um cabeçalho.
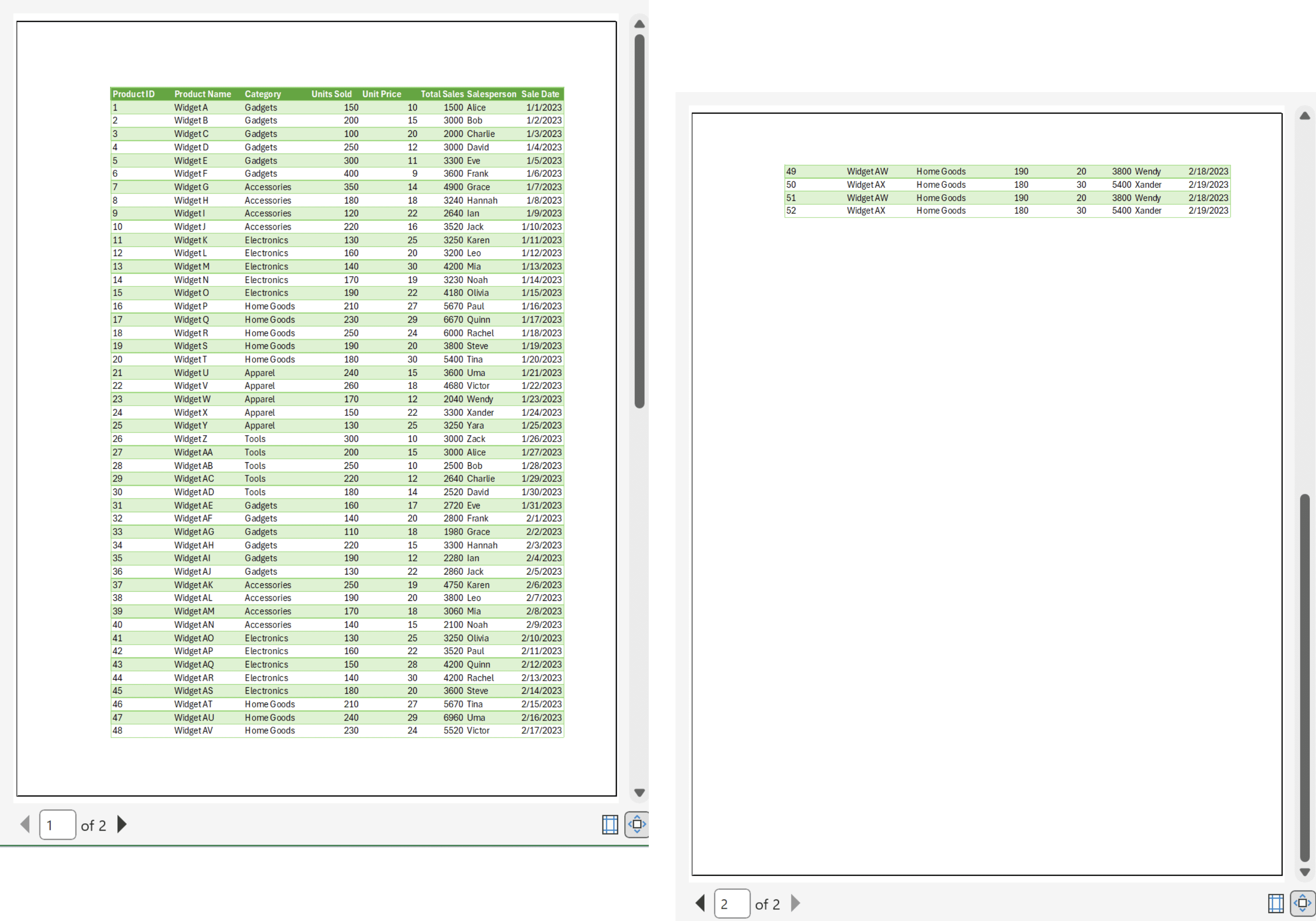
7. Exibir cabeçalho em cada página
Na aba
Continue a pré-visualização!
Configuração de Página na guia Folha, defina as linhas que queremos repetir na parte superior. Aqui escolhemos: $2:$2. Continue a pré-visualização!
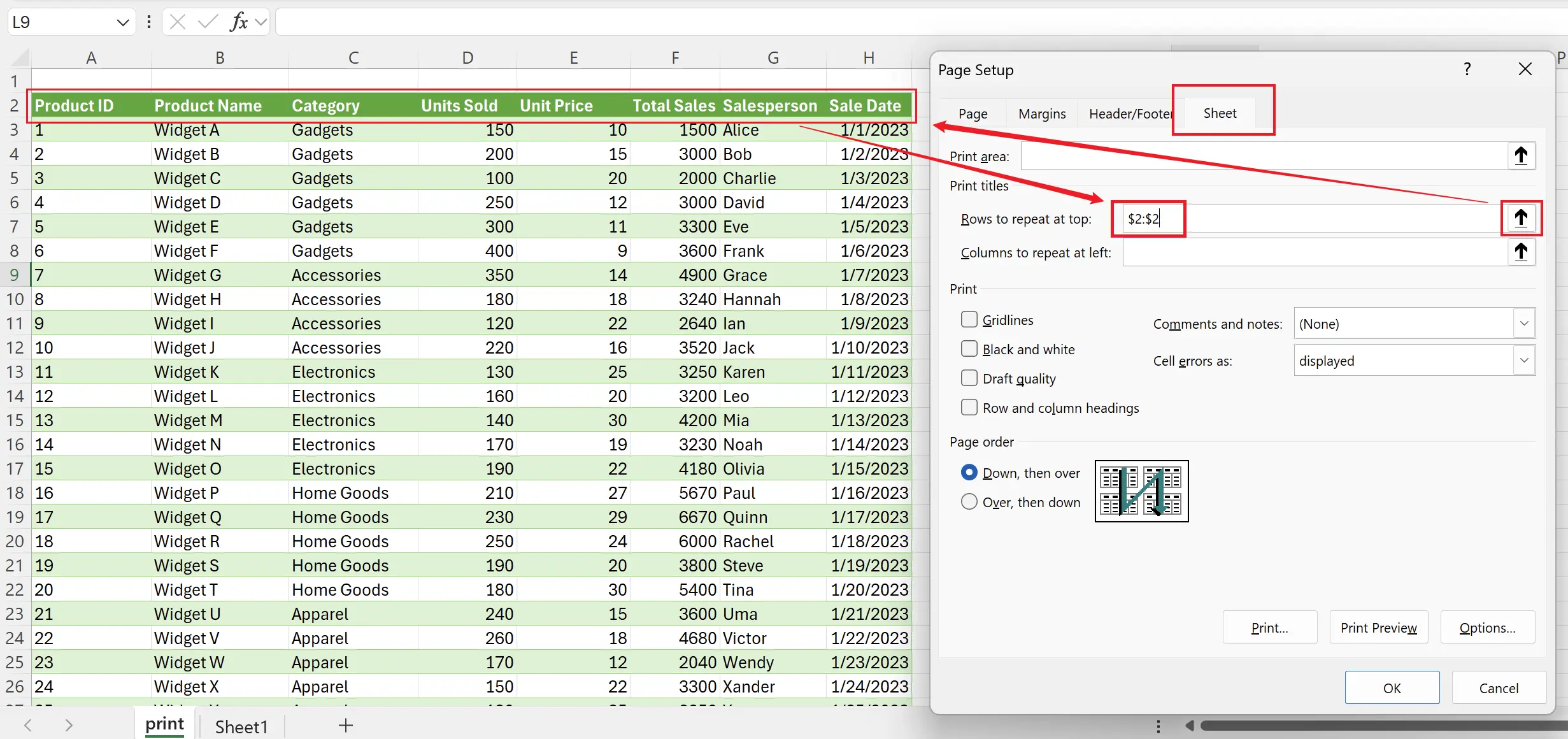
8. Cabeçalhos exibidos em todas as páginas
Aqui podemos ver que o cabeçalho da planilha também é exibido na segunda página.
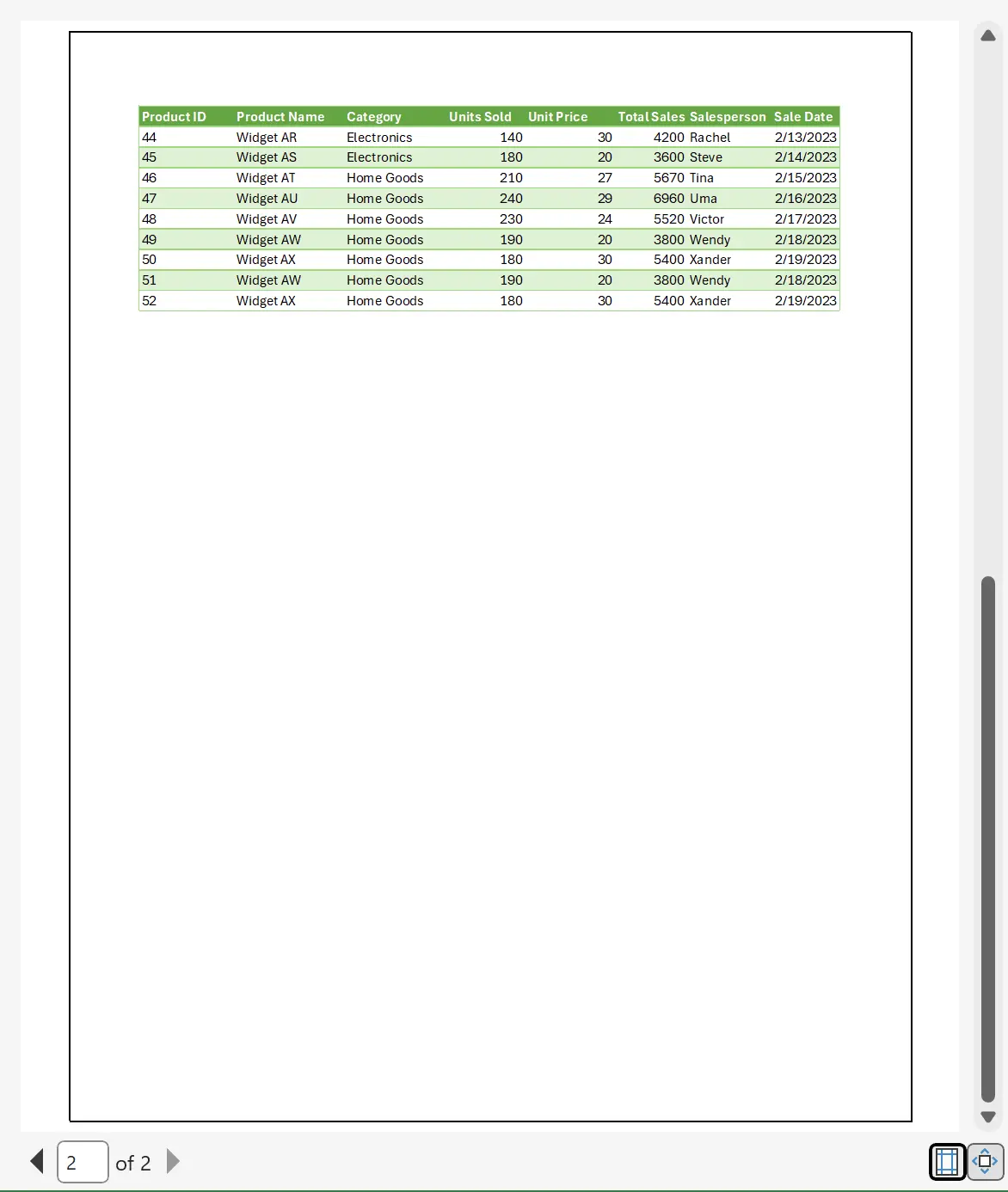
9. Personalizar o título da página
Além do cabeçalho dos dados da planilha, também podemos definir títulos de página específicos.
Por exemplo, coloque o ícone do logotipo ExcelRoadMap à esquerda do título da página,
Por exemplo, coloque o ícone do logotipo ExcelRoadMap à esquerda do título da página,
ExcelRoadMap no centro e a data de impressão à direita. Continue a pré-visualização!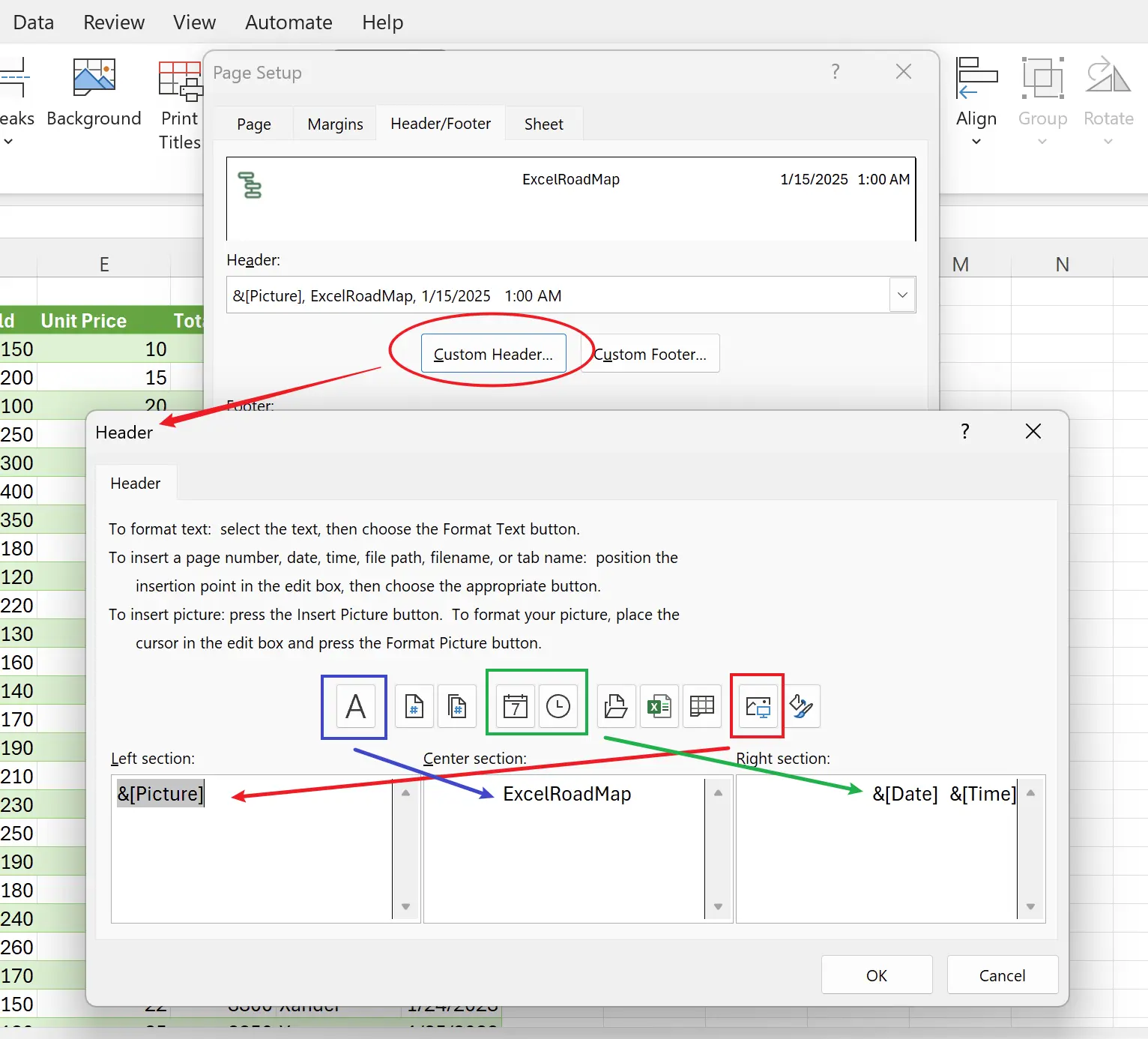
10. Efeito do título da página personalizado
Você pode ver que o título da página personalizado é eficaz.
Observe que o ícone do logotipo não deve ser muito grande; aqui usamos um tamanho de 32px x 32px.
Observe que o ícone do logotipo não deve ser muito grande; aqui usamos um tamanho de 32px x 32px.
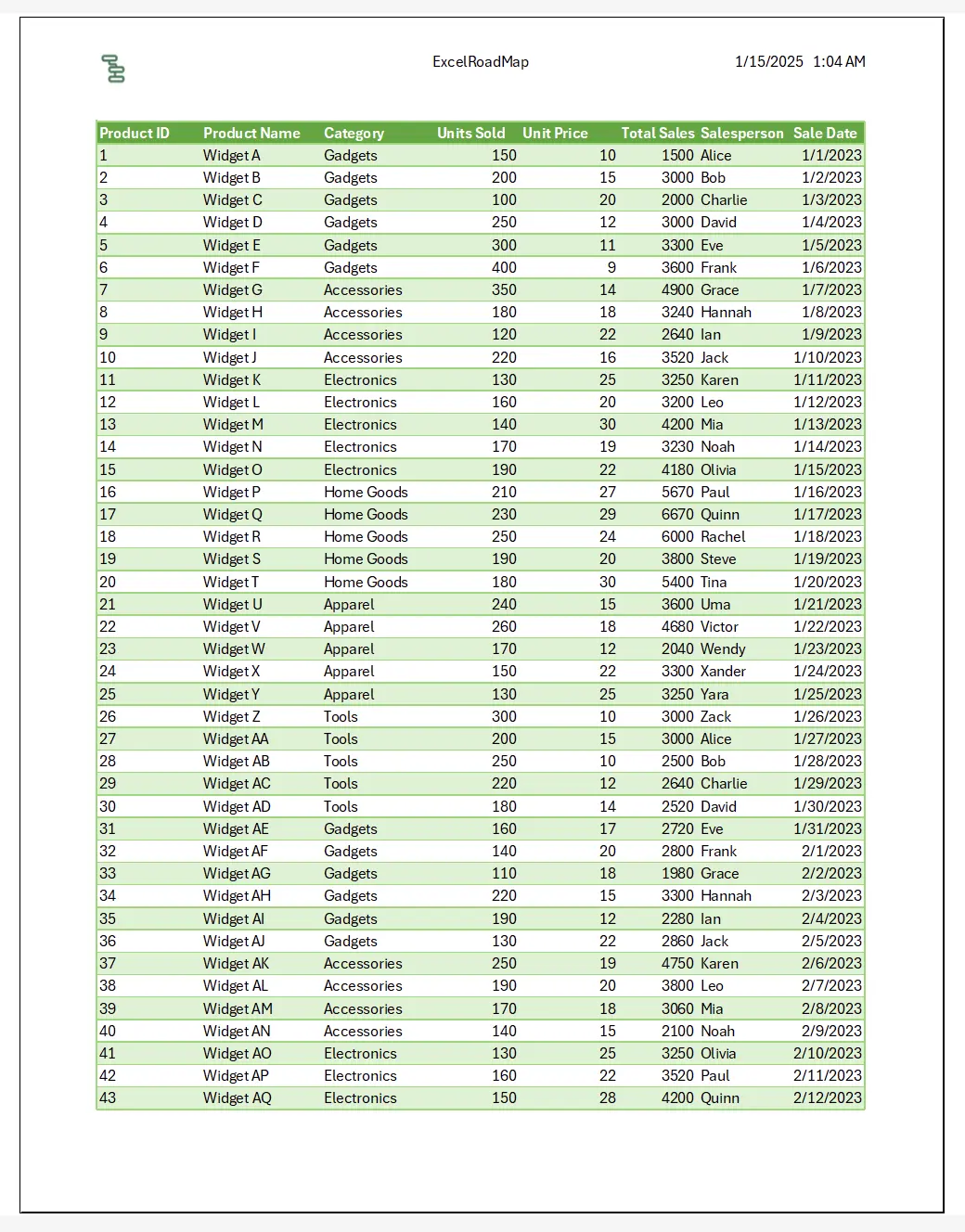
11. Personalizar o rodapé
Da mesma forma, podemos definir o rodapé para cada página.
Aqui definimos o número da página atual no centro do rodapé e o número total de páginas à direita.
Aqui definimos o número da página atual no centro do rodapé e o número total de páginas à direita.
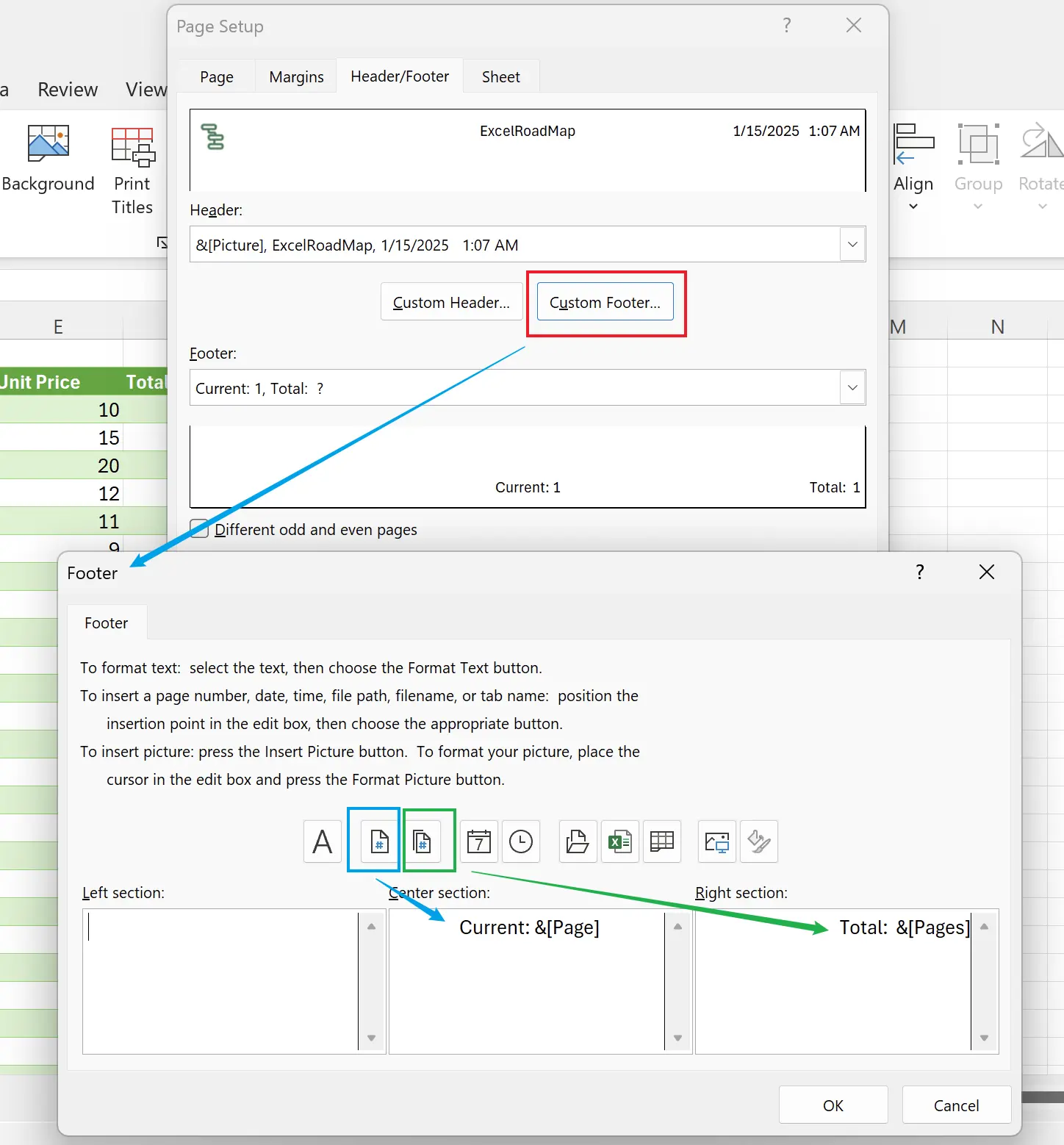
12. Configuração concluída
Aqui podemos ver que o rodapé também foi configurado corretamente. Dessa forma, temos um documento Excel impresso de forma bonita.

13. 🎉 Concluir! 🎉
Nota do autor: Espero que você possa sentir o esforço que coloquei nesses tutoriais. Espero criar uma série de tutoriais de Excel muito fáceis de entender.Se for útil, ajude-me a compartilhar esses tutoriais, obrigado!
Siga-me:
Tutoriais relacionados
