1. Tipos de Dados das Células
O Excel geralmente identifica automaticamente um tipo de dado para os dados em uma célula. Ao trabalhar com dados do Excel, é importante estar familiarizado e entender os diversos tipos de dados das células do Excel. Isso garante o manuseio correto dos dados do Excel.

2. Tipo de Dado Padrão: General
Quando uma célula está vazia, o Excel define por padrão seu tipo de dado como Geral.
Você pode ver diretamente o tipo de dado da célula atualmente selecionada na aba
Você pode ver diretamente o tipo de dado da célula atualmente selecionada na aba
Home.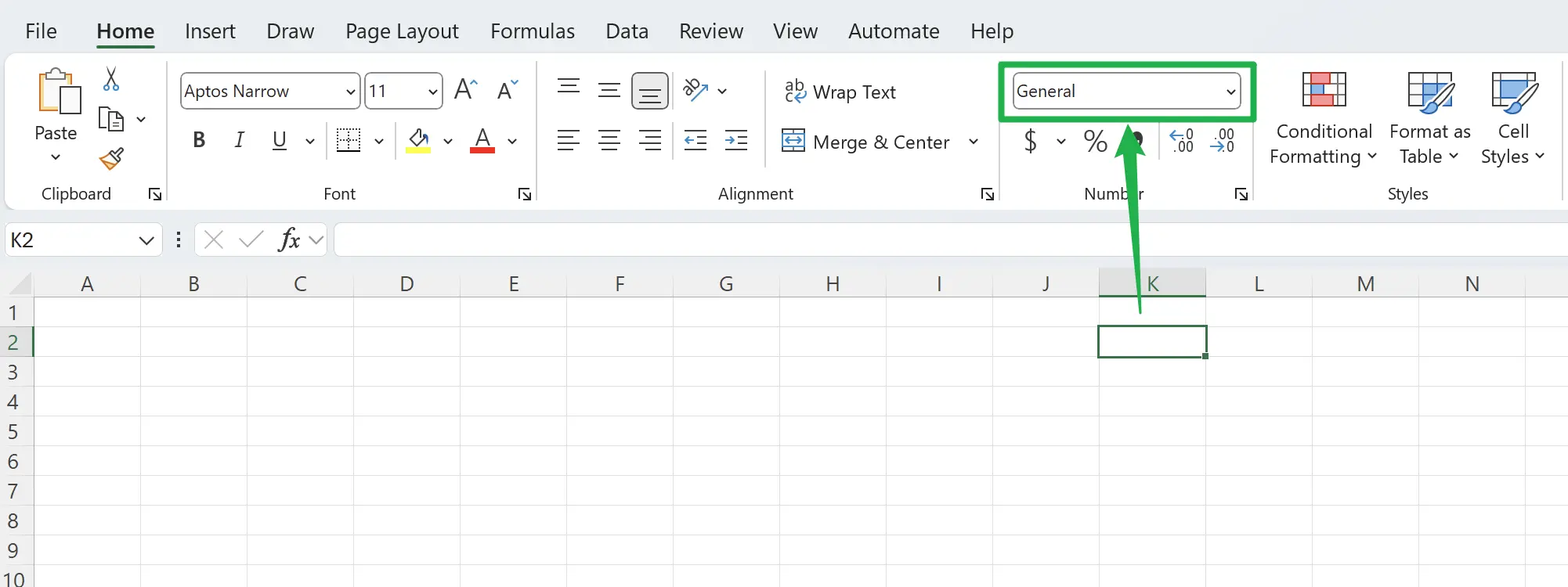
3. Inserindo Texto Simples
Ao inserir texto simples, o Excel preserva o conteúdo original da entrada e o exibe alinhado à esquerda por padrão.
Por exemplo, se você inserir
Por exemplo, se você inserir
Hello World, poderá ver o conteúdo exibido exatamente como foi inserido.

4. Inserindo Texto Numérico
Ao inserir texto numérico, o Excel considera-os como números, exibindo-os alinhados à direita, embora o tipo de dado da célula ainda seja mostrado como
Note que há uma armadilha aqui; ao inserir:
General. Note que há uma armadilha aqui; ao inserir:
(12.345), o Excel automaticamente converterá o conteúdo da célula para: -12.345.

5. Inserindo texto numérico maior que 11 dígitos
Ao inserir texto numérico maior que 11 dígitos, o Excel o converte em notação científica, exibindo-o alinhado à direita.
Neste ponto, o tipo de dado da célula ainda é exibido como
Neste ponto, o tipo de dado da célula ainda é exibido como
General.

6. Excel suporta até 15 dígitos
Aqui há uma limitação; o Excel suporta no máximo 15 dígitos. Se o número exceder 15 dígitos, os dígitos além do 15º serão salvos como zero.
Por exemplo, se você digitar:
Por exemplo, se você digitar:
123456789123456789, o Excel converterá automaticamente o conteúdo da célula para: 1.23457E+17, que é efetivamente: 123456789123456000, assim perdendo os últimos três dígitos.

7. Salvar números com mais de 15 dígitos como Text
Para salvar números que excedem 15 dígitos no Excel, você precisa alterar o tipo de célula para
Text com antecedência para manter a precisão dos números.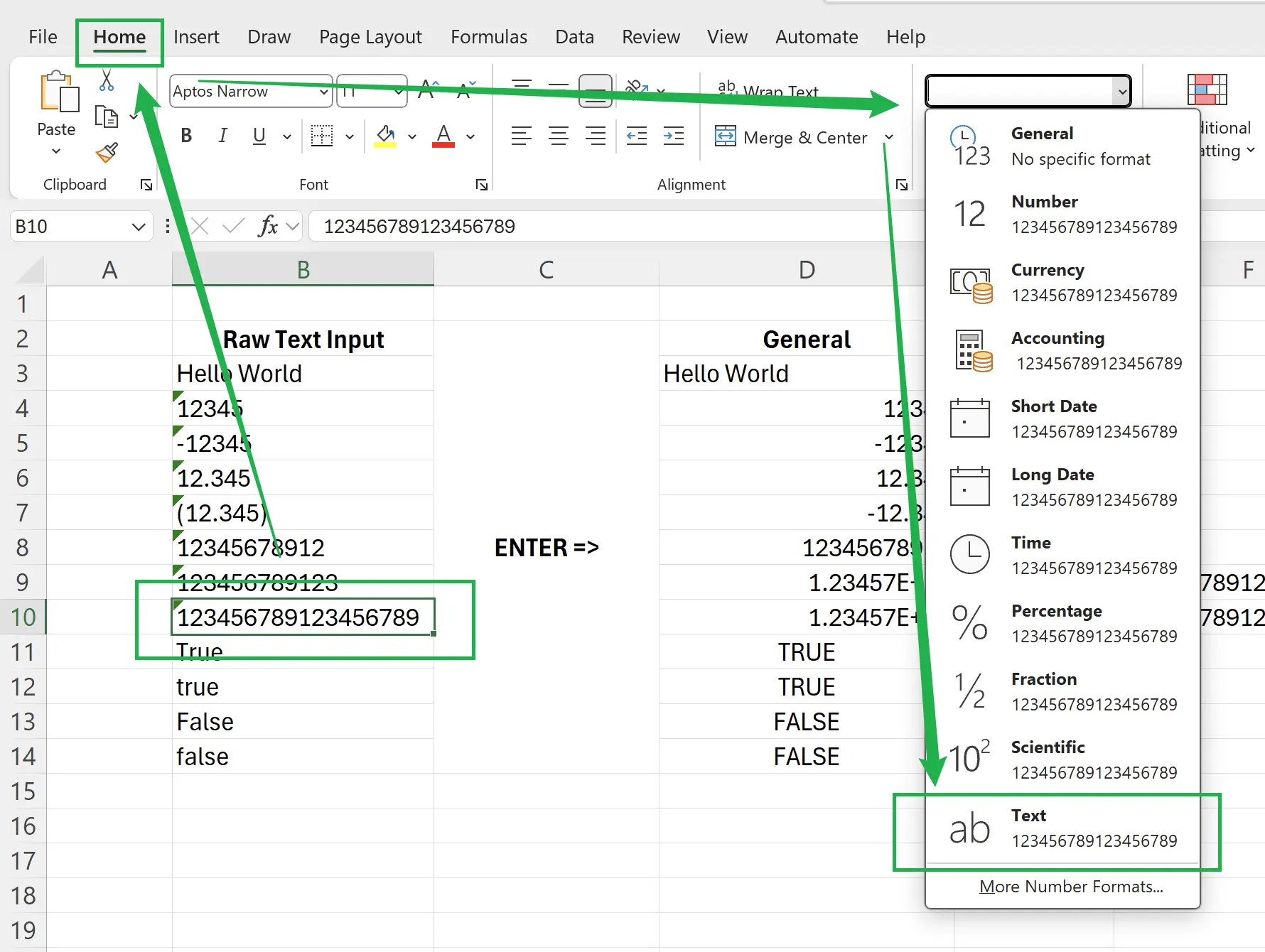
8. Texto especial True False
Ao inserir textos como:
True, False, o Excel os trata como símbolos lógicos especiais, convertendo-os para maiúsculas TRUE, FALSE, e exibindo-os centralizados.

9. 🎉 Concluir! 🎉
Nota do autor: Espero que você possa sentir o esforço que coloquei nesses tutoriais. Espero criar uma série de tutoriais de Excel muito fáceis de entender.Se for útil, ajude-me a compartilhar esses tutoriais, obrigado!
Siga-me:
Tutoriais relacionados
