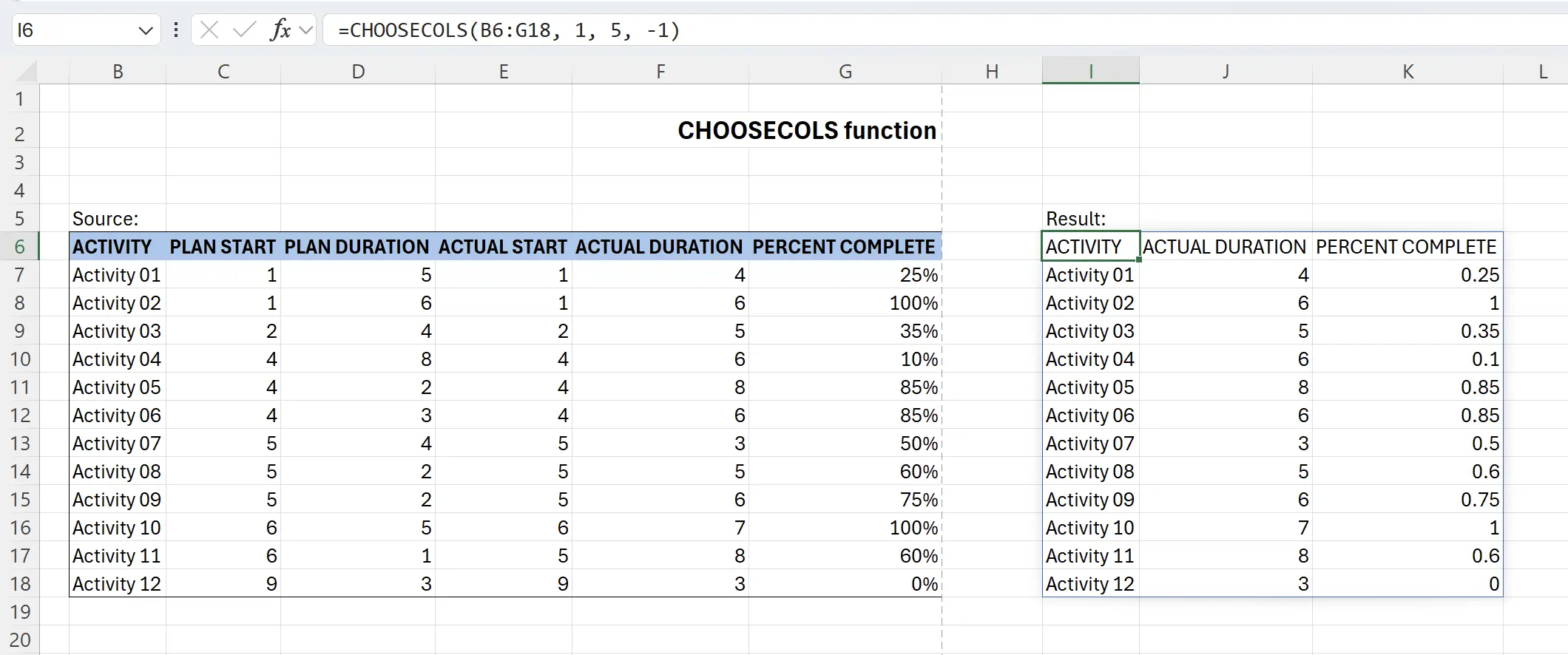1. Введение в функцию CHOOSECOLS
При работе с наборами данных, содержащими сотни или даже тысячи столбцов, важно приоритизировать самые важные данные. Функция
CHOOSECOLS позволяет эффективно извлекать конкретную информацию из массива, чтобы вы могли сначала сосредоточиться на наиболее актуальных данных.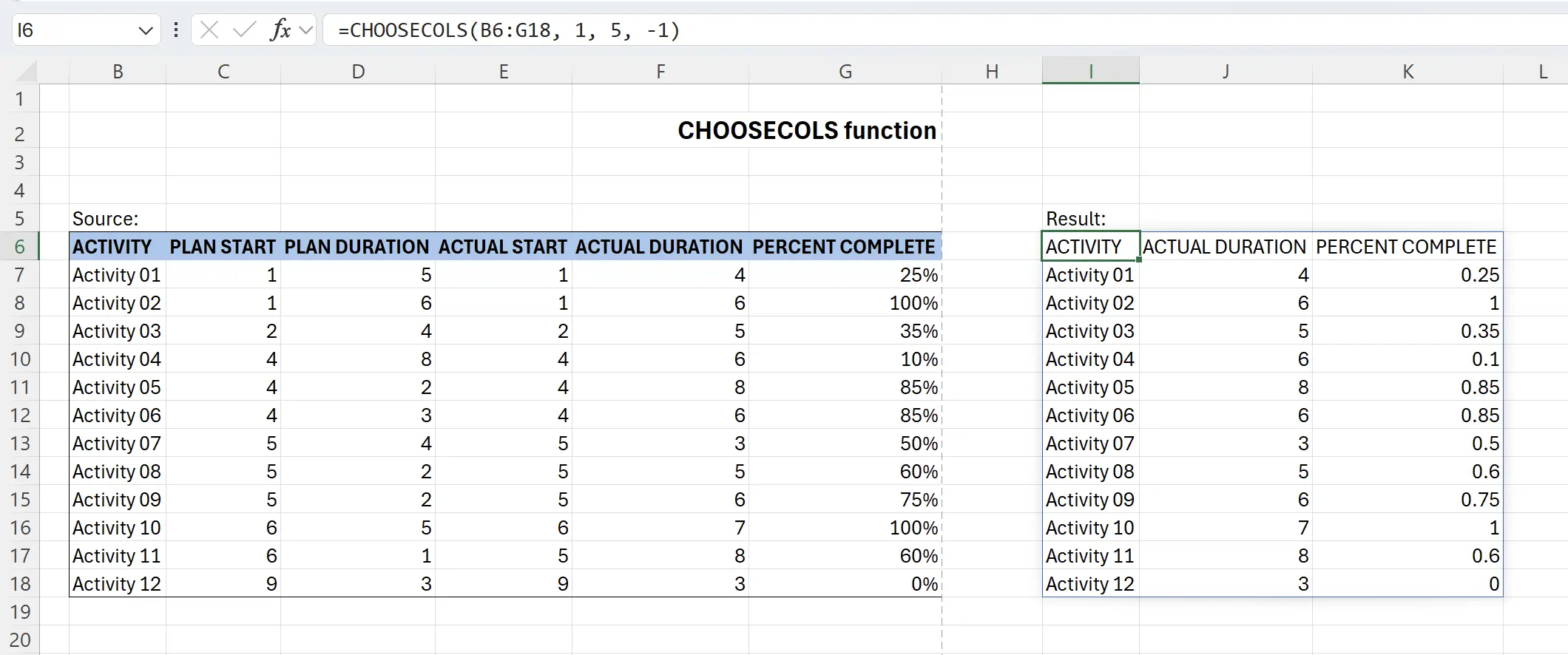
2. Параметры функции CHOOSECOLS
Вот синтаксис использования функции
CHOOSECOLS.=CHOOSECOLS(array, col_num1, [col_num2], …)array: обязательно Массив, содержащий столбцы, которые будут возвращены в новом массиве. col_num1: обязательно Первый столбец, который будет возвращен. col_num2: необязательно Дополнительные столбцы, которые будут возвращены. 3. Сосредоточение на подмножестве данных столбца
Когда у нас есть набор данных, он может содержать много столбцов, и мы можем хотеть сосредоточиться только на подмножестве этих столбцов. Мы можем использовать функцию
Например, здесь мы хотим сосредоточиться на столбцах 1, 5 и 6.
CHOOSECOLS для извлечения этого подмножества данных столбца в реальном времени. Например, здесь мы хотим сосредоточиться на столбцах 1, 5 и 6.
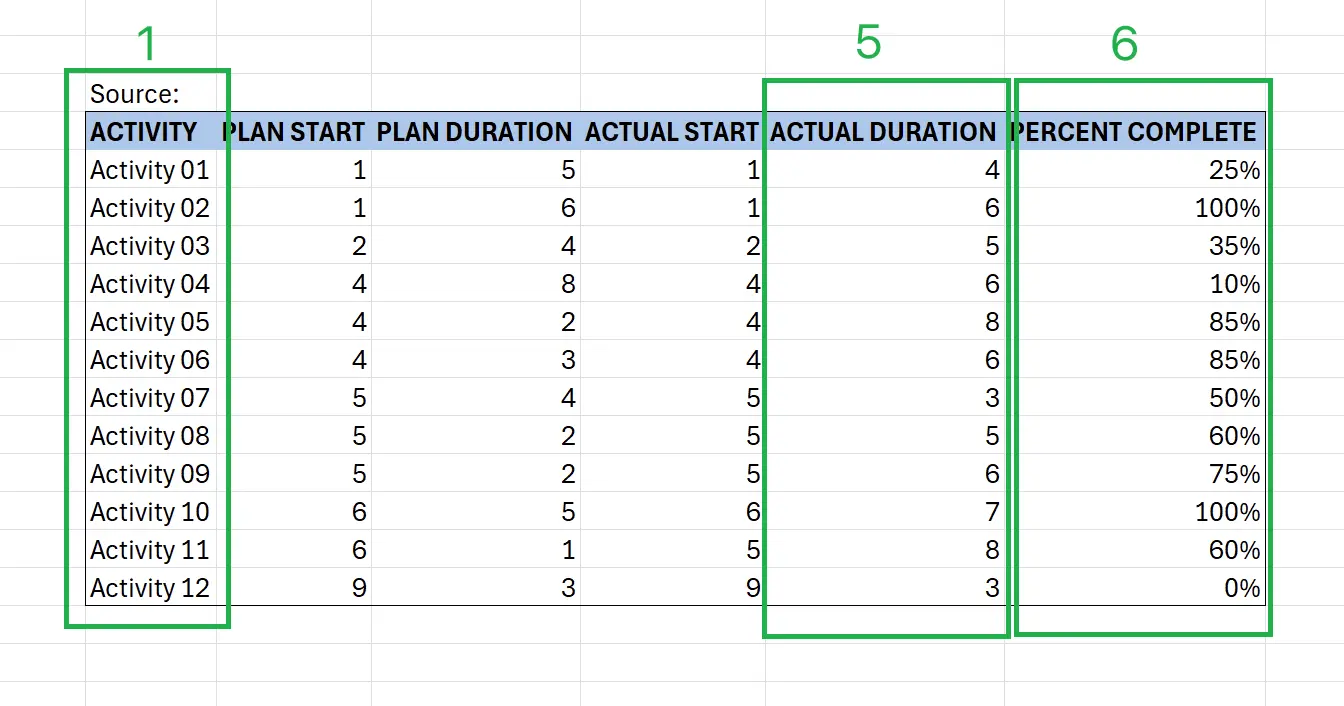
4. Начало работы с функцией CHOOSECOLS
Введите на клавиатуре:
=CHOOSECOLS(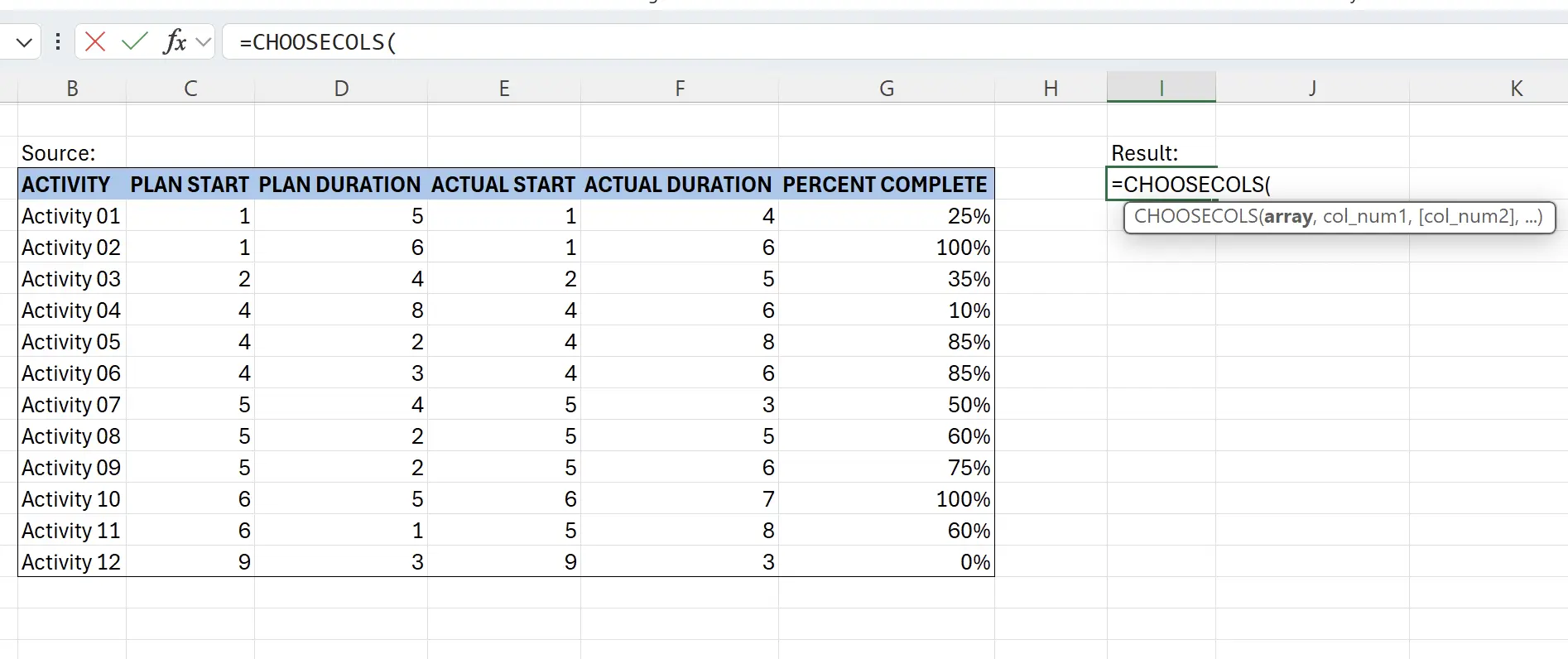
5. Выберите диапазон исходных данных
На этом этапе функция предложит вам выбрать диапазон исходных данных. Нажмите на начало исходных данных
B6, затем удерживайте клавишу Shift и нажмите на конец исходных данных G18. Таким образом, вы сможете выбрать содержимое исходных данных и заполнить его в параметры функции: =CHOOSECOLS(B6:G18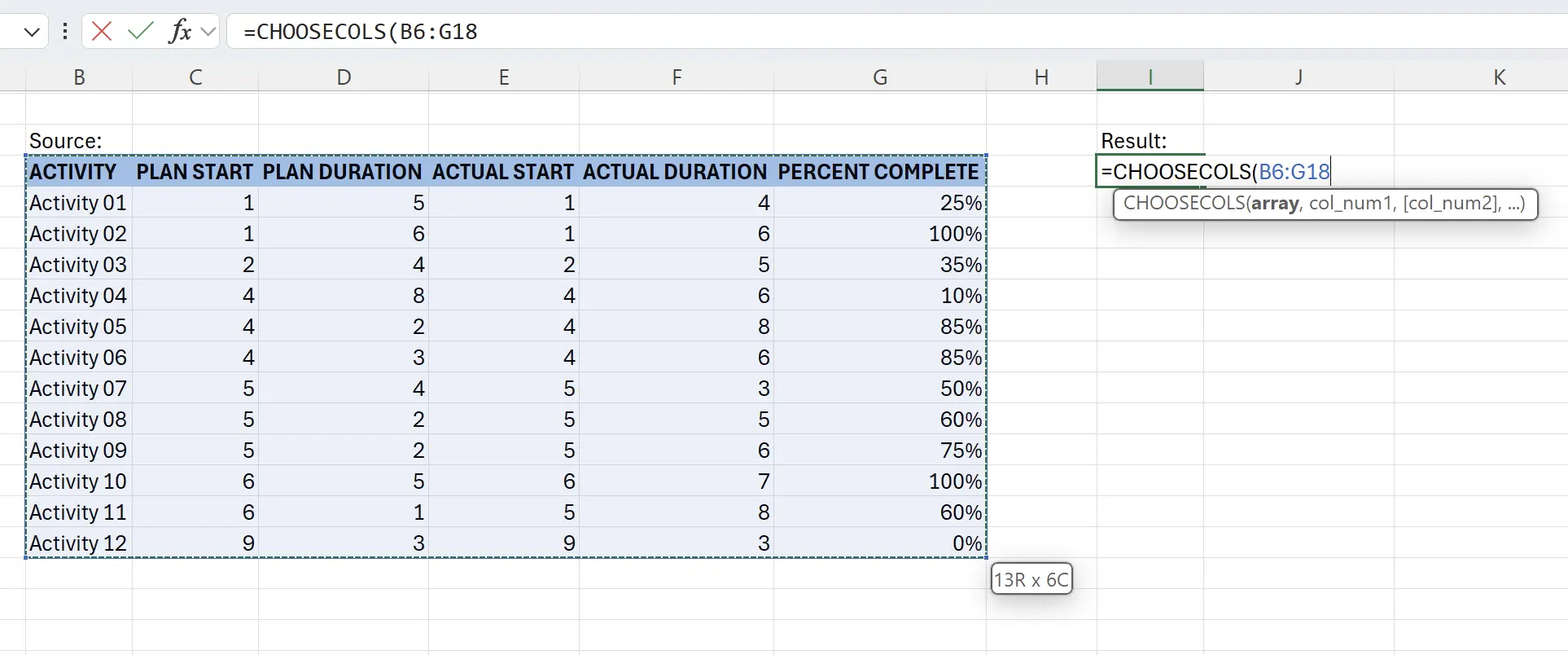
6. Введите номера столбцов для извлечения
Здесь мы вводим числа: 1, 5, 6, разделенные запятыми, и добавляем закрывающий символ
), в результате чего функция будет: =CHOOSECOLS(B6:G18, 1, 5, 6), затем нажмите Enter для сохранения.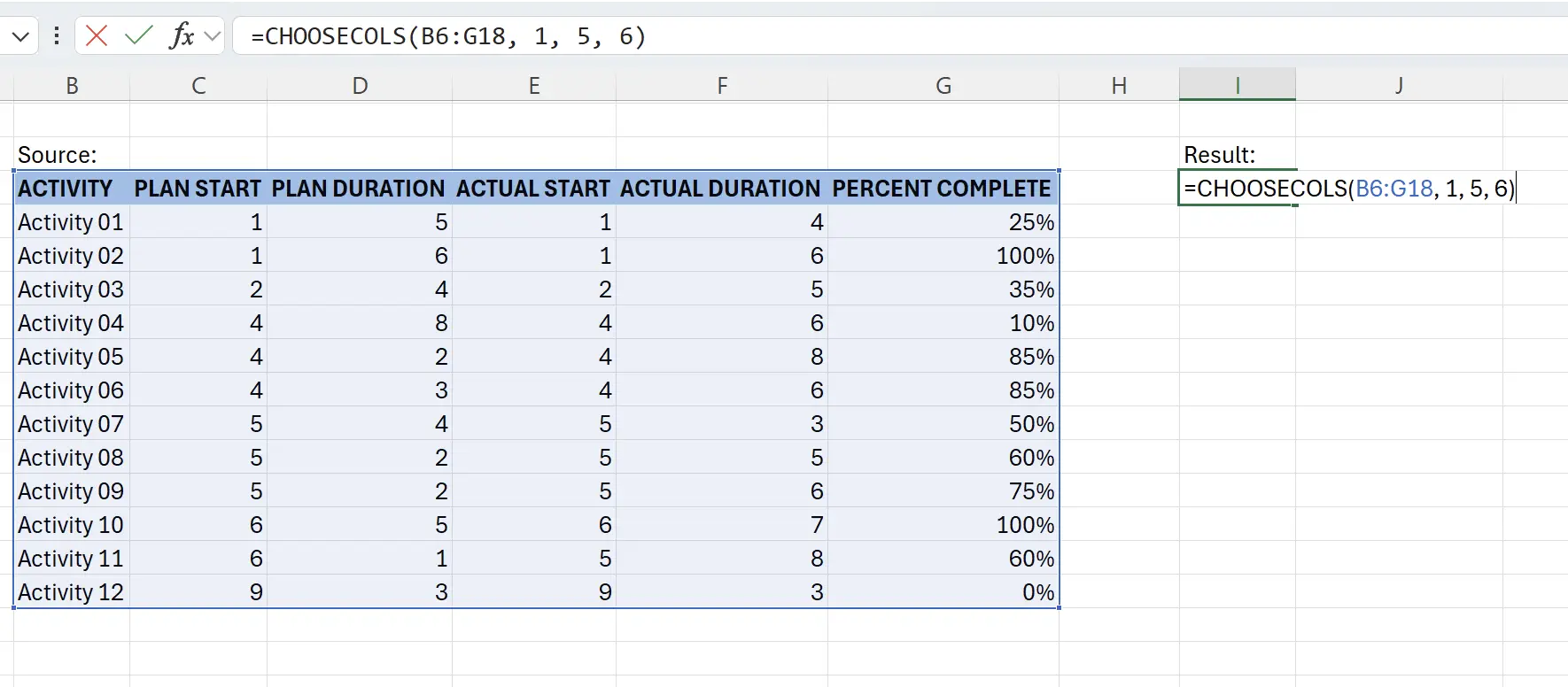
7. Функция CHOOSECOLS в действии
На этом этапе мы можем увидеть эффект
CHOOSECOLS. Она извлекает содержимое столбцов 1, 5 и 6 из исходных данных в реальном времени.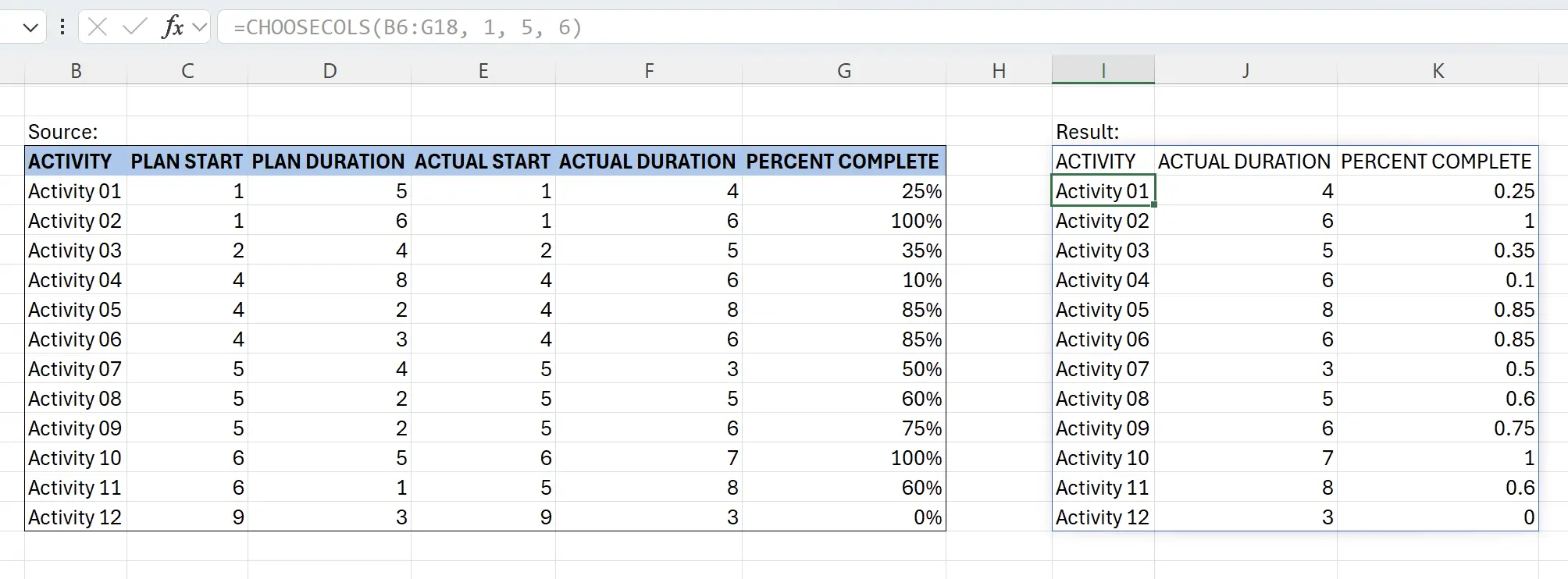
8. Столбцы также могут быть представлены отрицательными числами
Параметры столбца также могут быть отрицательными. Например, -1 обозначает последний столбец, -2 обозначает столбец перед последним и так далее. Поэтому
=CHOOSECOLS(B6:G18, 1, 5, -1) также даст тот же результат.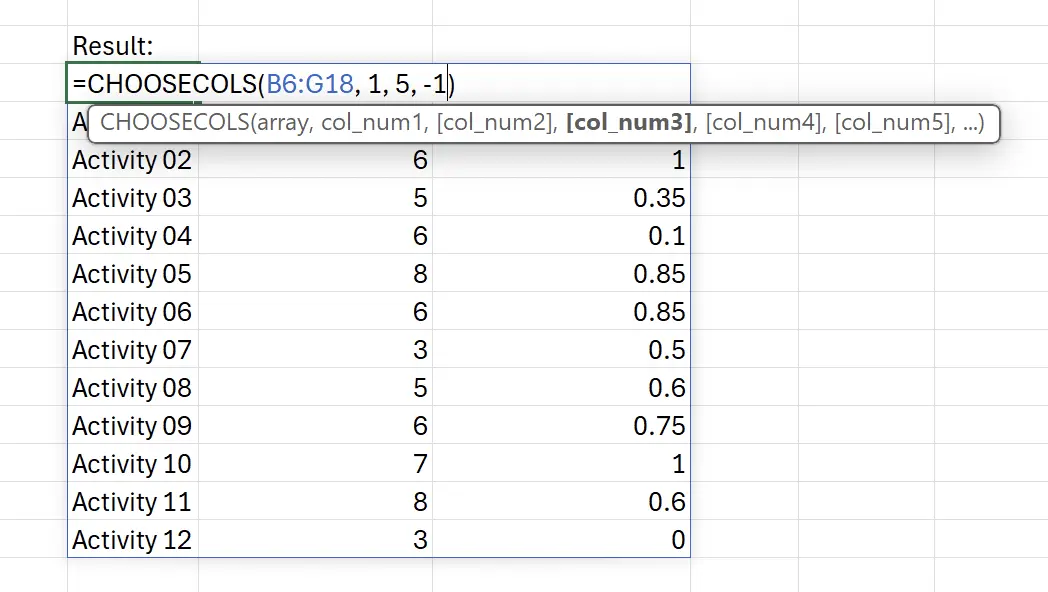
9. 🎉 Закончить! 🎉
Заметка автора: Надеюсь, вы почувствуете усилия, которые я вложил в эти учебные пособия. Я надеюсь создать серию очень простых в понимании уроков Excel.Если это полезно, помогите мне поделиться этими учебными пособиями, спасибо!
Следуйте за мной: