1. Введение в функцию WRAPROWS
Используя функцию WRAPROWS, вы можете преобразовать длинный ряд данных в табличный формат. Данные преобразуются из одномерного массива в двумерную таблицу.

2. Параметры функции WRAPROWS
Вот синтаксис использования функции
WRAPROWS.=WRAPROWS(vector, wrap_count, [pad_with])vector: обязательно Вектор или ссылка для обертывания. wrap_count: обязательно Максимальное количество значений в каждой строке. Проще говоря, это определяет, сколько колонок данных будет получено. pad_with: необязательно Если размер массива не является кратным параметру wrap_count, этот параметр используется для заполнения дополнительных ячеек. По умолчанию он заполняется #N/A. 3. Начало работы с функцией WRAPROWS
Введите на клавиатуре:
=WRAPROWS(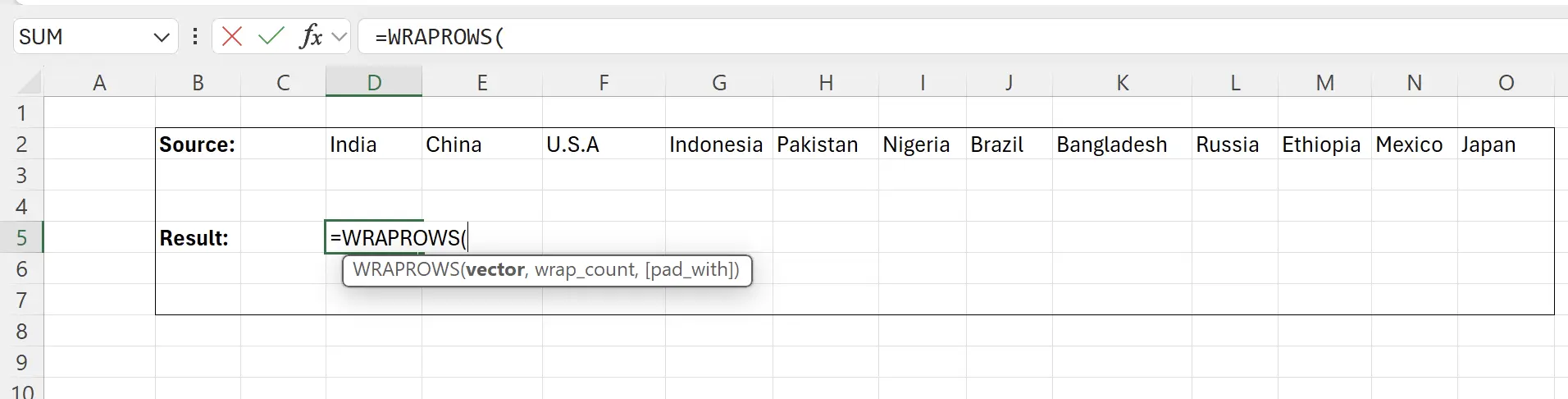
4. Выберите диапазон исходных данных
На этом этапе функция предлагает вам выбрать диапазон исходных данных. Щелкните по начальной ячейке исходных данных
D2, затем удерживайте клавишу Shift и щелкните по конечной ячейке исходных данных O2, что позволит вам выбрать содержимое исходных данных и заполнить его в параметре функции: =WRAPROWS(D2:O2.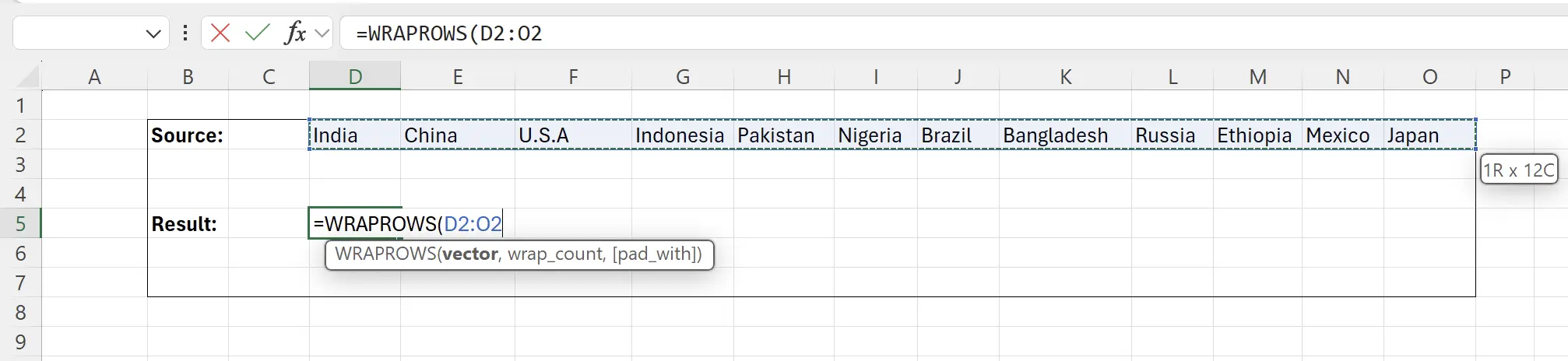
5. Укажите, сколько столбцов данных конвертировать
Здесь мы устанавливаем конвертацию данных в таблицу с 5 столбцами. На этом этапе функция:
=WRAPROWS(D2:O2, 5)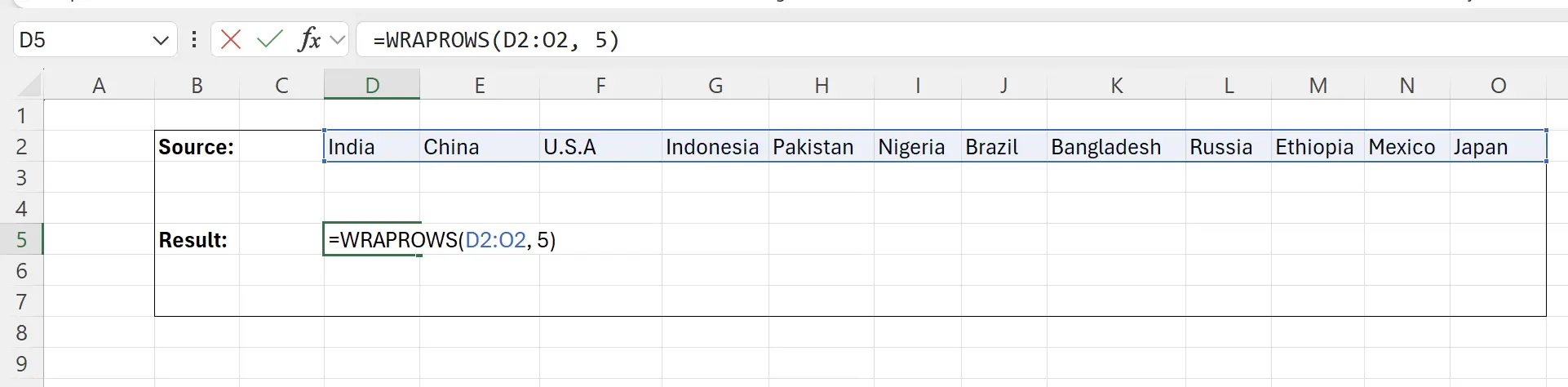
6. Нажмите клавишу Enter
Теперь мы видим, что данные были преобразованы в двумерную таблицу с 5 столбцами.

7. Пустые данные отображаются как #N/A
Вы можете заметить, что некоторые данные отображаются как
#N/A, потому что здесь нет данных для отображения.

8. Замените #N/A на пустую строку
Мы можем ввести третий параметр как:
"", а затем нажать клавишу Enter для сохранения.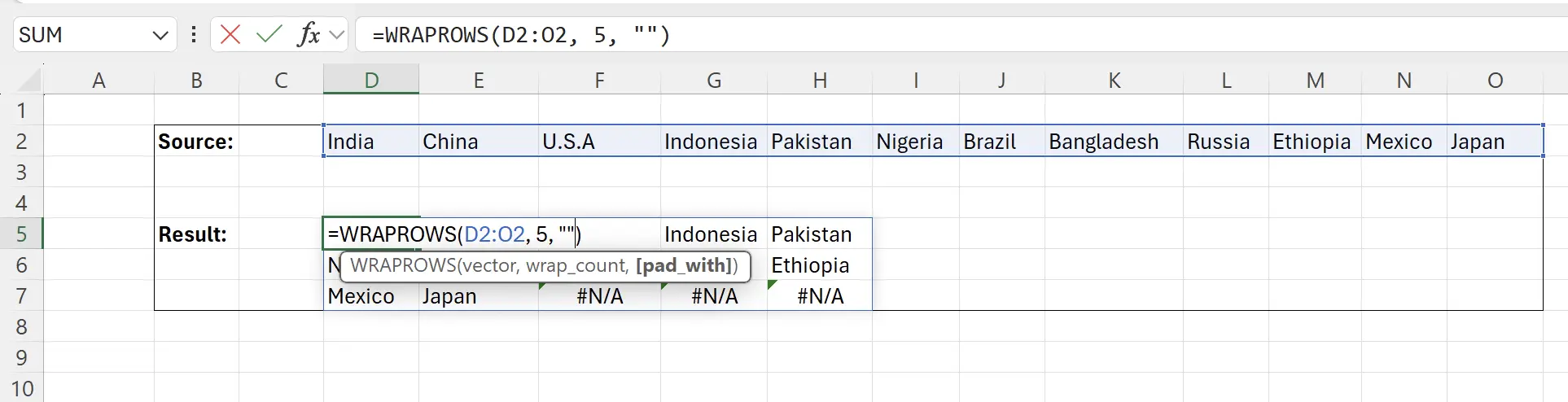
9. Задача завершена
Таким образом, мы преобразовали данные в желаемый формат.
Советы по расширению: Если
Советы по расширению: Если
wrap_count равно 1, это преобразует строку данных в столбец данных.
10. 🎉 Закончить! 🎉
Заметка автора: Надеюсь, вы почувствуете усилия, которые я вложил в эти учебные пособия. Я надеюсь создать серию очень простых в понимании уроков Excel.Если это полезно, помогите мне поделиться этими учебными пособиями, спасибо!
Следуйте за мной:
