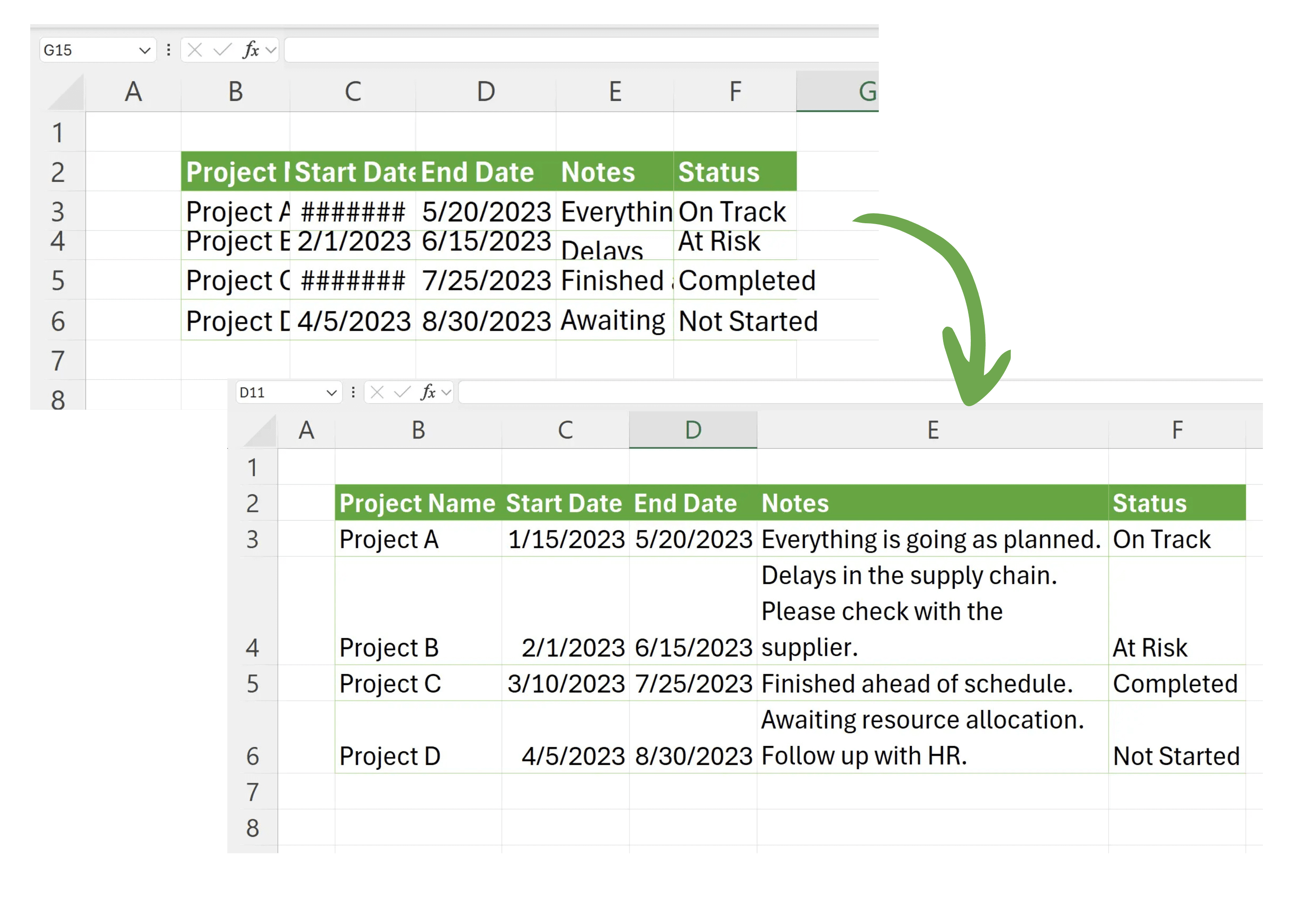1. Избегайте Ручных Настроек
В Excel распространенной ситуацией является то, что содержимое ячейки не отображается полностью, потому что оно превышает существующую ширину и высоту или отображается как ######. Ручная настройка ширины и высоты может занять много времени и быть повторяющейся задачей. Вот несколько советов по автоматической настройке ширины и высоты.
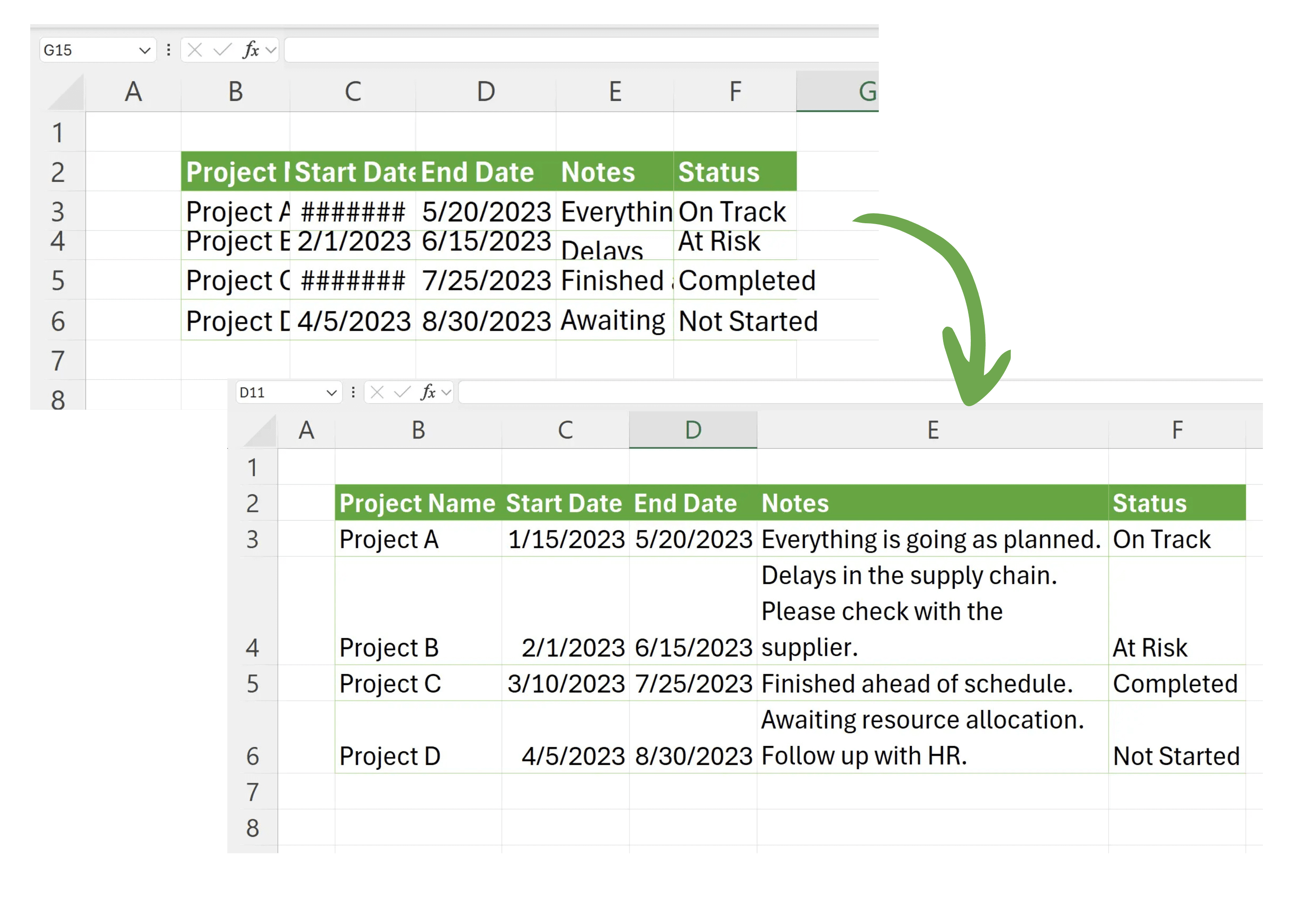
2. Автоматическая Настройка Строк/Столбцов
Excel предоставляет функцию автоматической настройки ширины и высоты, которая изменяет размер всех ячеек для полного отображения их содержимого.
Найдите строку или столбец, который вы хотите настроить, переместите курсор к краю заголовка строки/столбца, и когда курсор изменится на двойную стрелку, дважды щелкните, чтобы автоматически настроить эту строку или столбец.
Найдите строку или столбец, который вы хотите настроить, переместите курсор к краю заголовка строки/столбца, и когда курсор изменится на двойную стрелку, дважды щелкните, чтобы автоматически настроить эту строку или столбец.
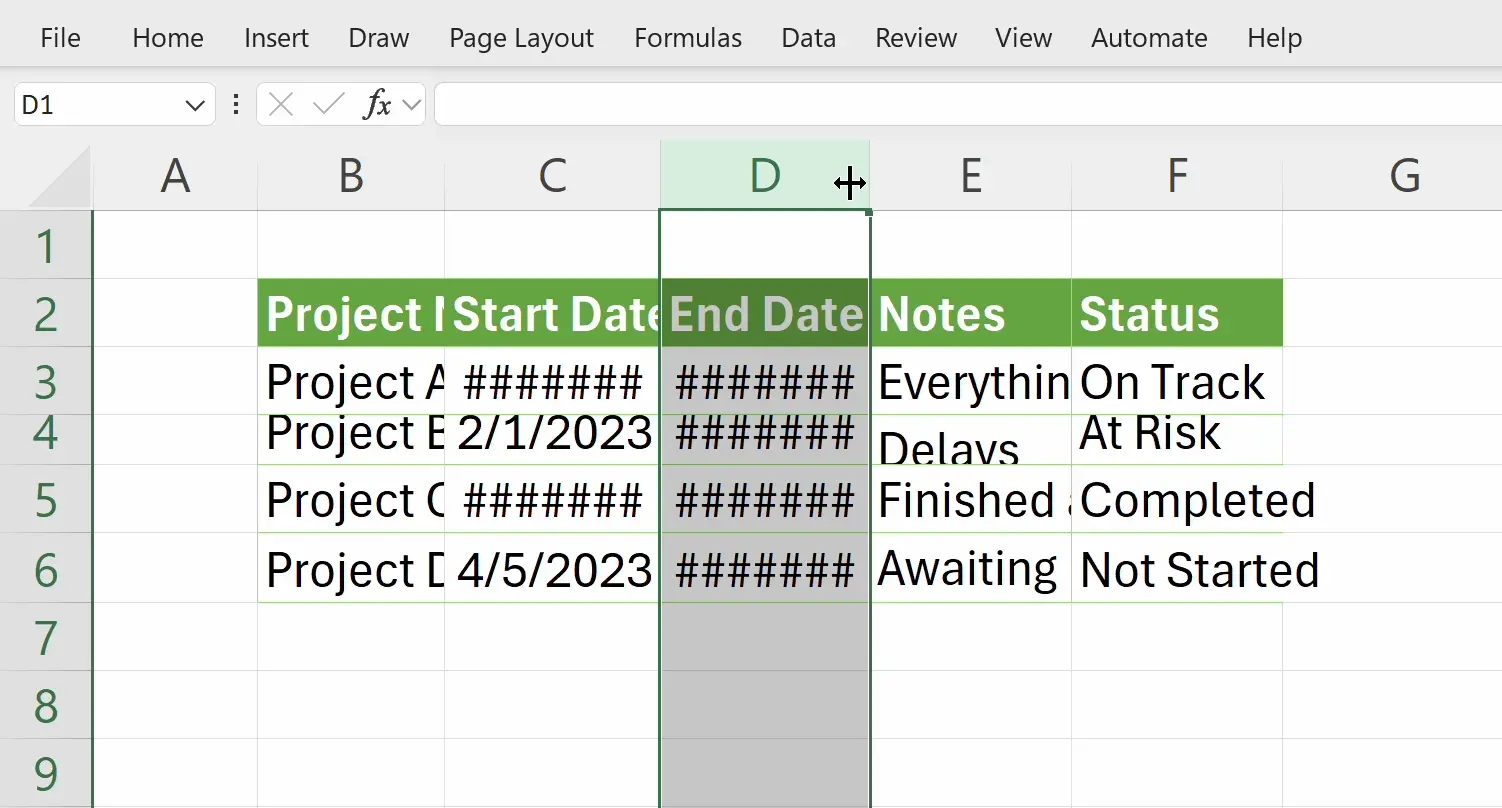
3. Выбрать Все Ячейки
Вы также можете одновременно настроить ширину и высоту всех ячеек на листе.
Сначала щелкните треугольник в верхнем левом углу листа, чтобы выделить весь лист.
Сначала щелкните треугольник в верхнем левом углу листа, чтобы выделить весь лист.
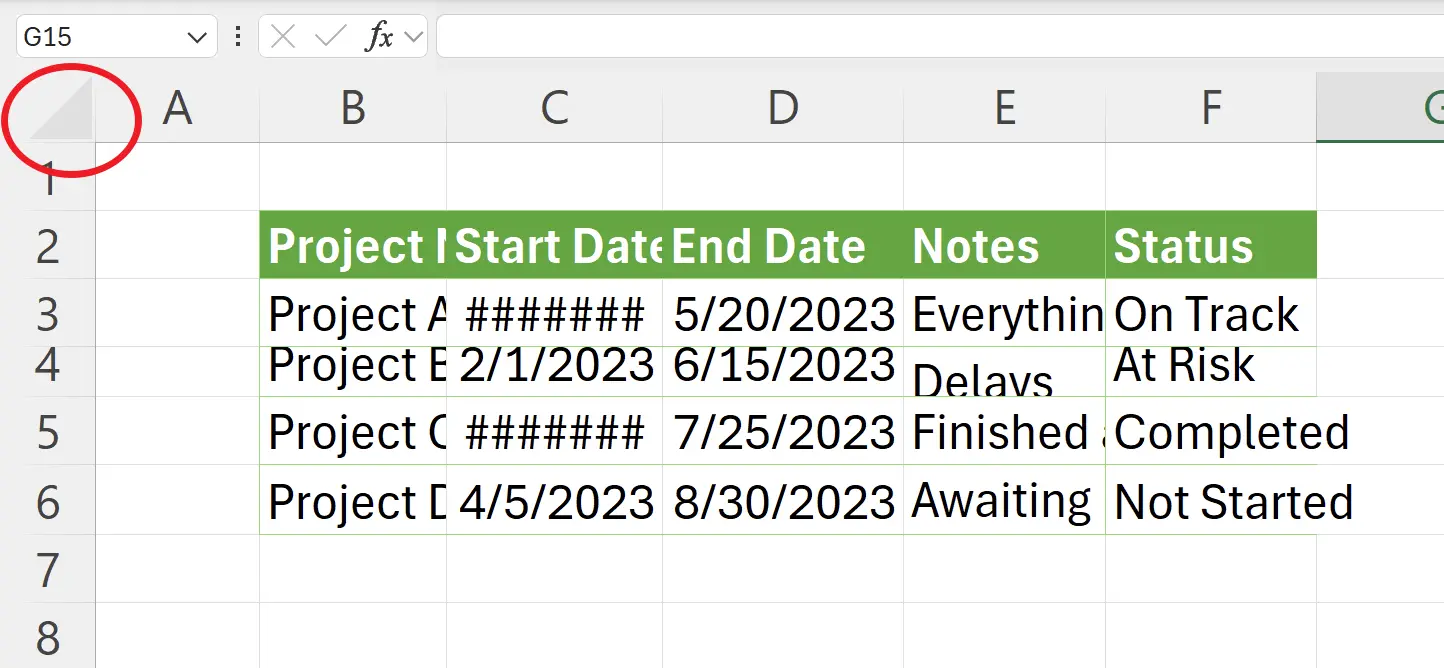
4. Автоматическая Настройка Ширины и Высоты Всех Ячеек
Здесь мы находим заголовок строки и заголовок столбца, затем перемещаемся к краю заголовка строки и заголовка столбца. Когда курсор превращается в двойную стрелку, дважды щелкните на каждом из них. Это автоматически настроит все строки и столбцы.
5. Задача Завершена
Теперь мы успешно настроили ширину и высоту листа. Экономия времени и визуальная привлекательность!
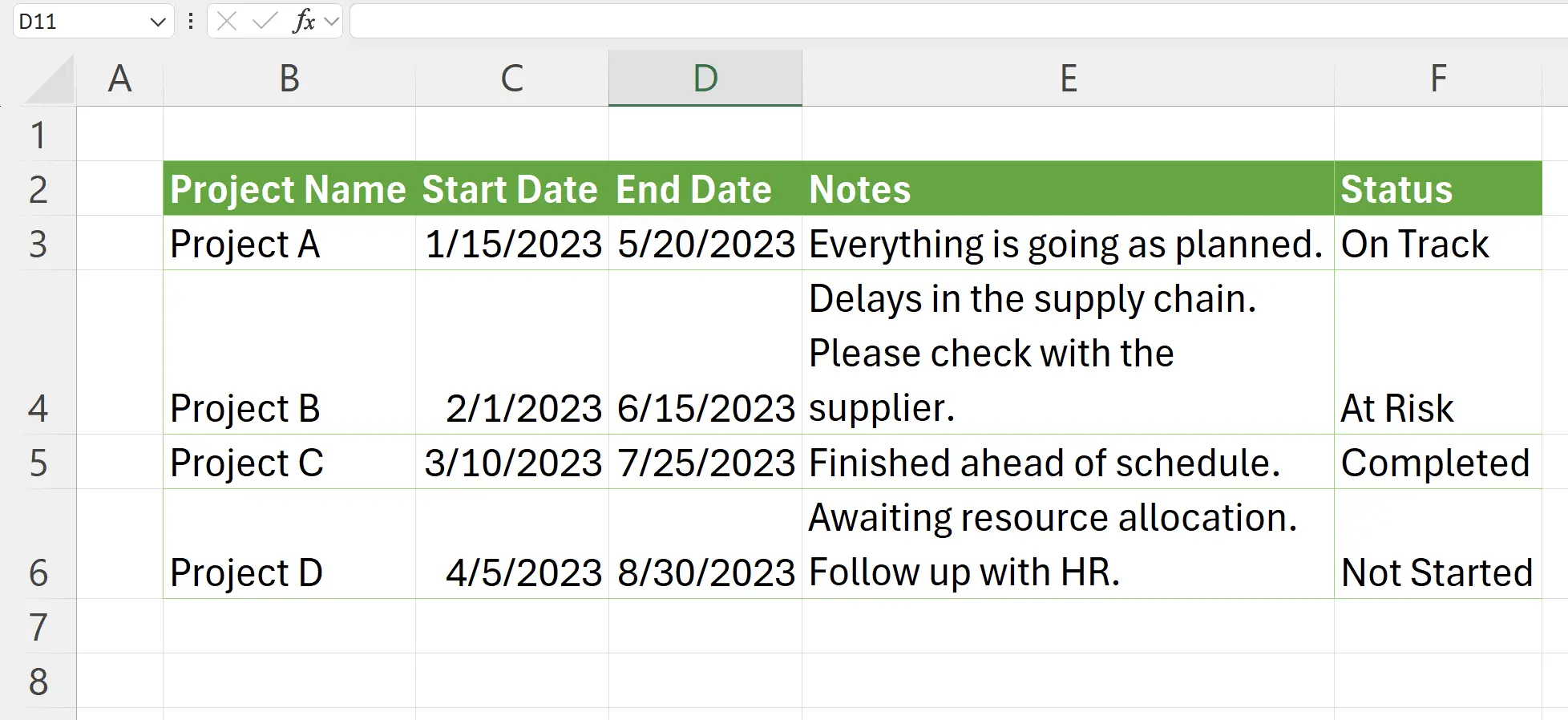
6. 🎉 Закончить! 🎉
Заметка автора: Надеюсь, вы почувствуете усилия, которые я вложил в эти учебные пособия. Я надеюсь создать серию очень простых в понимании уроков Excel.Если это полезно, помогите мне поделиться этими учебными пособиями, спасибо!
Следуйте за мной:
Связанные учебные пособия