1. Excel-Drucktutorial
Dieses Tutorial wird verschiedene Einstellungen und Effekte der Druckfunktionen von Excel anhand praktischer Beispiele visuell demonstrieren, einschließlich Breitenanpassungen, Seitenkopf- und Fußzeilen sowie das Einfügen von Bildern/Daten.

2. Beispieldaten
Wir verwenden dieses Arbeitsblatt als Beispiel, das 8 Spalten und über 50 Zeilen hat, und schätzen, dass es zwei Seiten zum Drucken benötigt.
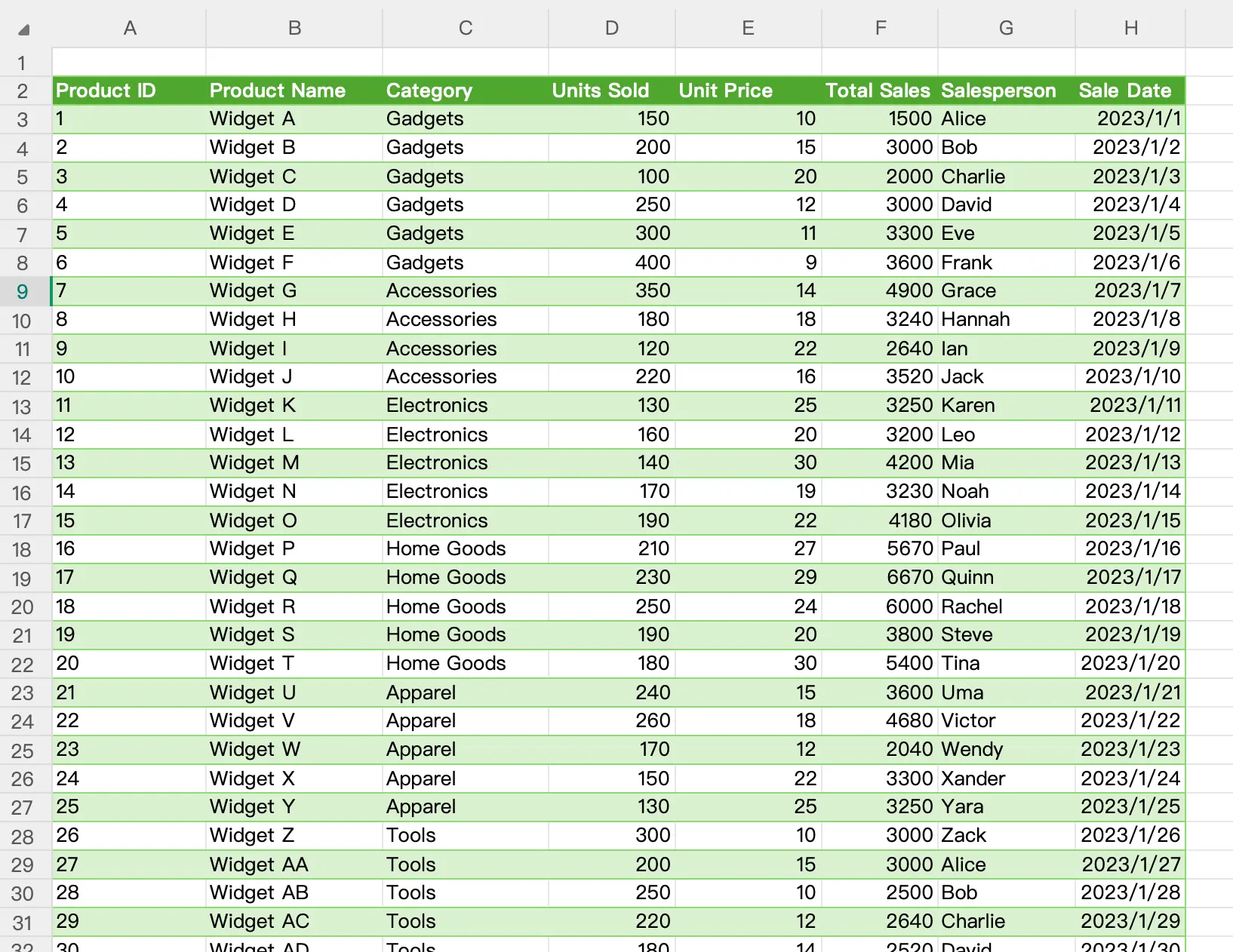
3. Druckvorschau
Wenn Sie drucken müssen, ist das erste, was Sie tun sollten, die Druckausgabe zu überprüfen.
Gehen Sie zu
Der Shortcut ist:
Gehen Sie zu
File > Print. Dies öffnet die Druckvorschau. Der Shortcut ist:
Ctrl + P.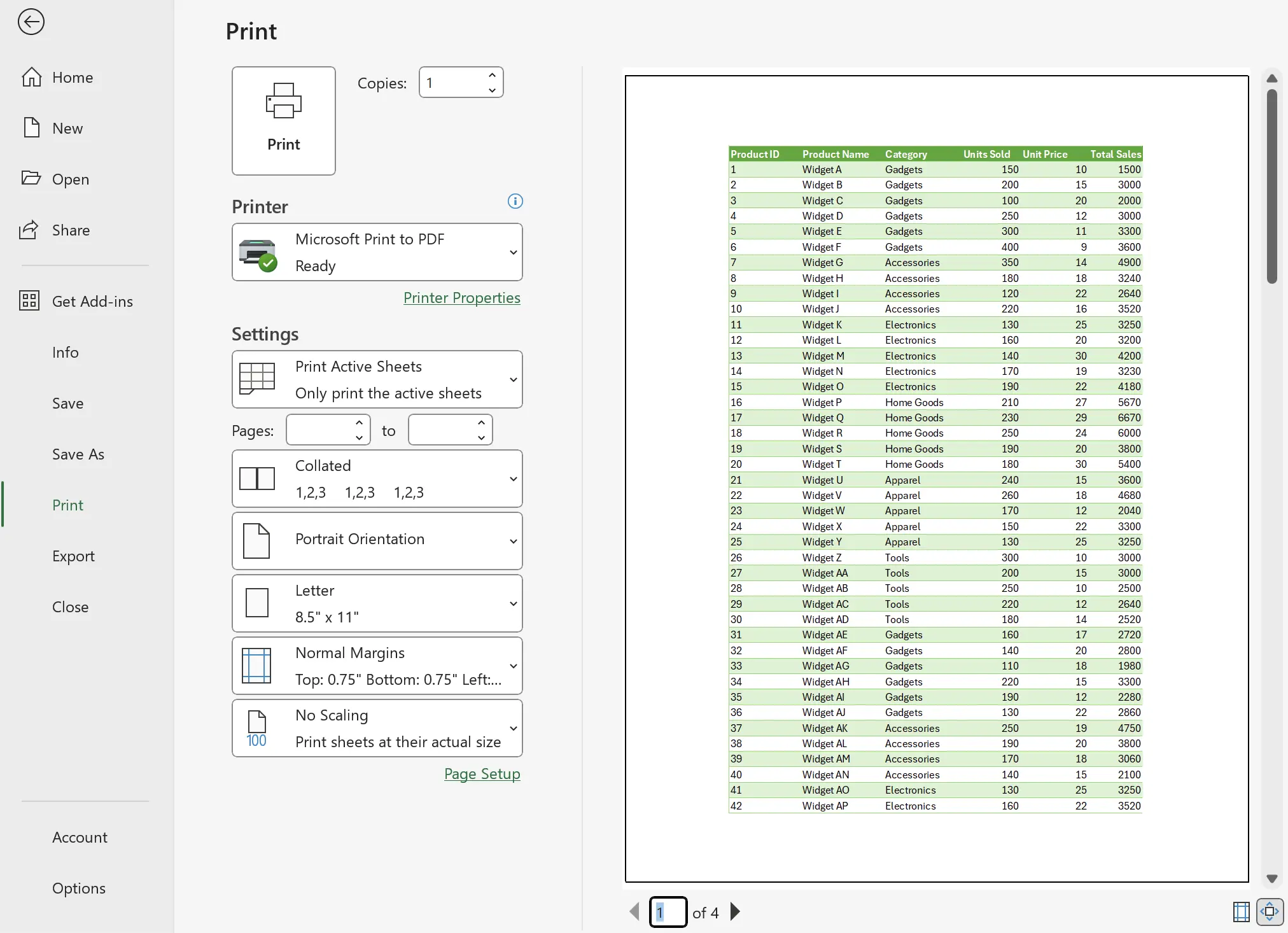
4. Standarddruckeffekt
Hier sehen wir, dass die sechste und siebte Spalte auf die dritte Seite verschoben wurden, während wir erwartet hatten, dass sie vollständig auf der ersten Seite angezeigt werden.
Lassen Sie uns dies beheben.
Lassen Sie uns dies beheben.
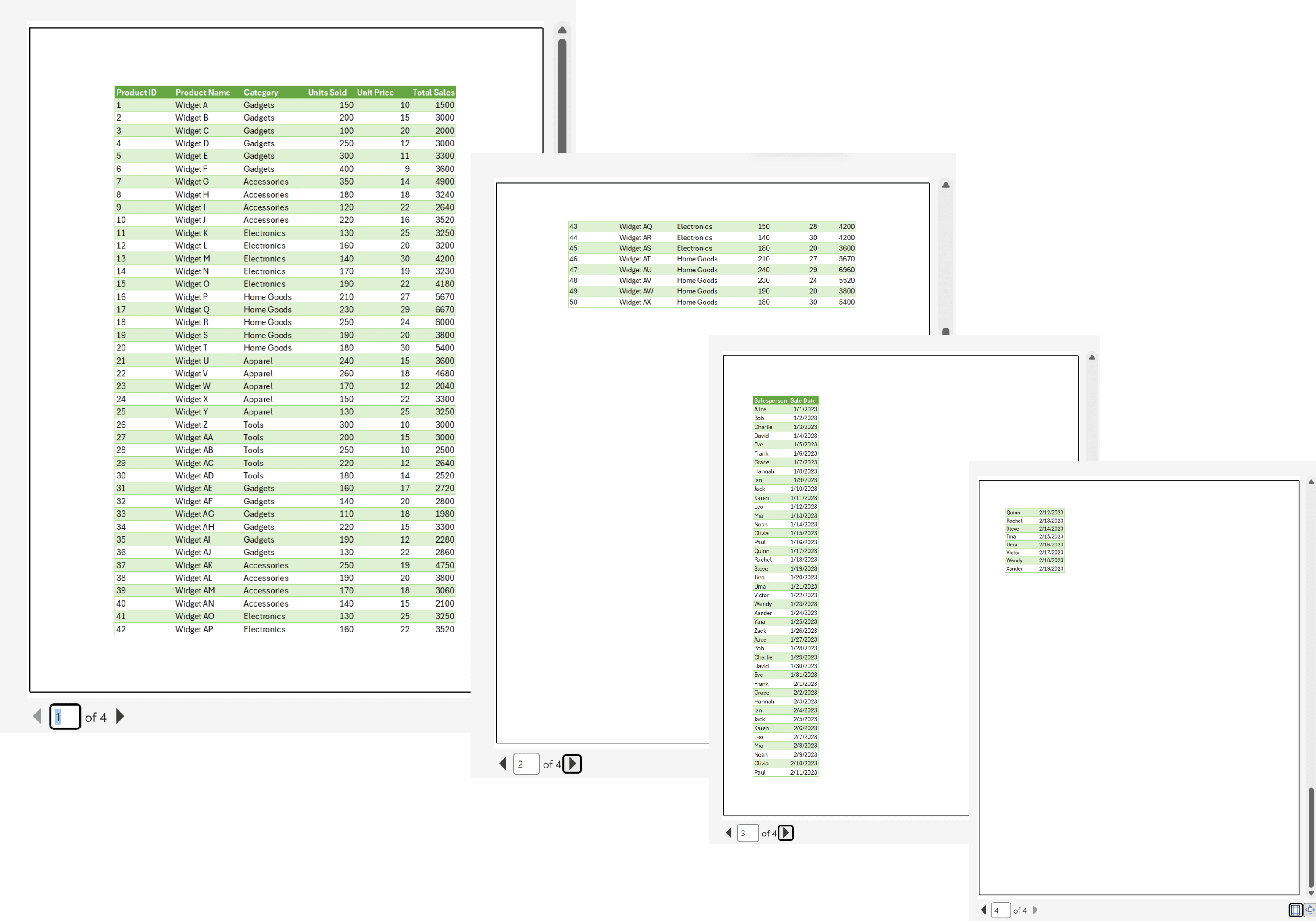
5. Druckeinstellungen öffnen
Klicken Sie in
Wir haben es so eingestellt, dass es auf
Page Layout > Page Setup ganz rechts auf das Symbol. Wir haben es so eingestellt, dass es auf
1 Seite passt, wobei die Höhe leer bleibt. Dann eine Vorschau anzeigen, um den Effekt zu sehen.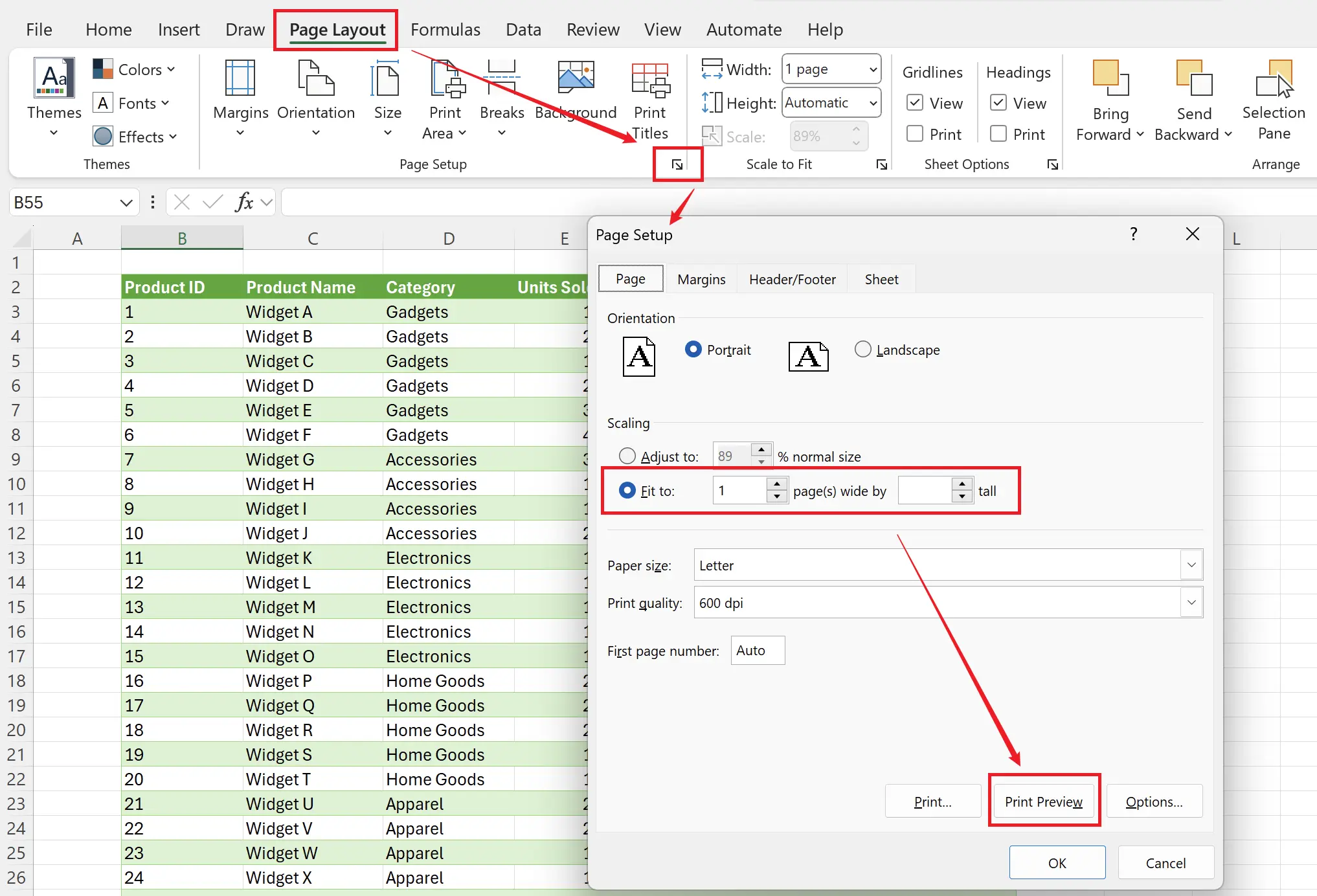
6. Tabellenbreite an Druckbreite anpassen
An diesem Punkt können wir sehen, dass alle acht Datenkolonnen vollständig innerhalb der Breite einer Seite angezeigt werden.
Es gibt ein kleines Problem; auf der zweiten Seite könnten wir verwirrt sein, was die Überschrift jeder Spalte betrifft. Lassen Sie uns eine Überschrift hinzufügen.
Es gibt ein kleines Problem; auf der zweiten Seite könnten wir verwirrt sein, was die Überschrift jeder Spalte betrifft. Lassen Sie uns eine Überschrift hinzufügen.
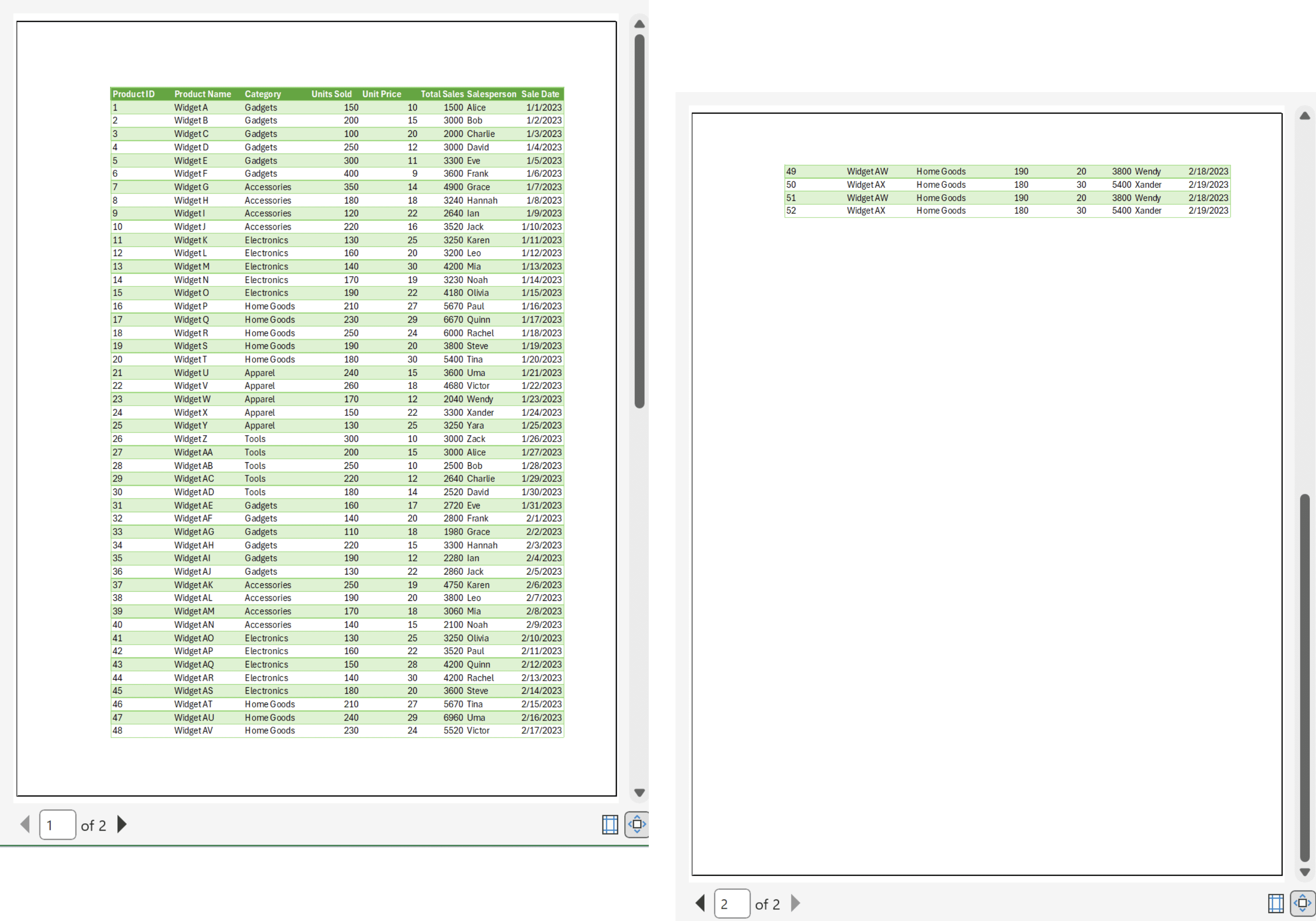
7. Überschrift auf jeder Seite anzeigen
Unter
Vorschau fortsetzen!
Seitenlayout im Blatt-Tab stellen Sie die Zeilen ein, die wir oben wiederholen möchten. Hier wählen wir: $2:$2. Vorschau fortsetzen!
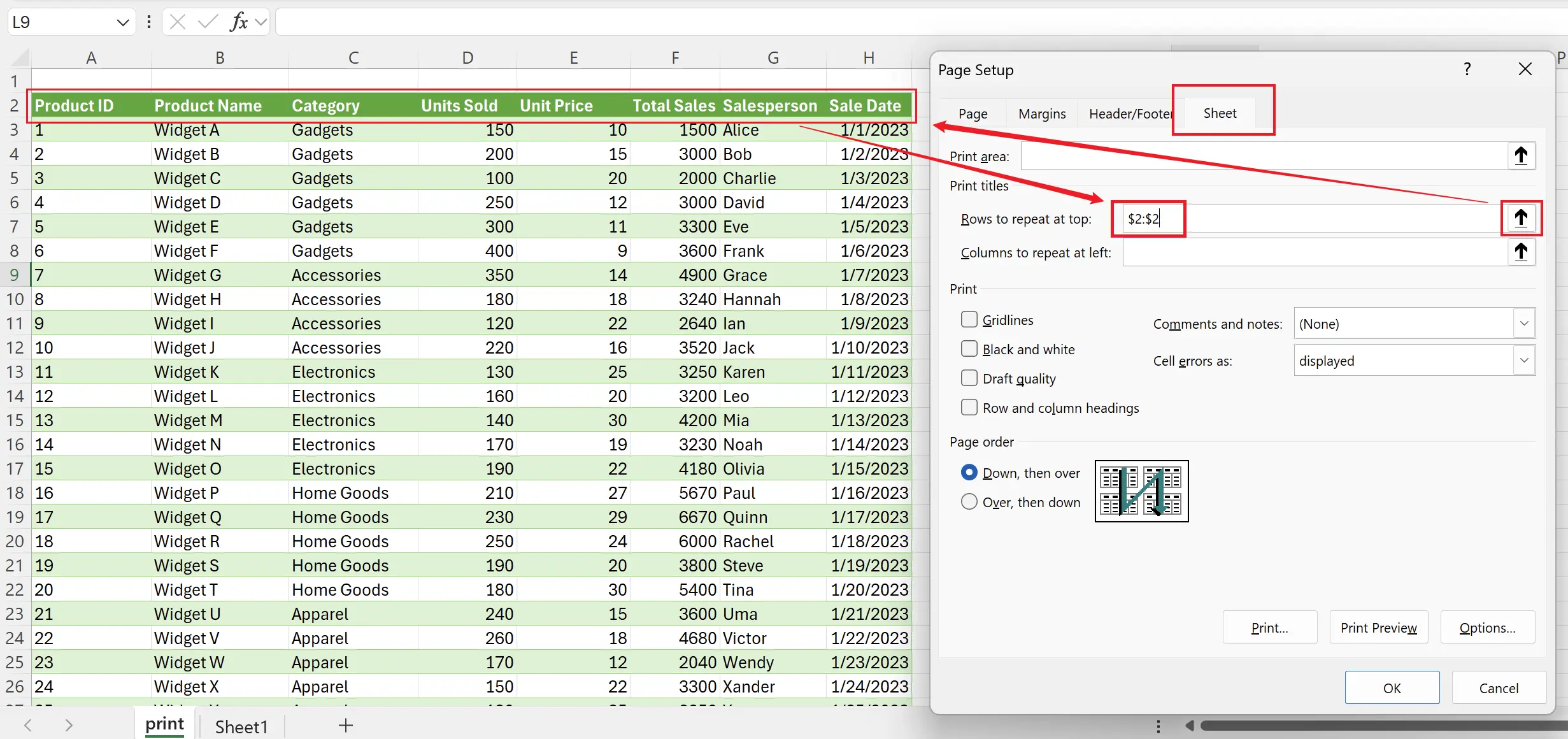
8. Überschriften auf allen Seiten angezeigt
Hier können wir sehen, dass die Überschrift des Arbeitsblatts auch auf der zweiten Seite angezeigt wird.
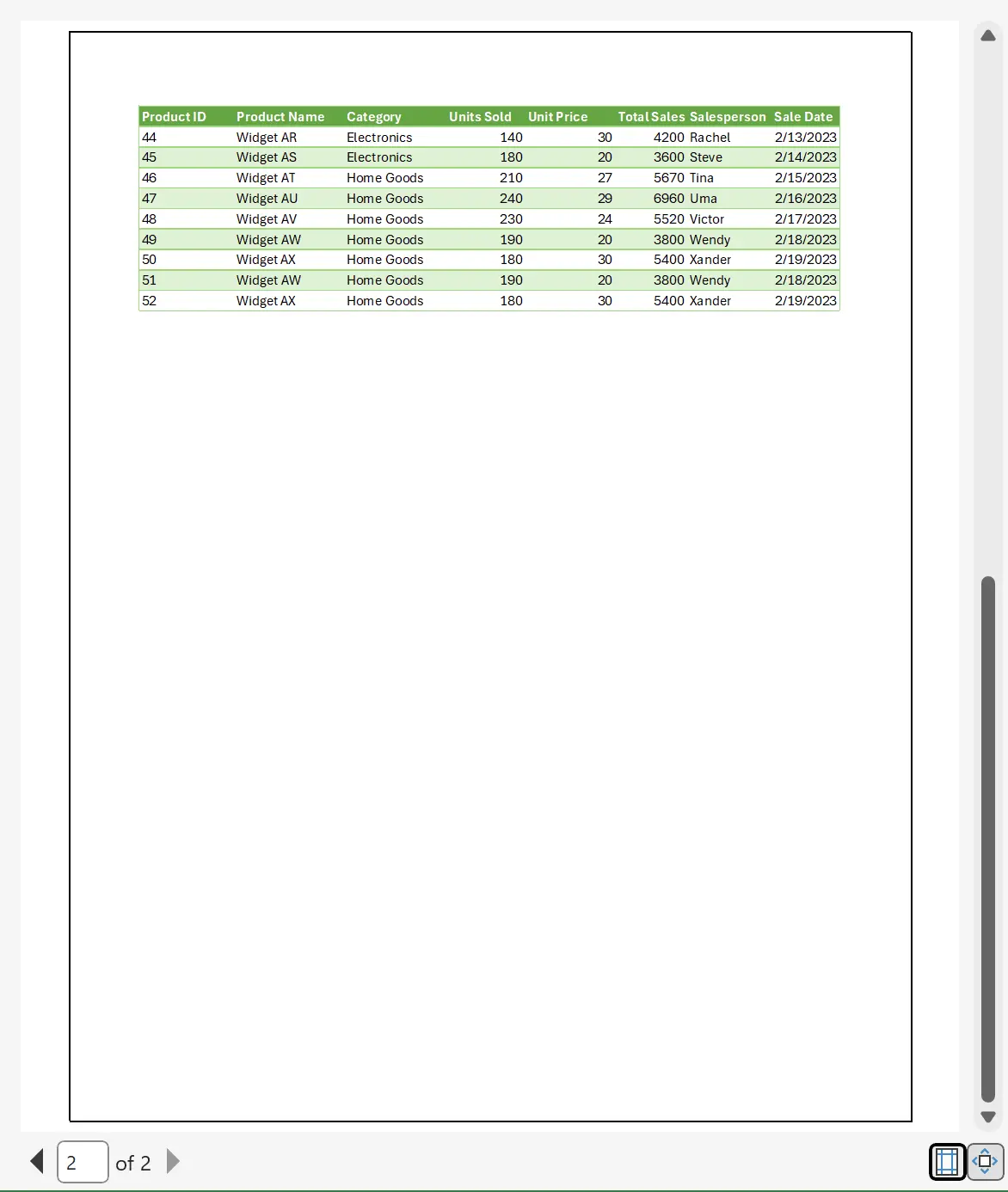
9. Seitentitel anpassen
Neben der Überschrift der Arbeitsblattdaten können wir auch spezifische Seitentitel festlegen.
Zum Beispiel platzieren Sie das ExcelRoadMap Logo-Symbol links vom Seitentitel,
Zum Beispiel platzieren Sie das ExcelRoadMap Logo-Symbol links vom Seitentitel,
ExcelRoadMap in der Mitte und das Druckdatum rechts. Vorschau fortsetzen!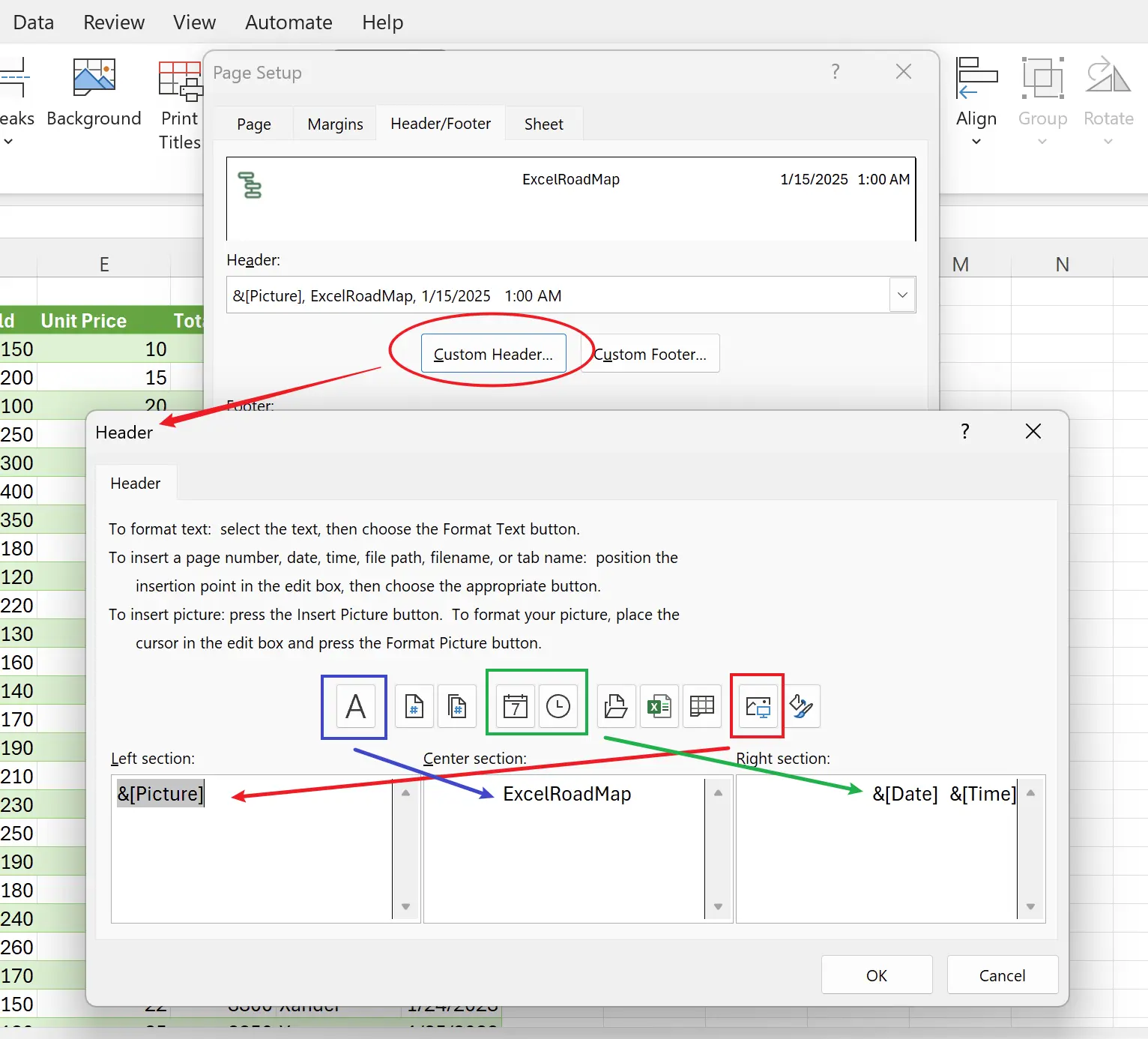
10. Effekt des benutzerdefinierten Seitentitels
Sie können sehen, dass der benutzerdefinierte Seitentitel wirksam ist.
Beachten Sie, dass das Logo-Symbol nicht zu groß sein sollte; wir haben hier eine Größe von 32px x 32px verwendet.
Beachten Sie, dass das Logo-Symbol nicht zu groß sein sollte; wir haben hier eine Größe von 32px x 32px verwendet.
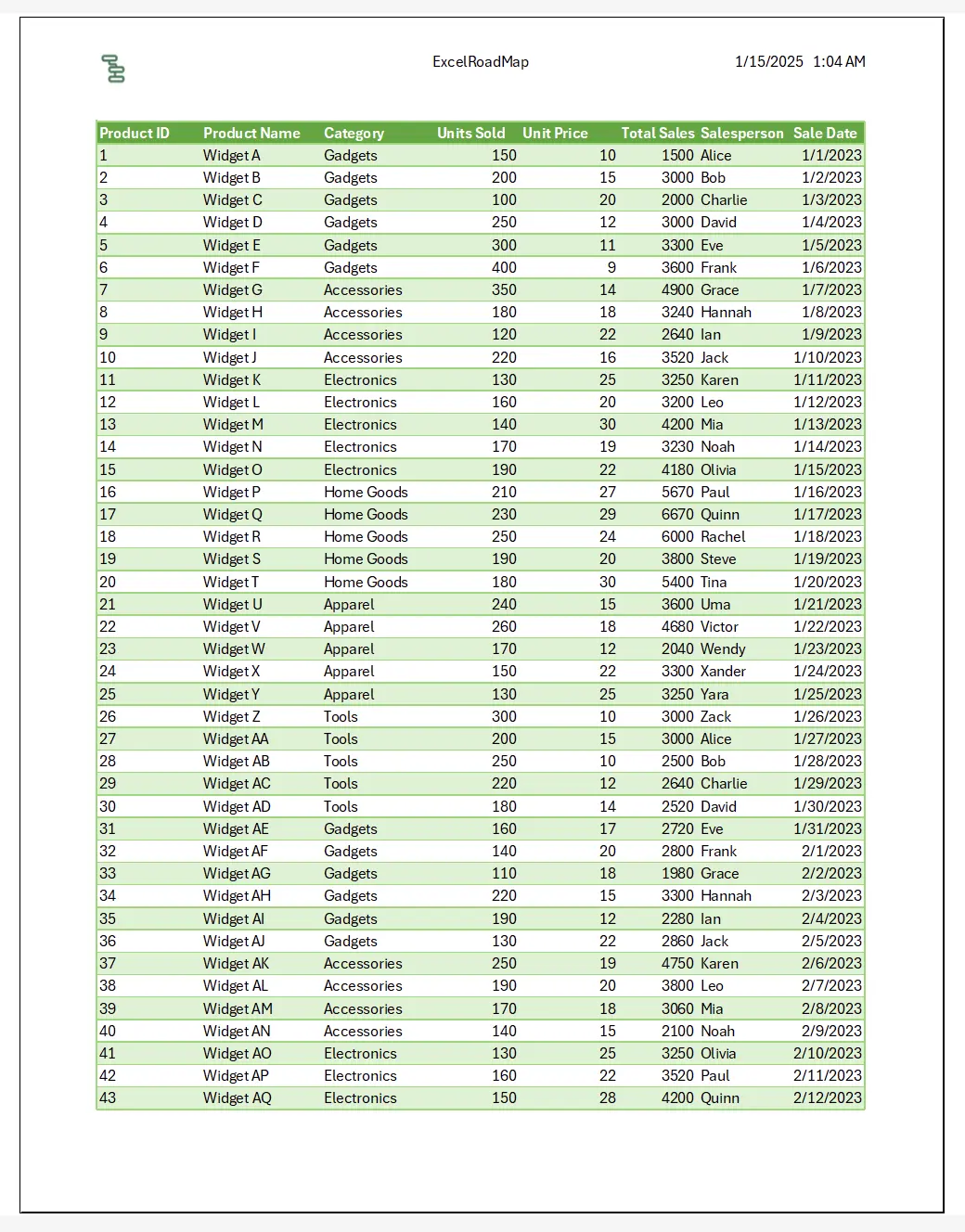
11. Fußzeile anpassen
Ebenso können wir die Fußzeile für jede Seite festlegen.
Hier haben wir die aktuelle Seitennummer in der Mitte der Fußzeile und die Gesamtseitenanzahl rechts festgelegt.
Hier haben wir die aktuelle Seitennummer in der Mitte der Fußzeile und die Gesamtseitenanzahl rechts festgelegt.
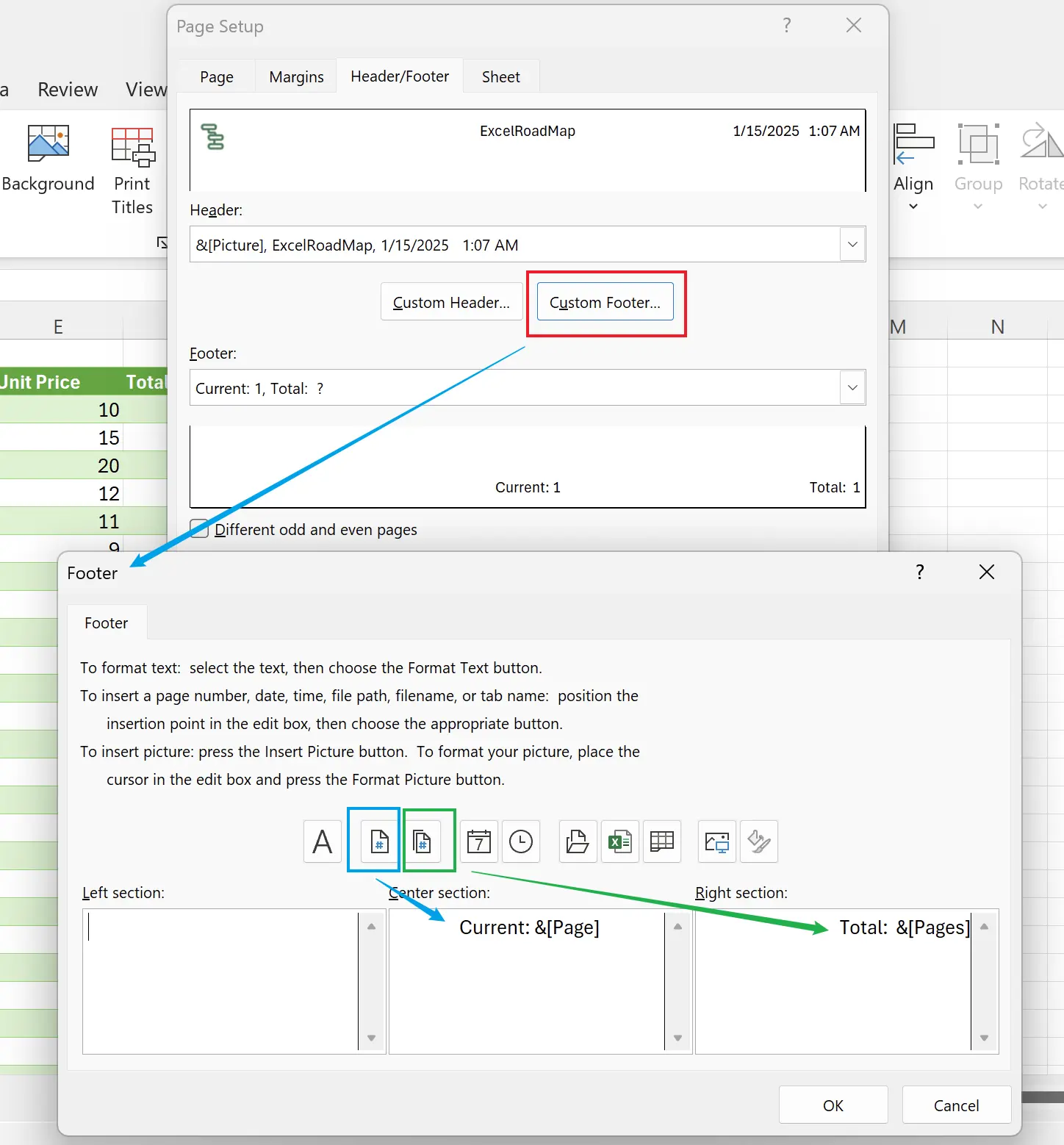
12. Einrichtung abgeschlossen
Hier können wir sehen, dass die Fußzeile auch korrekt eingerichtet wurde. So haben wir ein schön gedrucktes Excel-Dokument.

13. 🎉 Fertigstellen! 🎉
Hinweis des Autors: Ich hoffe, dass Sie den Aufwand spüren können, den ich in diese Tutorials gesteckt habe. Ich hoffe, eine Reihe von sehr leicht verständlichen Excel-Tutorials zu erstellen.Wenn es nützlich ist, helfen Sie mir, diese Tutorials zu teilen, danke!
Folge mir:
Verwandte Tutorials
