1. Datentypen von Zellen
Excel identifiziert normalerweise automatisch einen Datentyp für die Daten in einer Zelle. Beim Arbeiten mit Excel-Daten ist es wichtig, mit den verschiedenen Datentypen von Excel-Zellen vertraut zu sein und sie zu verstehen. Dies gewährleistet den korrekten Umgang mit Excel-Daten.

2. Standarddatentyp: General
Wenn eine Zelle leer ist, wird der Datentyp von Excel standardmäßig auf Allgemein gesetzt.
Du kannst den Datentyp der aktuell ausgewählten Zelle direkt im Tab
Du kannst den Datentyp der aktuell ausgewählten Zelle direkt im Tab
Home sehen.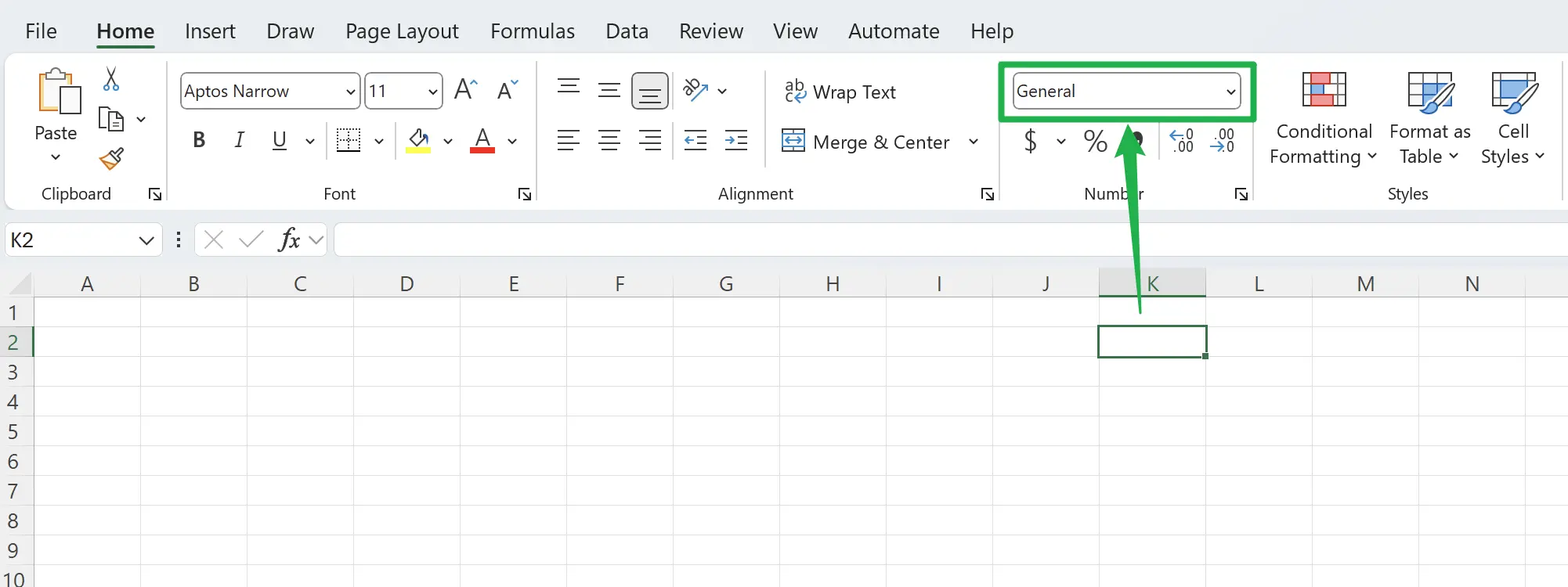
3. Eingabe von einfachem Text
Bei der Eingabe von einfachem Text bewahrt Excel den ursprünglichen Eingabewert und zeigt ihn standardmäßig linksbündig an.
Wenn du beispielsweise
Wenn du beispielsweise
Hello World eingibst, kannst du den eingegebenen Text genau so sehen, wie er eingegeben wurde.

4. Eingabe von Zahlen-Text
Bei der Eingabe von Zahlen-Text behandelt Excel diese als Zahlen und zeigt sie rechtsbündig an, obwohl der Datentyp der Zelle weiterhin als
Beachte, dass es hier eine Falle gibt; wenn du eingibst:
General angezeigt wird. Beachte, dass es hier eine Falle gibt; wenn du eingibst:
(12.345), konvertiert Excel den Zellinhalt automatisch in: -12.345.

5. Eingabe von numerischem Text länger als 11 Ziffern
Beim Eingeben von numerischem Text, der länger als 11 Ziffern ist, wandelt Excel ihn in wissenschaftliche Notation um und zeigt ihn rechtsbündig an.
Zu diesem Zeitpunkt zeigt der Datentyp der Zelle weiterhin als
Zu diesem Zeitpunkt zeigt der Datentyp der Zelle weiterhin als
General an.

6. Excel unterstützt bis zu 15 Ziffern
Hier gibt es eine Einschränkung; Excel unterstützt maximal 15 Ziffern. Wenn die Zahl 15 Ziffern überschreitet, werden die Ziffern nach der 15. Ziffer als Null gespeichert.
Zum Beispiel, wenn Sie eingeben:
Zum Beispiel, wenn Sie eingeben:
123456789123456789, wird Excel den Zellinhalt automatisch in: 1.23457E+17 umwandeln, was effektiv: 123456789123456000 ist, wodurch die letzten drei Ziffern verloren gehen.

7. Zahlen über 15 Ziffern als Text speichern
Um Zahlen, die mehr als 15 Ziffern enthalten, in Excel zu speichern, müssen Sie den Zelltyp im Voraus auf
Text ändern, um die Genauigkeit der Zahlen zu erhalten.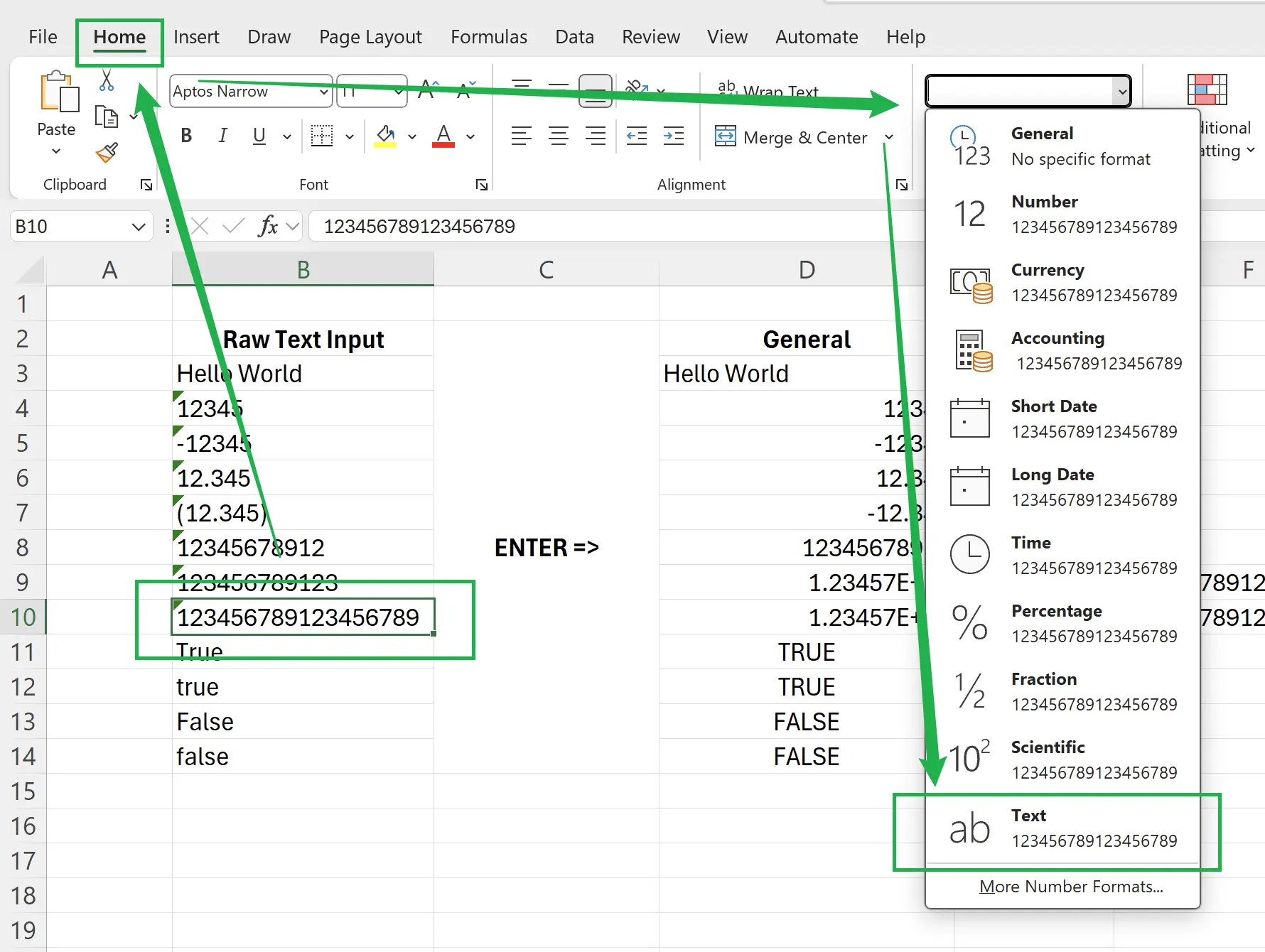
8. Spezielle True False Texte
Beim Eingeben von Texten wie:
True, False behandelt Excel sie als spezielle logische Symbole, wandelt sie in Großbuchstaben TRUE, FALSE um und zeigt sie zentriert an.

9. 🎉 Fertigstellen! 🎉
Hinweis des Autors: Ich hoffe, dass Sie den Aufwand spüren können, den ich in diese Tutorials gesteckt habe. Ich hoffe, eine Reihe von sehr leicht verständlichen Excel-Tutorials zu erstellen.Wenn es nützlich ist, helfen Sie mir, diese Tutorials zu teilen, danke!
Folge mir:
Verwandte Tutorials
