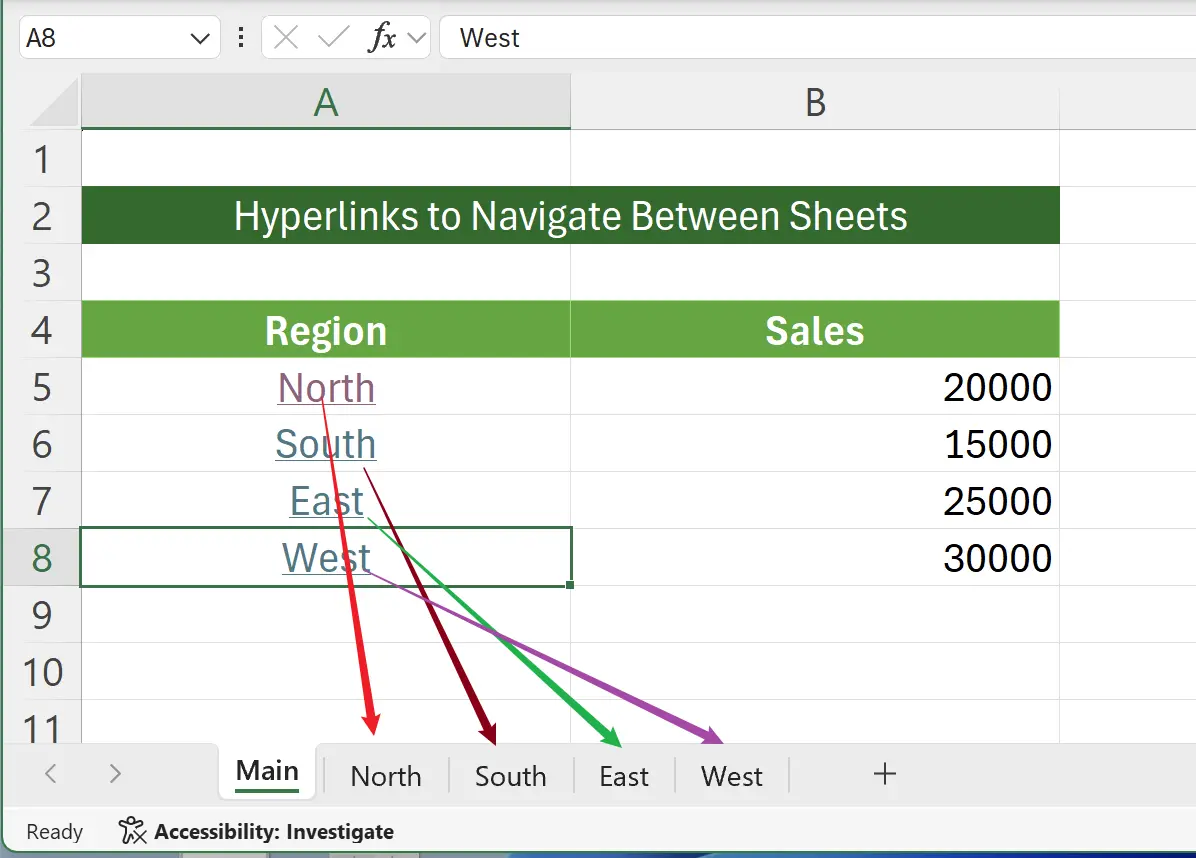1. Navigationshyperlinks zwischen Blättern
Bei vielen Arbeitsblättern ermöglichen Schnellzugriffsbuttons die effiziente Navigation.
Beispiel: Ein Verkaufsbericht mit regionalen Blättern (Nord, Süd, Ost, West). Erstellen wir Hyperlink-Buttons für jede Region.
Beispiel: Ein Verkaufsbericht mit regionalen Blättern (Nord, Süd, Ost, West). Erstellen wir Hyperlink-Buttons für jede Region.
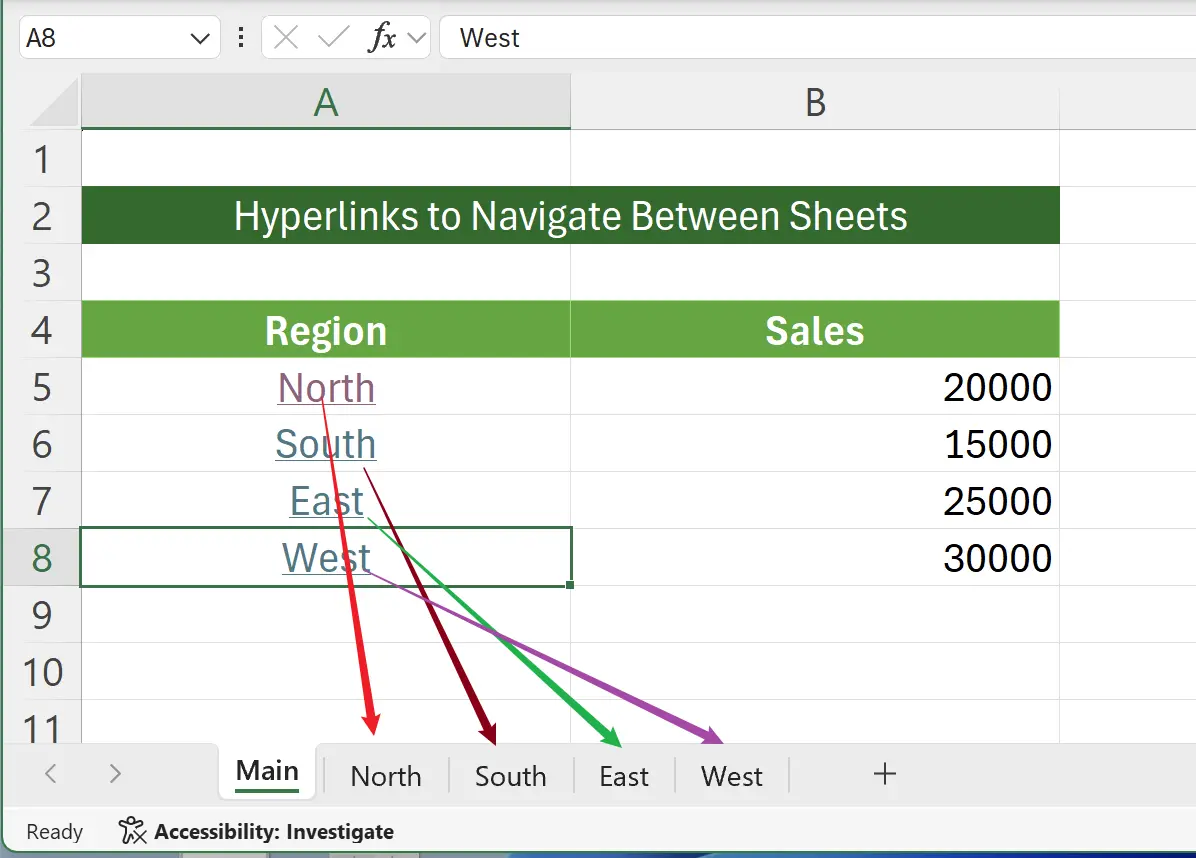
2. Hyperlinks erstellen
Zelle auswählen, Rechtsklick →
Link → Insert Link.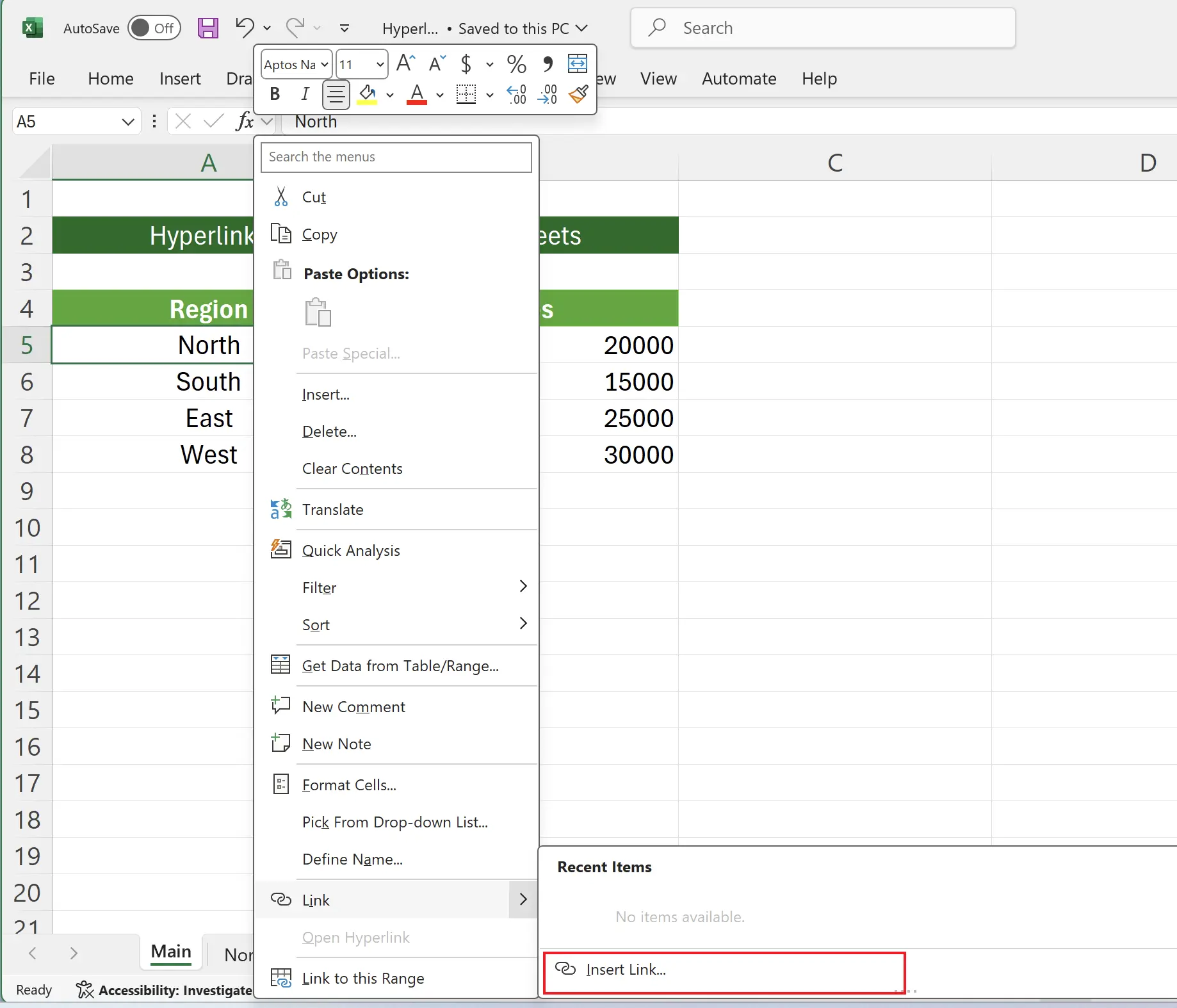
3. Hyperlink-Ziel festlegen
Im Dialogfeld 'Diesen Dokumentort' wählen, Zelladresse
Arbeitsblatt
A2 eingeben.Arbeitsblatt
North auswählen → OK.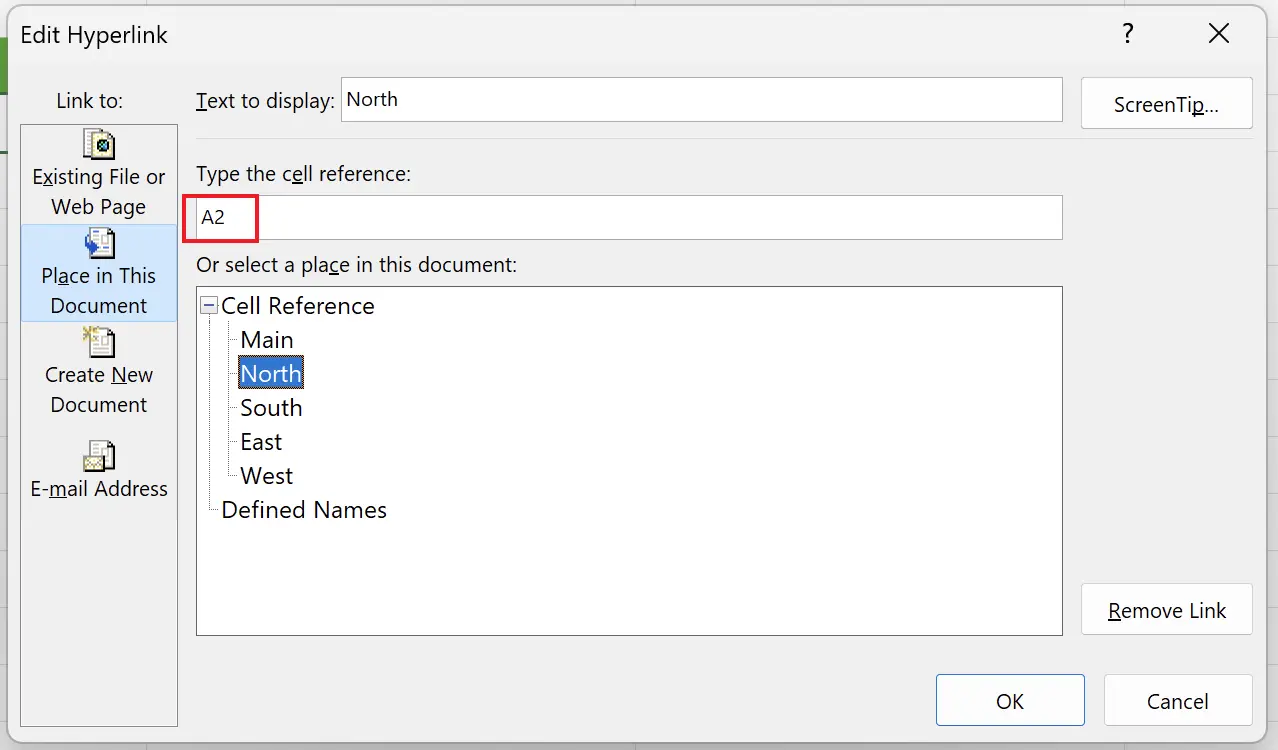
4. Hyperlink erfolgreich erstellt
Hyperlink von
Klicken Sie zur Überprüfung auf die Zelle.
Main zu North wurde erstellt.Klicken Sie zur Überprüfung auf die Zelle.
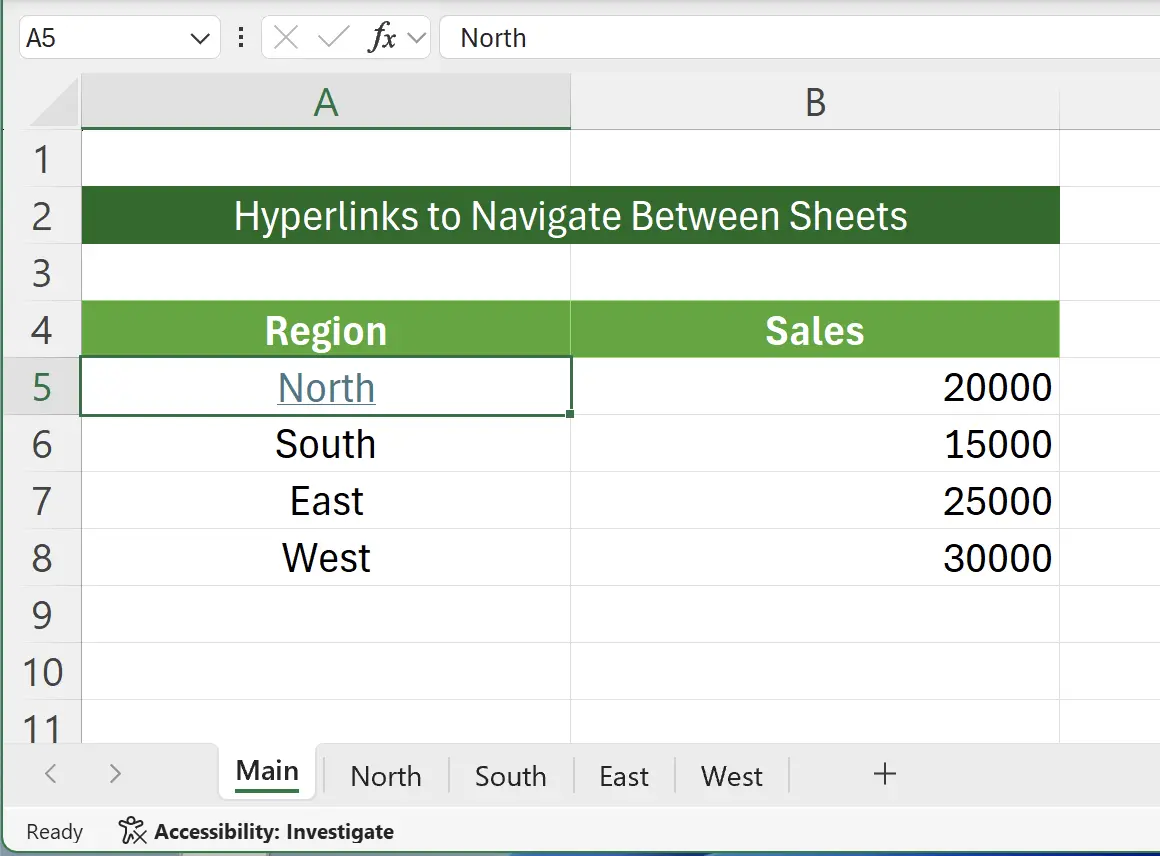
5. Erfolgreicher Sprung zum Zielblatt
Sie befinden sich nun auf
Die markierte Zelle
North.Die markierte Zelle
A2 entspricht der definierten Zielzelle.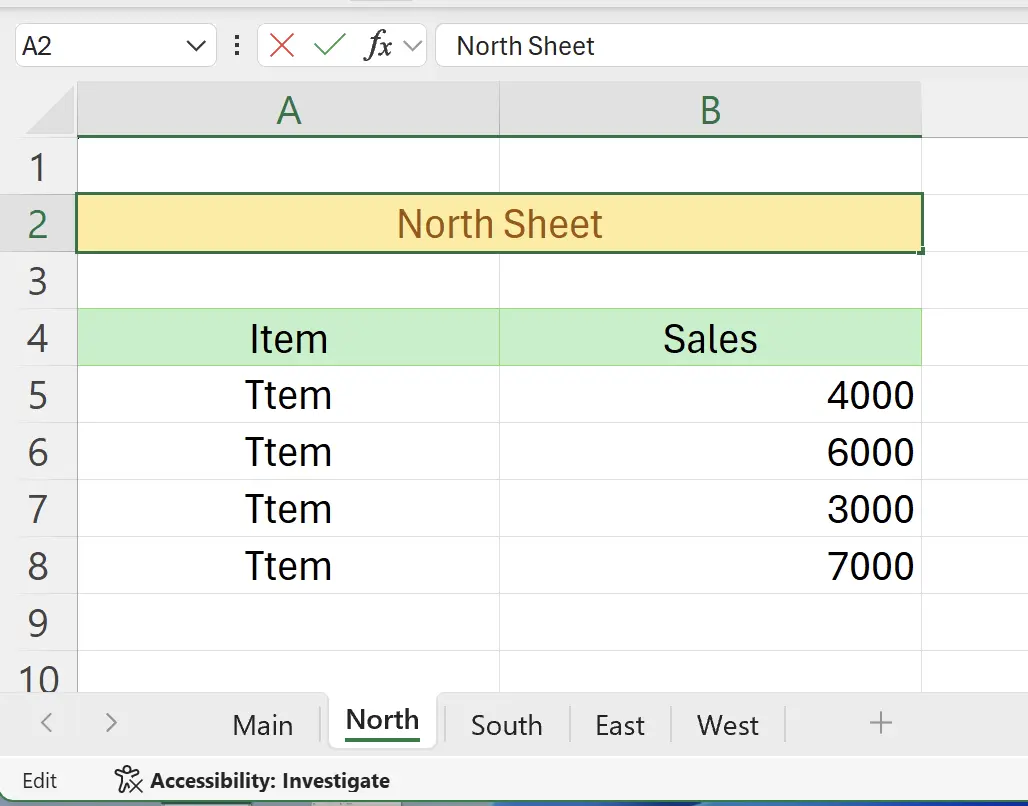
6. Weitere Hyperlinks erstellen
Wiederholen Sie den Vorgang für
South, East und West.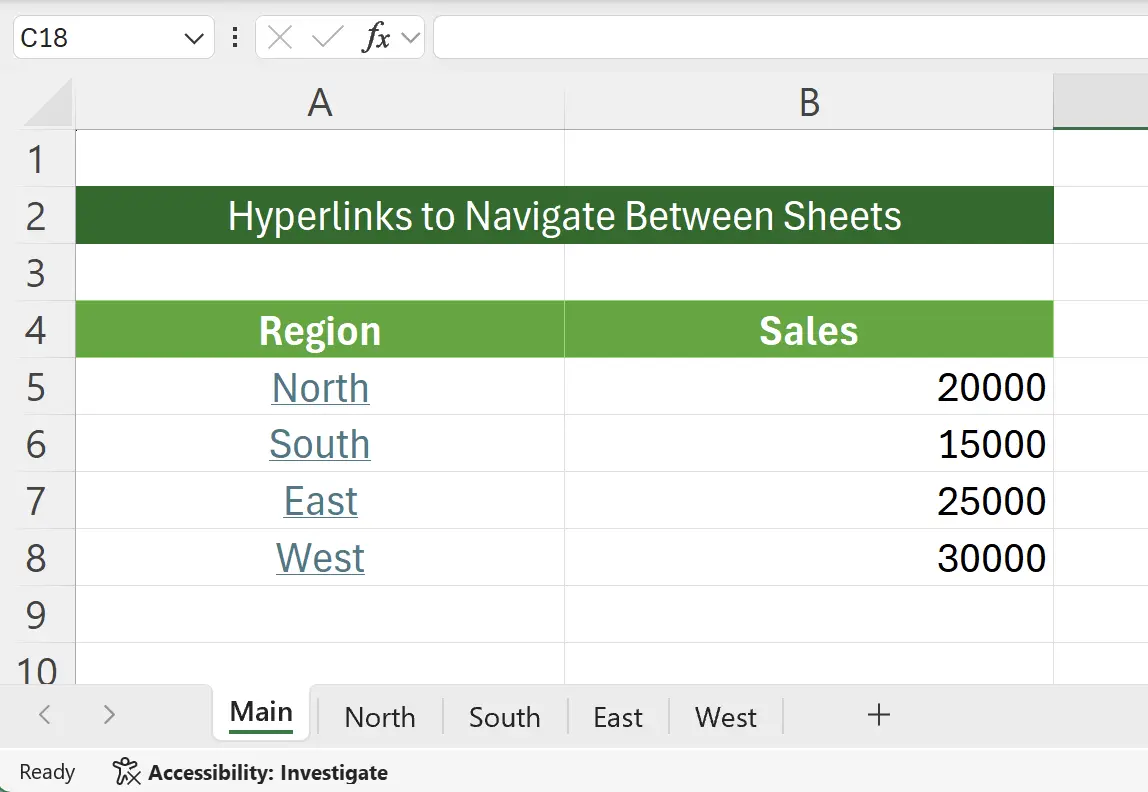
7. Hyperlink bearbeiten
Bestehende Hyperlinks können per Rechtsklick editiert oder gelöscht werden.
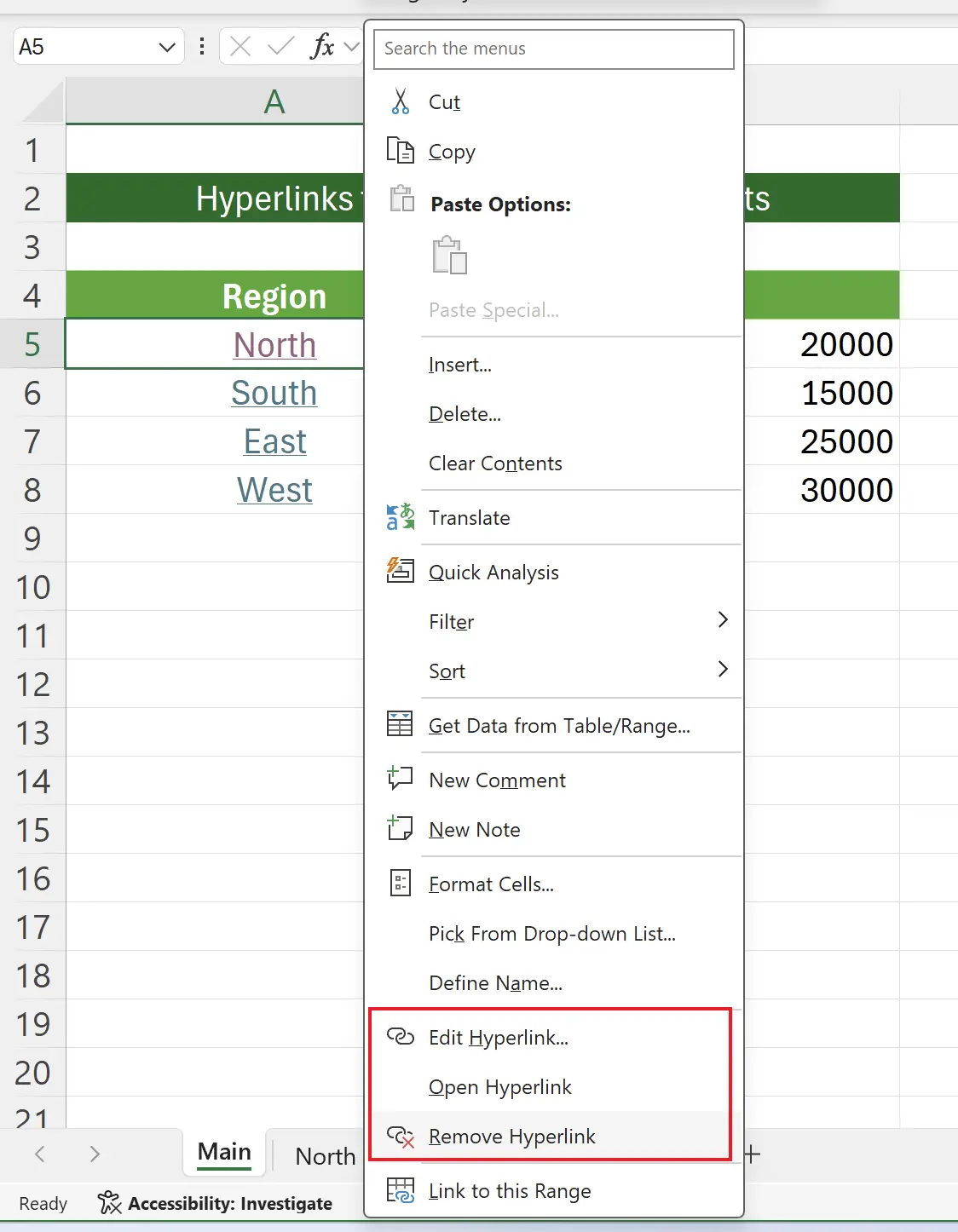
8. 🎉 Fertigstellen! 🎉
Hinweis des Autors: Ich hoffe, dass Sie den Aufwand spüren können, den ich in diese Tutorials gesteckt habe. Ich hoffe, eine Reihe von sehr leicht verständlichen Excel-Tutorials zu erstellen.Wenn es nützlich ist, helfen Sie mir, diese Tutorials zu teilen, danke!
Folge mir:
Verwandte Tutorials