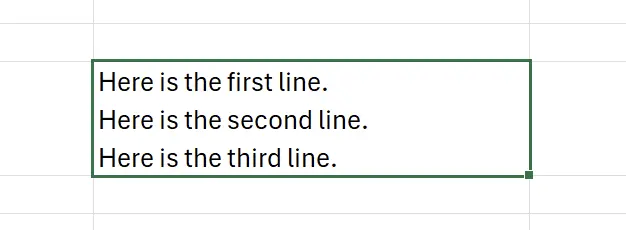1. Ajuste de texto
Cuando hay mucho texto en una celda de Excel, mostrarlo en múltiples líneas puede mejorar la legibilidad. A continuación se explica cómo insertar múltiples líneas en una sola celda.
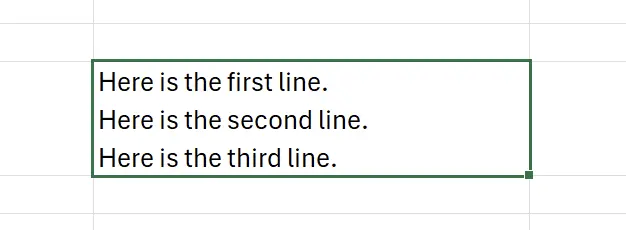
2. Ingresa la primera línea
En cualquier celda, ingresa el contenido de la primera línea.
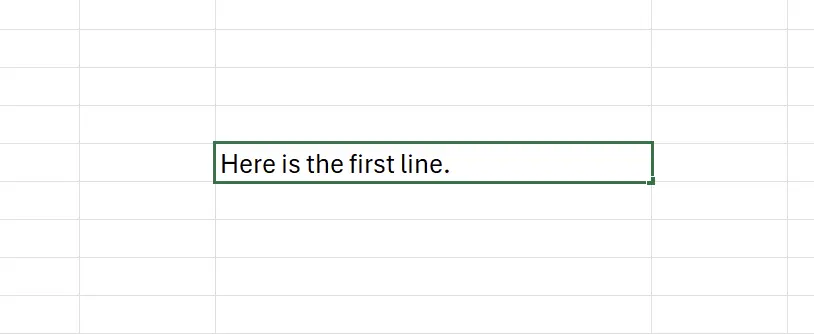
3. Salto de línea
Presiona las teclas
Alt + Enter simultáneamente. Verás que el cursor se ha movido exitosamente a la siguiente línea.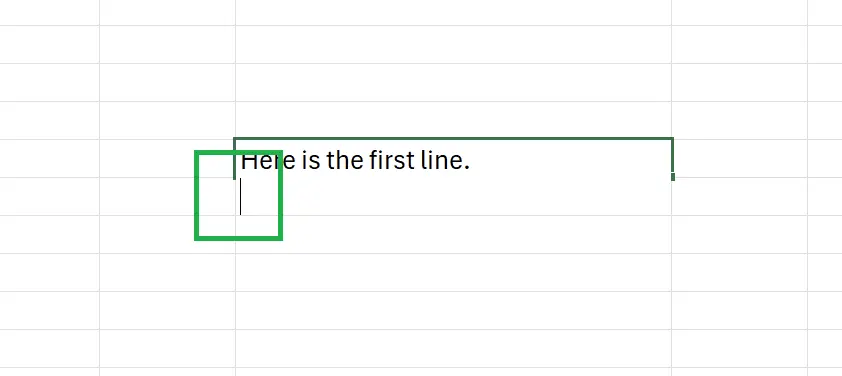
4. Ingresa la segunda línea
Ahora puedes ingresar el contenido de la segunda línea, y así sucesivamente. Presionar la tecla
Enter finalizará la edición.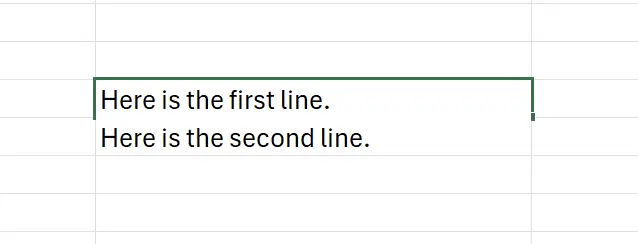
5. 🎉 Finalizar! 🎉
Nota del autor: Espero que puedas sentir el esfuerzo que he puesto en estos tutoriales. Espero crear una serie de tutoriales de Excel muy fáciles de entender.Si es útil, ayúdame a compartir estos tutoriales, ¡gracias!
Sígueme:
Tutoriales relacionados