1. Usar el Portapapeles para Acelerar la Copia de Datos
Con el portapapeles, puedes copiar, cortar y pegar datos en hojas de cálculo de Excel, haciendo que el procesamiento de datos sea más simple y eficiente.

2. Escenario de Ejemplo
Imagina que necesitas crear un informe de ventas. Quieres copiar datos de ventas de ciertos productos de una hoja a otra para un análisis detallado.
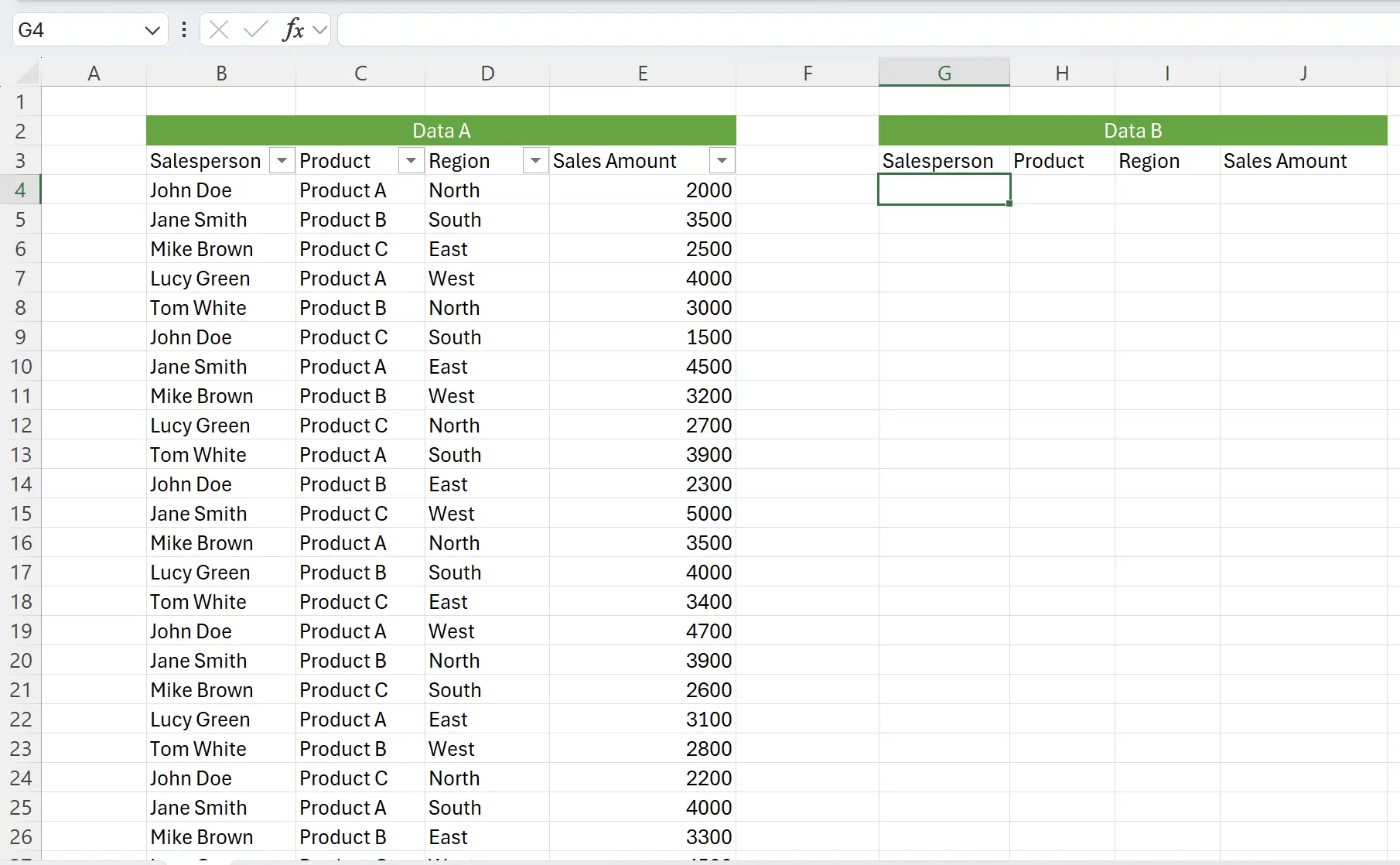
3. Copia y Pega Directamente
Sin pensar, podríamos considerar copiar y pegar uno por uno.
Pero, ¿qué pasa si necesitamos cambiar a diferentes hojas de trabajo para nuestra copia y pega? ¿Qué pasa si queremos copiar estos datos a múltiples lugares a la vez?
Pero, ¿qué pasa si necesitamos cambiar a diferentes hojas de trabajo para nuestra copia y pega? ¿Qué pasa si queremos copiar estos datos a múltiples lugares a la vez?
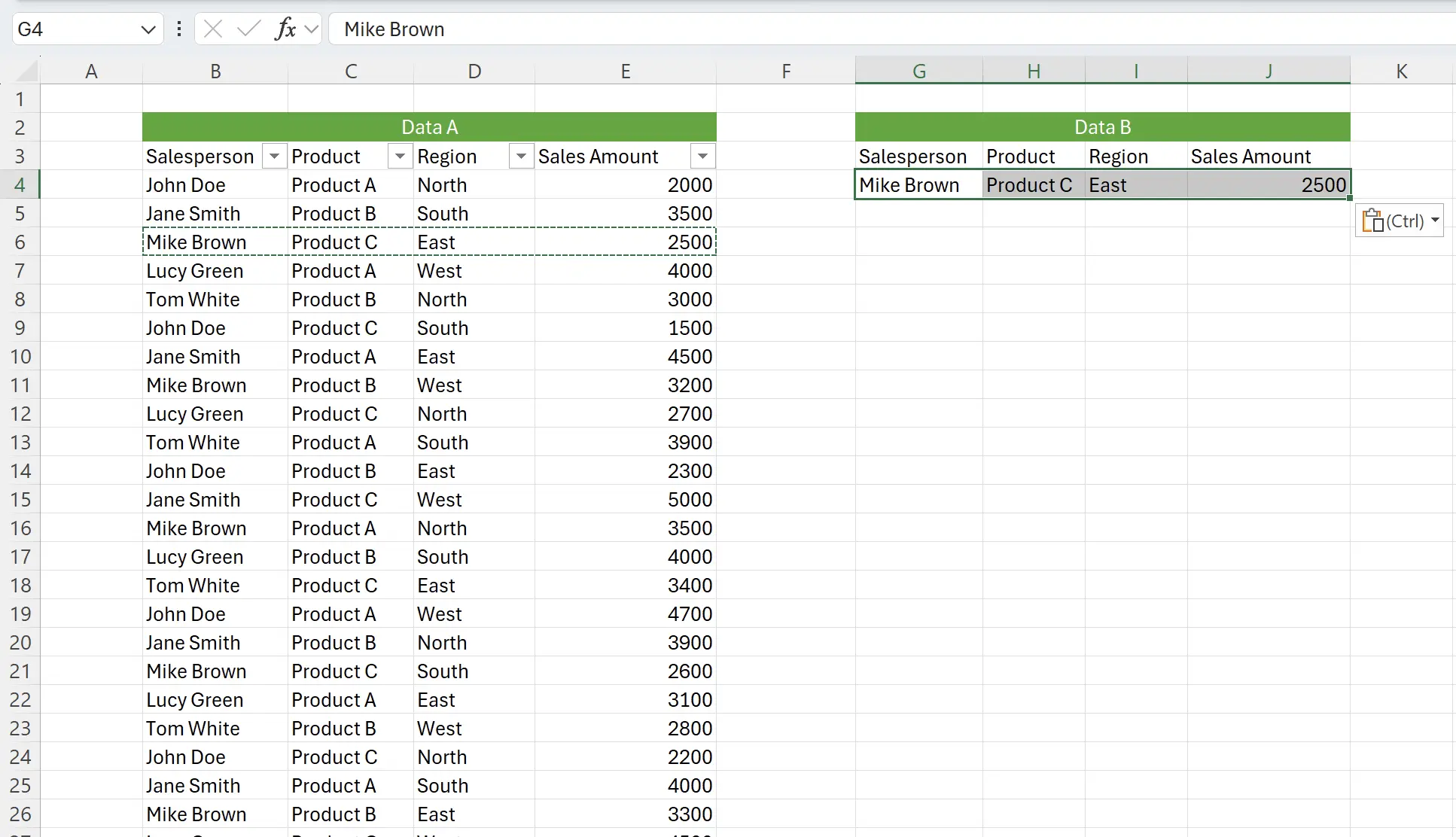
4. Portapapeles
Excel proporciona la función de portapapeles. Puedes hacer clic en el icono a la derecha de
Home para abrir Clipboard.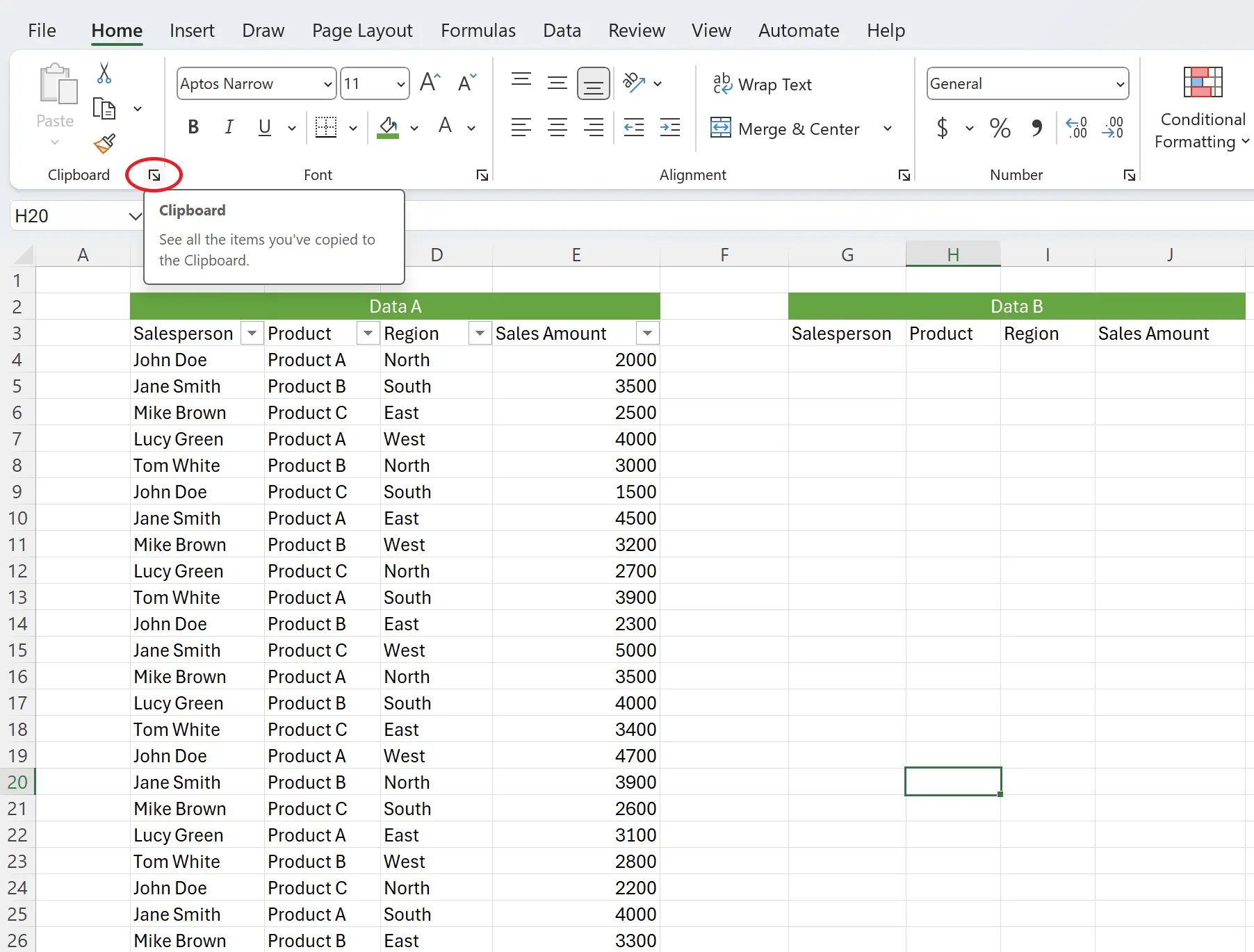
5. Limpiar Antes de Usar
Aquí podemos ver un portapapeles vacío. A veces, el portapapeles puede contener algunos datos, por lo que una buena práctica es hacer clic en el botón
Clear All para limpiar los datos actuales primero.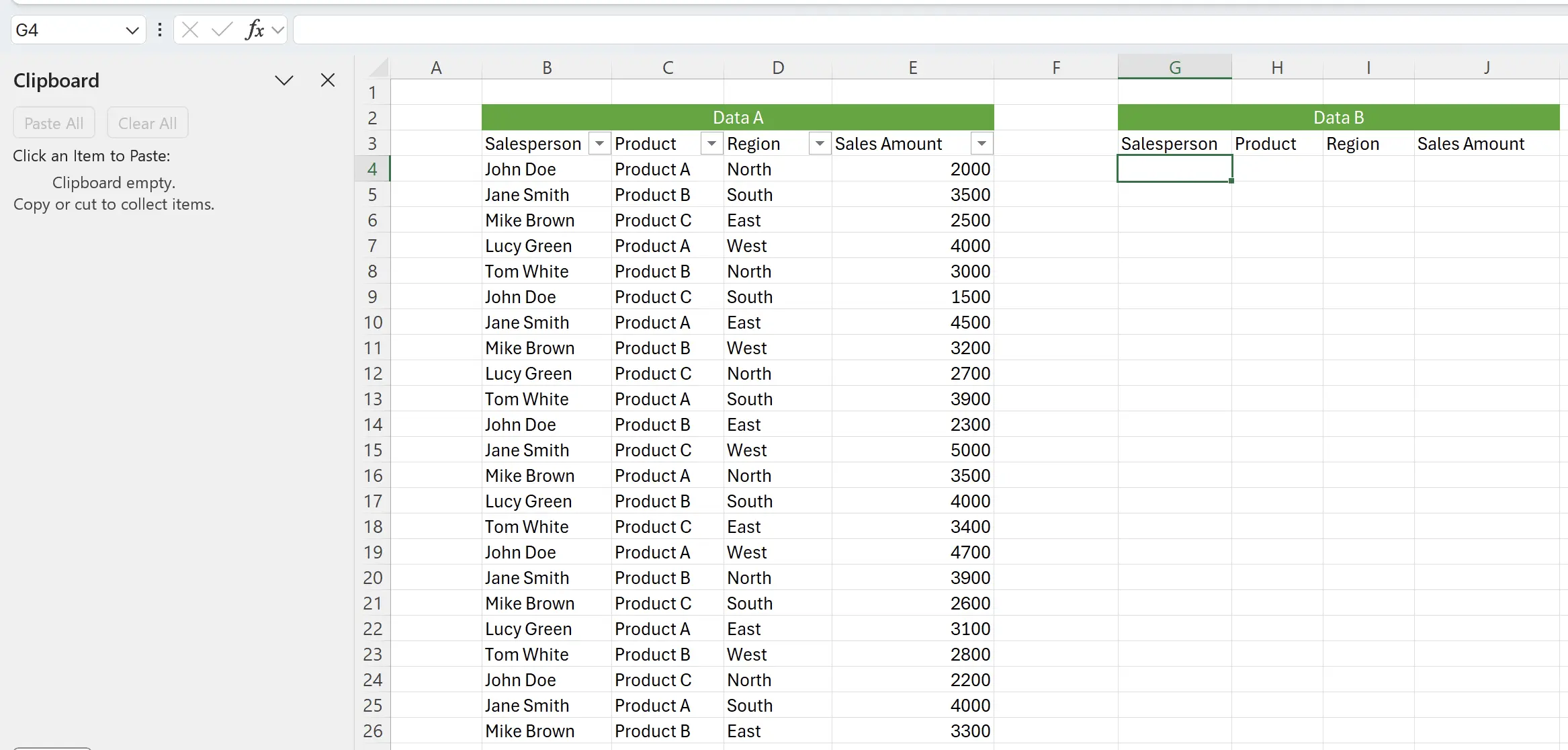
6. Comenzar a Copiar Datos
Ahora comenzamos a copiar datos. Una vez que copiemos con éxito, los datos aparecerán en el portapapeles.
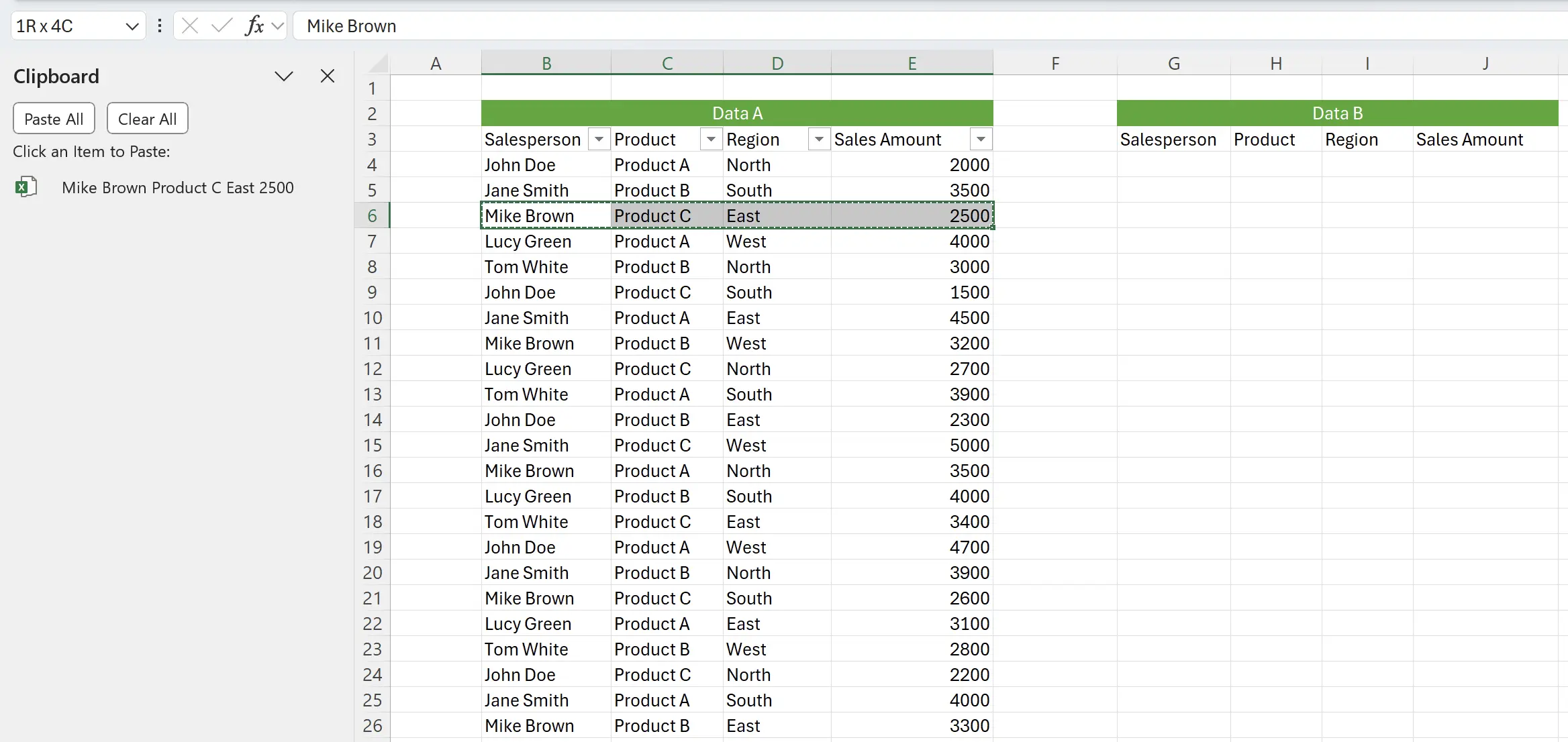
7. Los Datos en el Portapapeles Pueden Ser Eliminados
Si copiamos erróneamente uno de los elementos de datos, coloca el cursor sobre esa fila y habrá un botón a la derecha para eliminarlo.
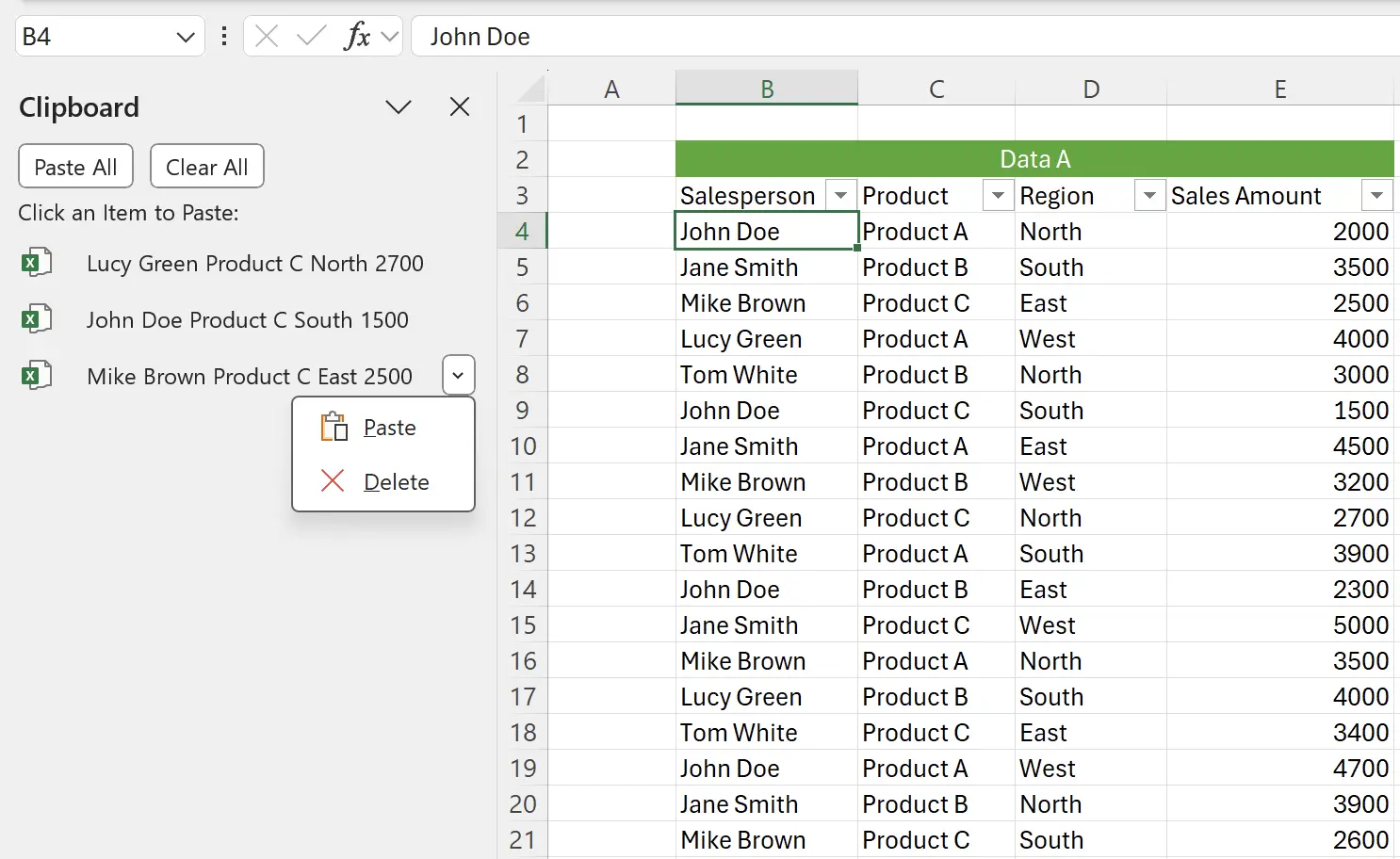
8. Pegar Todo
Cuando estemos listos con todos los datos para copiar, haz clic en
Paste All para pegar todos los datos del portapapeles a la vez.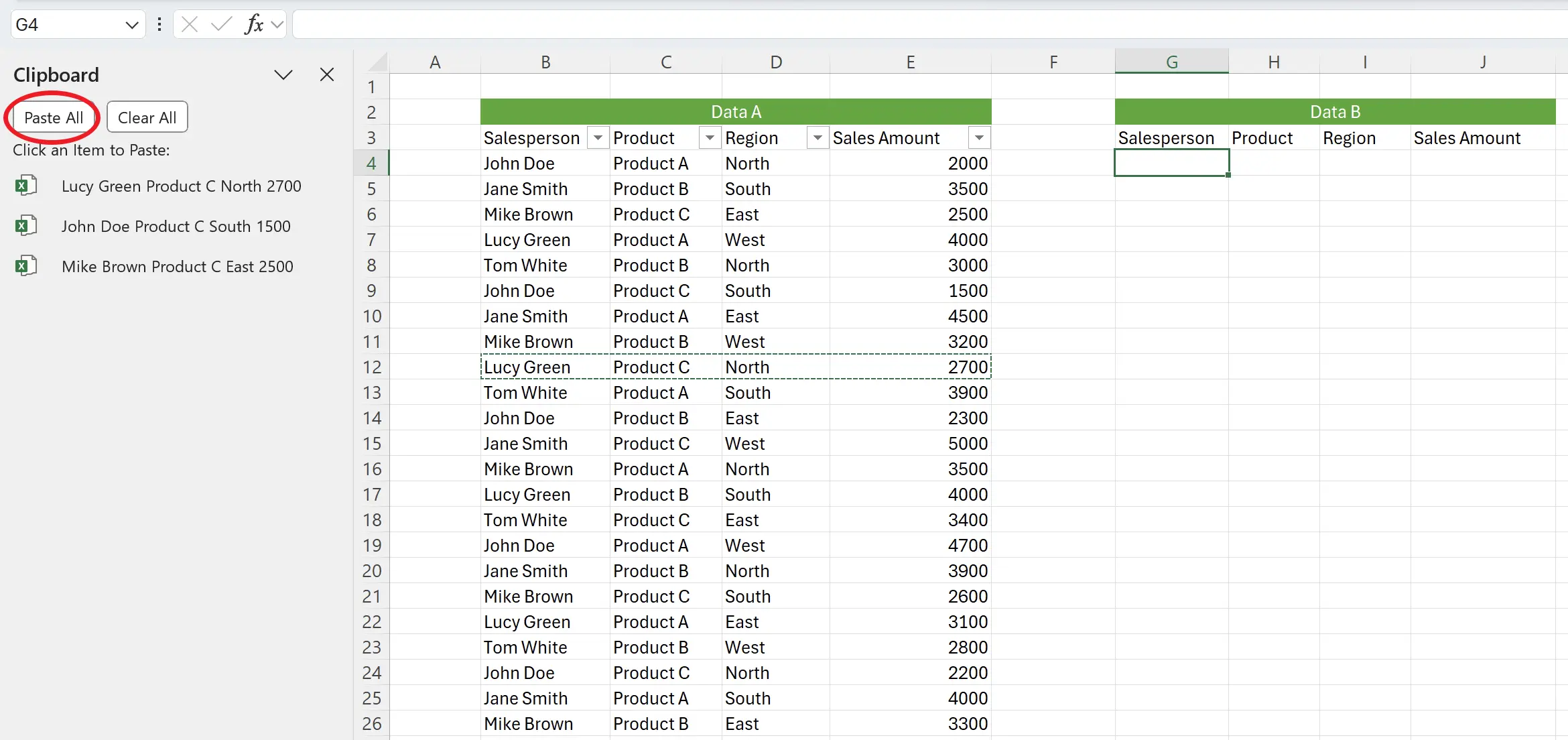
9. Tarea Completa
Aquí hemos pegado exitosamente los datos en otro lugar a la vez.
Los datos del portapapeles se pueden pegar múltiples veces y también se pueden pegar en diferentes hojas de trabajo.
Los datos del portapapeles se pueden pegar múltiples veces y también se pueden pegar en diferentes hojas de trabajo.

10. 🎉 Finalizar! 🎉
Nota del autor: Espero que puedas sentir el esfuerzo que he puesto en estos tutoriales. Espero crear una serie de tutoriales de Excel muy fáciles de entender.Si es útil, ayúdame a compartir estos tutoriales, ¡gracias!
Sígueme:
Tutoriales relacionados
