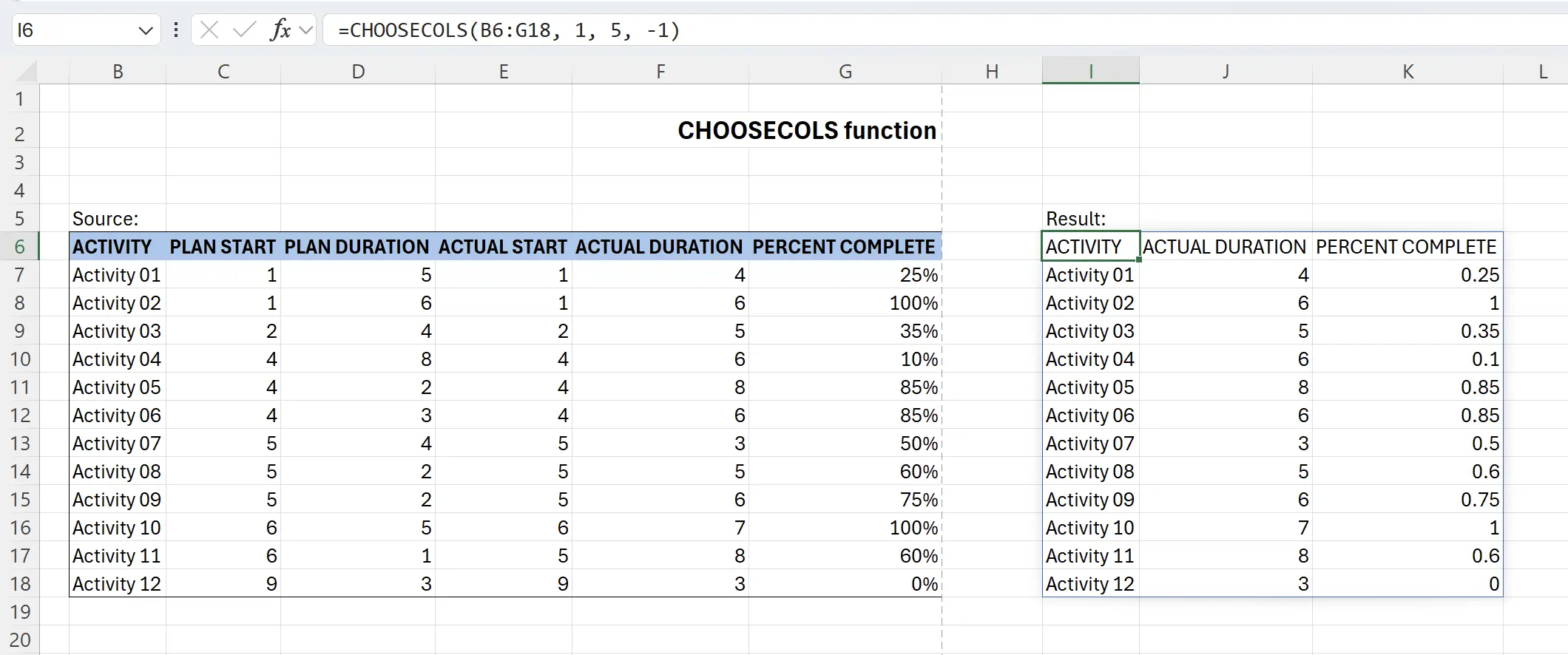1. Introduction à la Fonction CHOOSECOLS
Lorsque vous travaillez avec des ensembles de données contenant des centaines voire des milliers de colonnes, il est important de prioriser les données les plus importantes. La fonction
CHOOSECOLS vous permet de récupérer efficacement des informations spécifiques d'un tableau, afin que vous puissiez d'abord vous concentrer sur les données les plus pertinentes.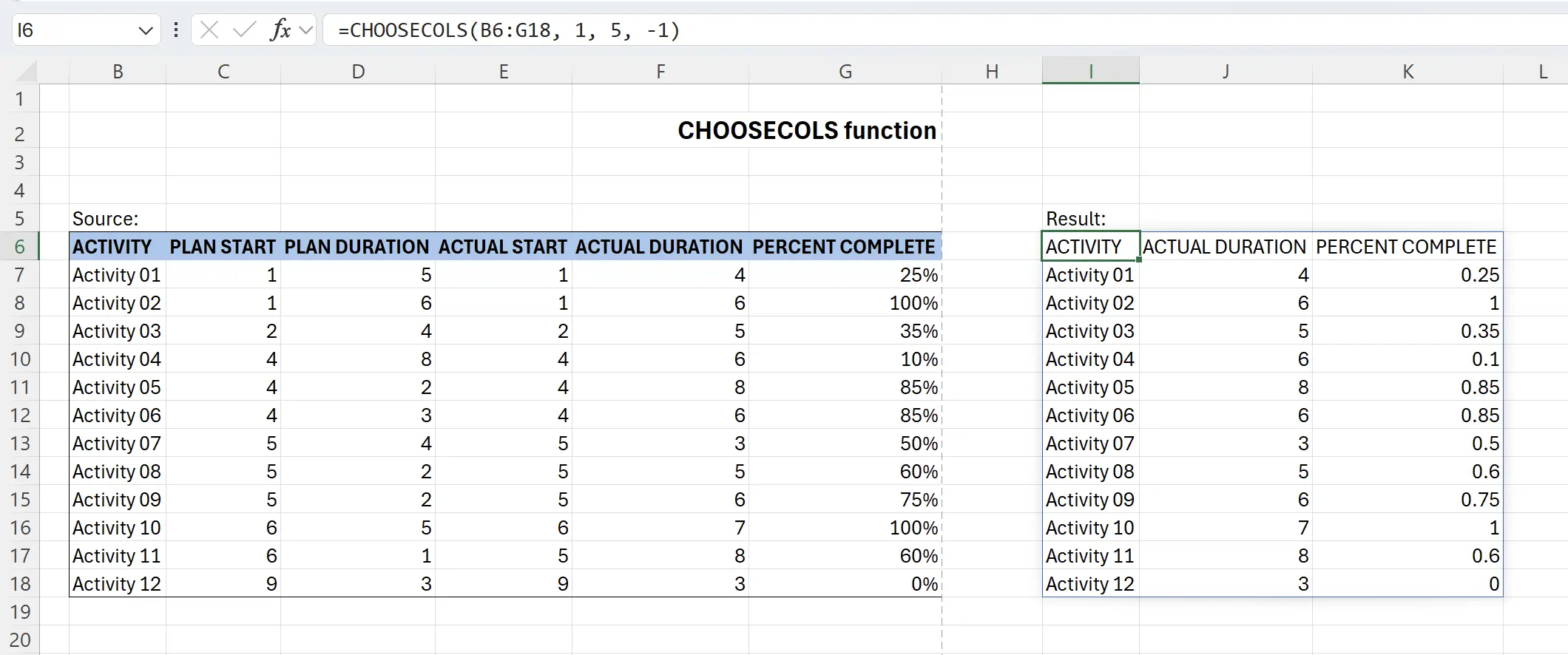
2. Paramètres de la Fonction CHOOSECOLS
Voici la syntaxe pour utiliser la fonction
CHOOSECOLS.=CHOOSECOLS(array, col_num1, [col_num2], …)array: obligatoire Le tableau contenant les colonnes à retourner dans le nouvel tableau. col_num1: obligatoire La première colonne à retourner. col_num2: optionnel Colonnes supplémentaires à retourner. 3. Concentrez-vous sur un sous-ensemble de données de colonne
Lorsque nous avons un ensemble de données, il peut contenir de nombreuses colonnes, et nous ne voulons peut-être nous concentrer que sur un sous-ensemble de ces colonnes. Nous pouvons utiliser la fonction
Par exemple, ici nous voulons nous concentrer sur les colonnes 1, 5 et 6.
CHOOSECOLS pour extraire ce sous-ensemble de données de colonne en temps réel. Par exemple, ici nous voulons nous concentrer sur les colonnes 1, 5 et 6.
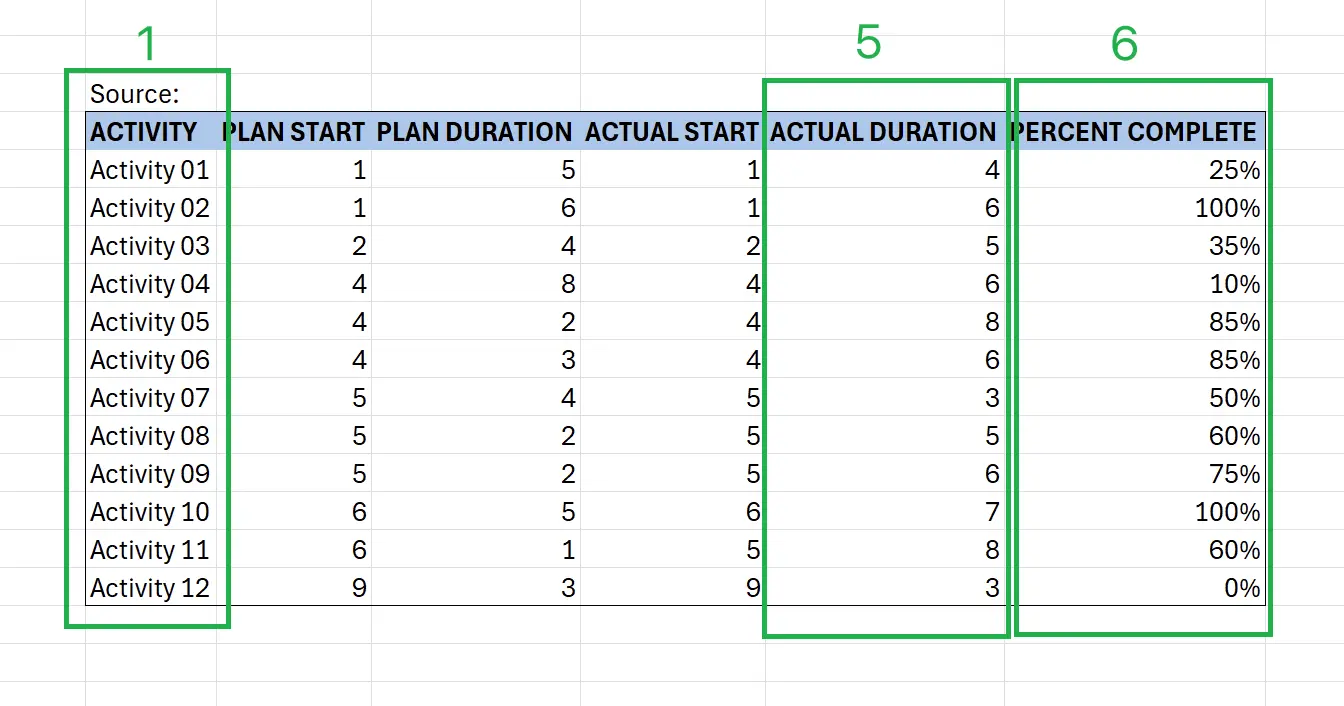
4. Commencer avec la fonction CHOOSECOLS
Tapez sur le clavier :
=CHOOSECOLS(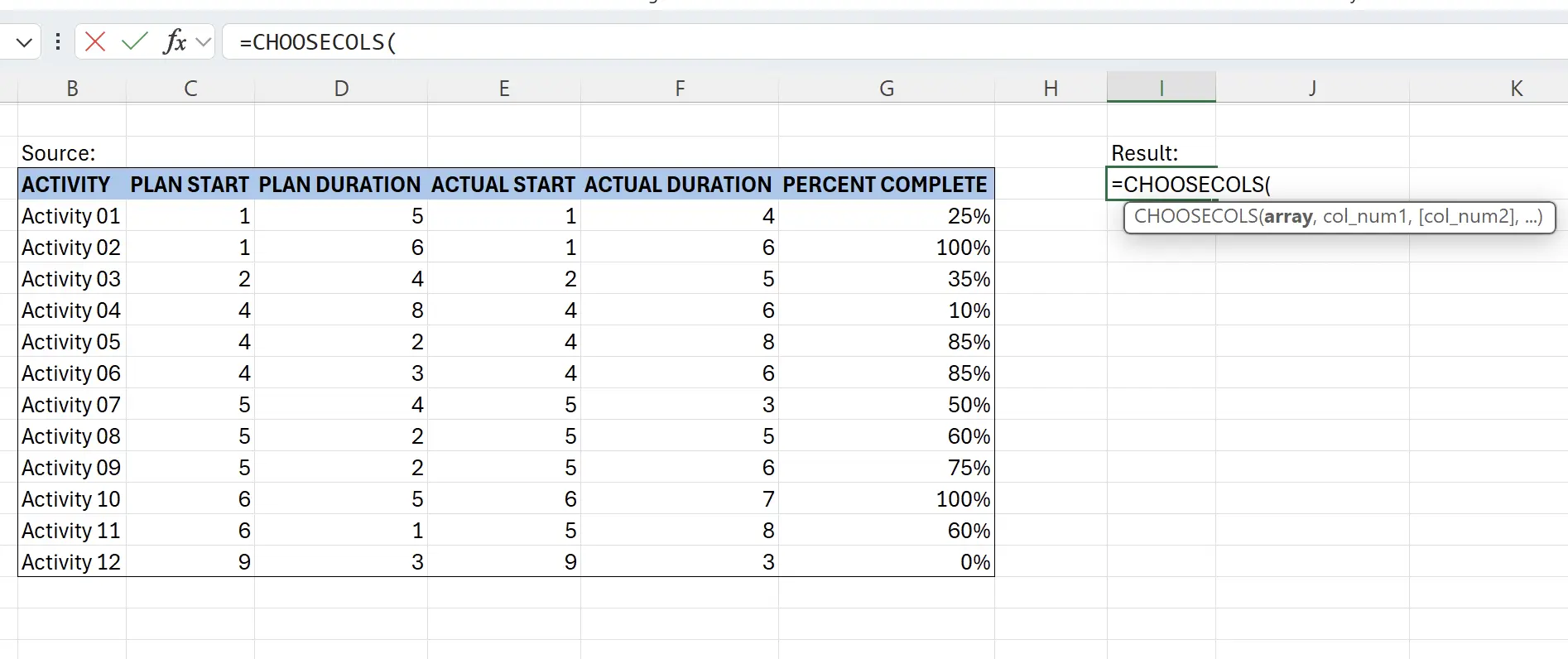
5. Sélectionnez la plage de données source
À ce stade, la fonction vous invitera à sélectionner la plage de données source. Cliquez sur le début des données source
B6, puis maintenez la touche Shift enfoncée et cliquez sur la fin des données source G18. De cette façon, vous pouvez sélectionner le contenu des données source et le remplir dans les paramètres de la fonction : =CHOOSECOLS(B6:G18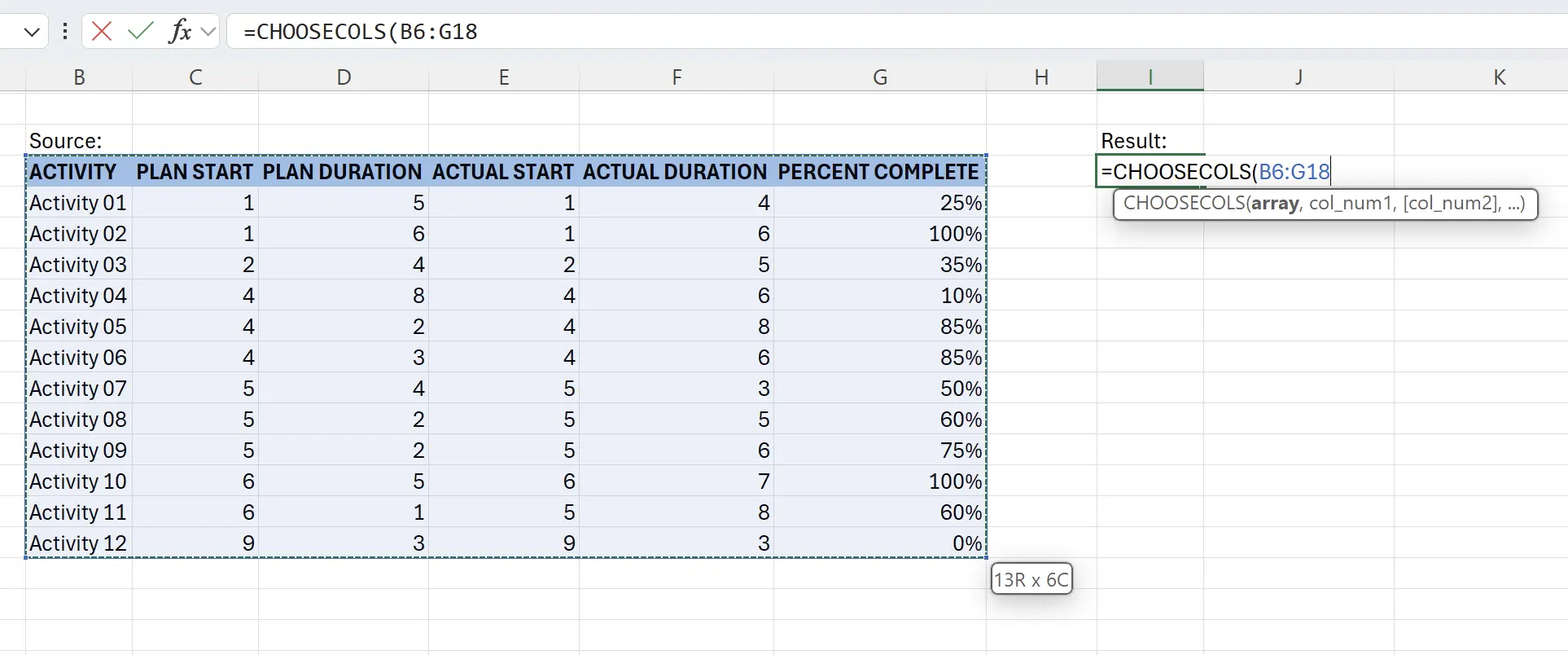
6. Entrez les colonnes à extraire
Ici, nous entrons les numéros : 1, 5, 6, séparés par des virgules, et ajoutons le symbole de fermeture
), ce qui donne la fonction : =CHOOSECOLS(B6:G18, 1, 5, 6), puis appuyez sur Entrée pour enregistrer.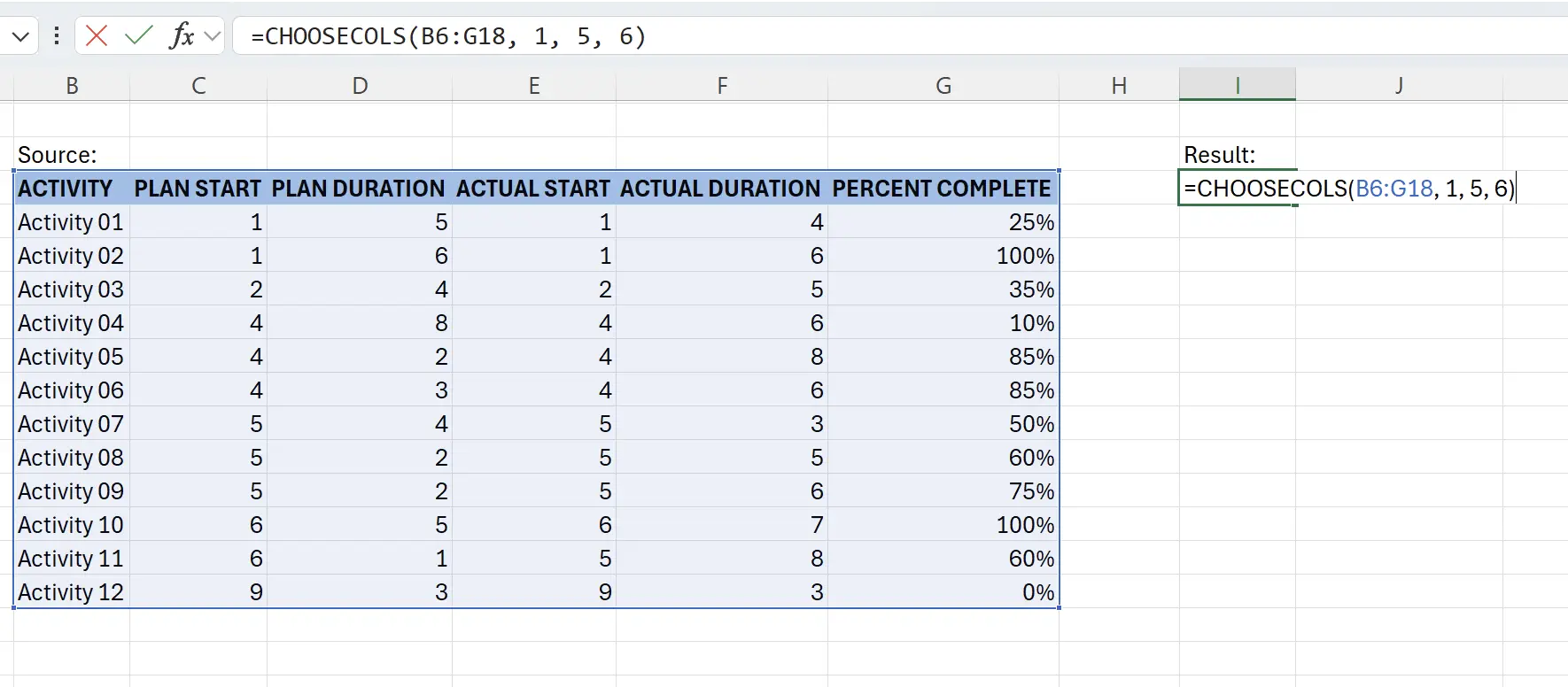
7. Fonction CHOOSECOLS en action
À ce stade, nous pouvons voir l'effet de
CHOOSECOLS. Il extrait le contenu des colonnes 1, 5 et 6 des données source en temps réel.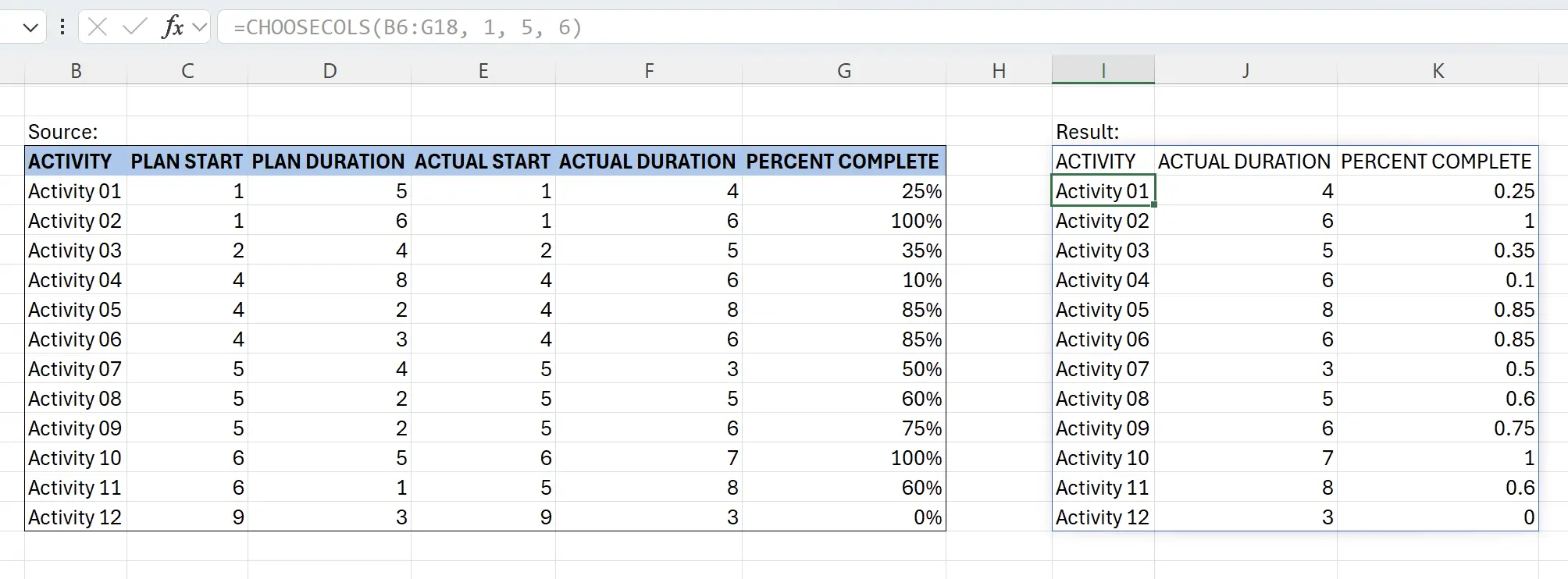
8. Les colonnes peuvent également être représentées par des nombres négatifs
Les paramètres de colonne peuvent également être négatifs. Par exemple, -1 représente la dernière colonne, -2 représente la colonne avant la dernière, et ainsi de suite. Par conséquent,
=CHOOSECOLS(B6:G18, 1, 5, -1) donnera le même résultat.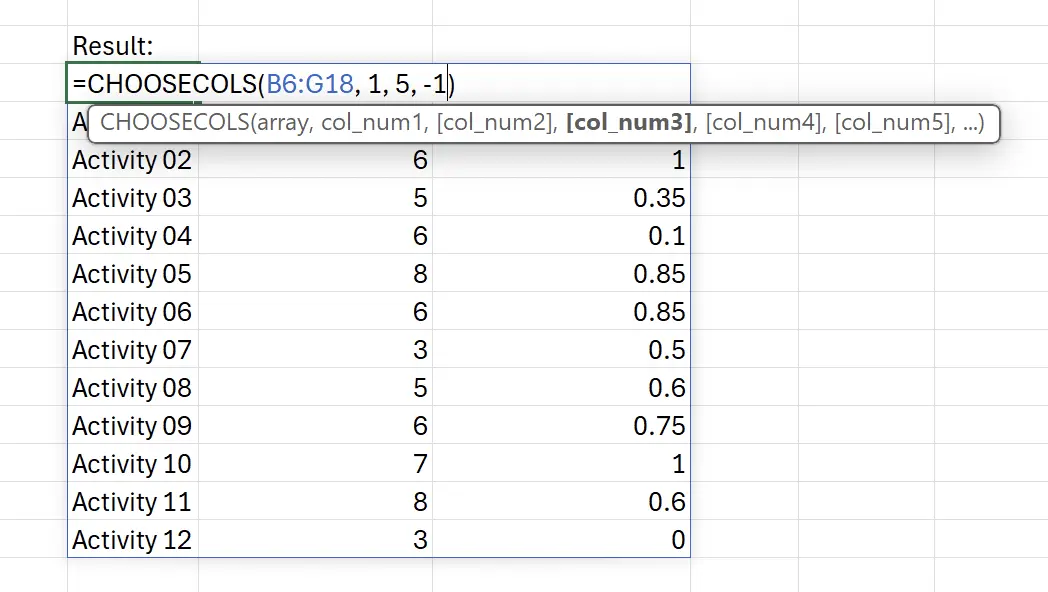
9. 🎉 Terminer! 🎉
Note de l'auteur : J'espère que vous pouvez ressentir l'effort que j'ai mis dans ces tutoriels. J'espère créer une série de tutoriels Excel très faciles à comprendre.Si c'est utile, aidez-moi à partager ces tutoriels, merci !
Suivez-moi:
Tutoriels connexes