1. Introduction à la Fonction WRAPROWS
En utilisant la fonction WRAPROWS, vous pouvez convertir une longue ligne de données en un format tabulaire. Les données sont transformées d'un tableau unidimensionnel en une table bidimensionnelle.

2. Paramètres de la Fonction WRAPROWS
Voici la syntaxe pour utiliser la fonction
WRAPROWS.=WRAPROWS(vector, wrap_count, [pad_with])vector: obligatoire Le vecteur ou la référence à envelopper. wrap_count: obligatoire Le nombre maximum de valeurs par ligne. En d'autres termes, cela détermine combien de colonnes de données sont obtenues. pad_with: optionnel Si la taille du tableau n'est pas un multiple du paramètre wrap_count, ce paramètre est utilisé pour remplir les cellules supplémentaires. Par défaut, il est rempli avec #N/A. 3. Commencer avec la fonction WRAPROWS
Tapez sur le clavier :
=WRAPROWS(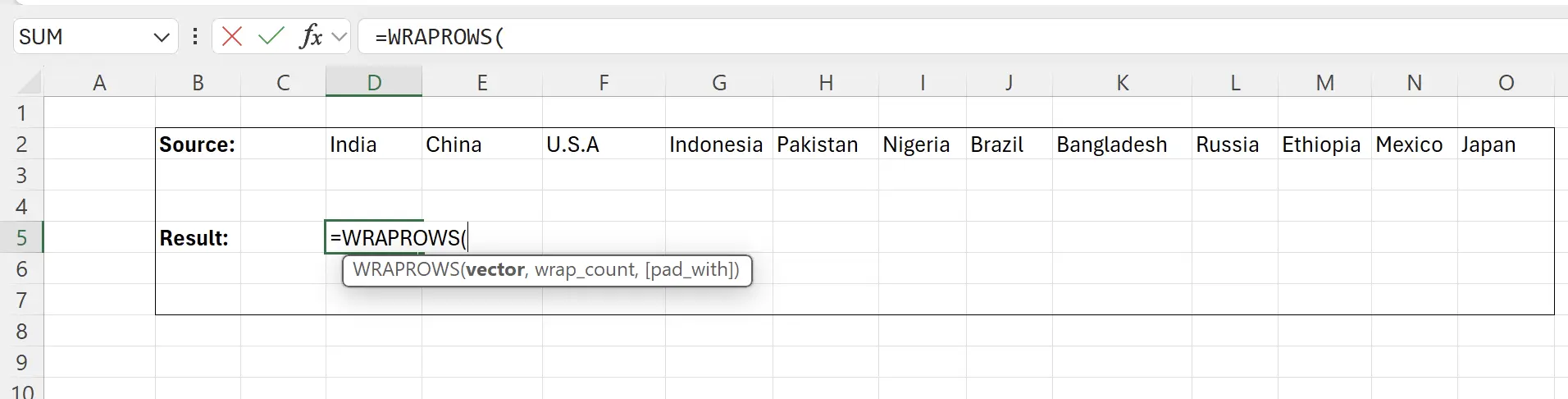
4. Sélectionner la Plage de Données Source
À ce stade, la fonction vous invite à sélectionner la plage de données source. Cliquez sur la cellule de départ des données source
D2, puis maintenez la touche Shift enfoncée et cliquez sur la cellule de fin des données source O2, ce qui vous permet de sélectionner le contenu des données source et de le remplir dans le paramètre de la fonction : =WRAPROWS(D2:O2.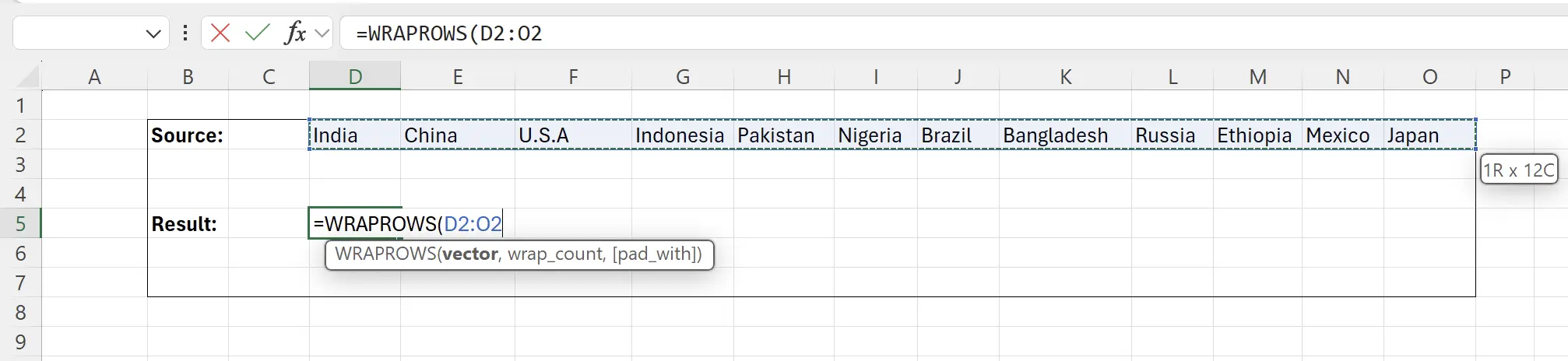
5. Préciser combien de colonnes de données convertir
Ici, nous configurons la conversion des données en un tableau avec 5 colonnes. À ce stade, la fonction est :
=WRAPROWS(D2:O2, 5)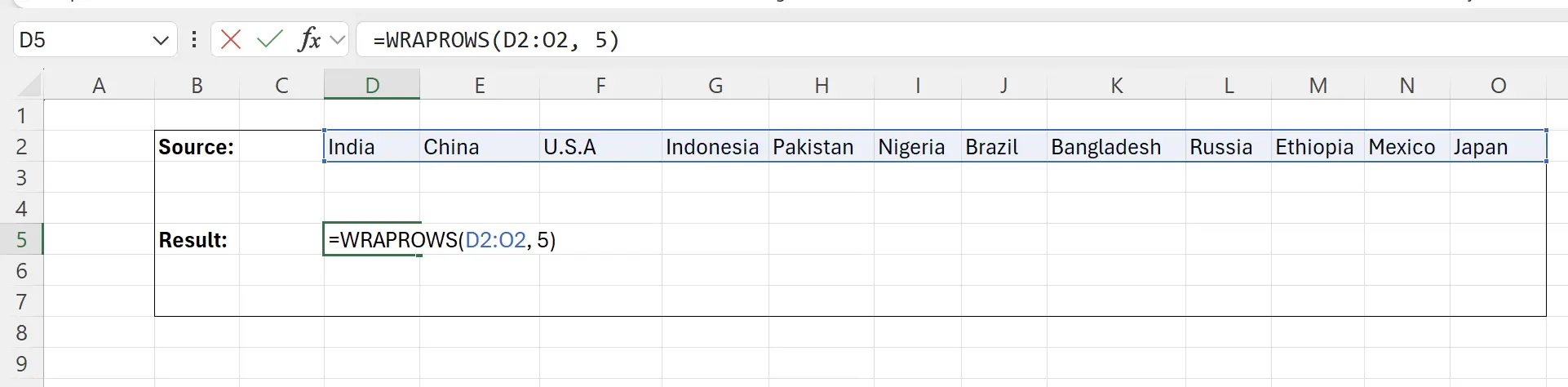
6. Appuyez sur la Touche Entrée
Nous pouvons maintenant voir que les données ont été converties en un tableau bidimensionnel avec 5 colonnes.

7. Les Données Vides S'affichent comme #N/A
Vous remarquerez peut-être que certaines données s'affichent comme
#N/A, car il n'y a pas de données à afficher ici.

8. Remplacer #N/A par une Chaîne Vide
Nous pouvons entrer le troisième paramètre comme :
"", puis appuyer sur la touche Entrée pour enregistrer.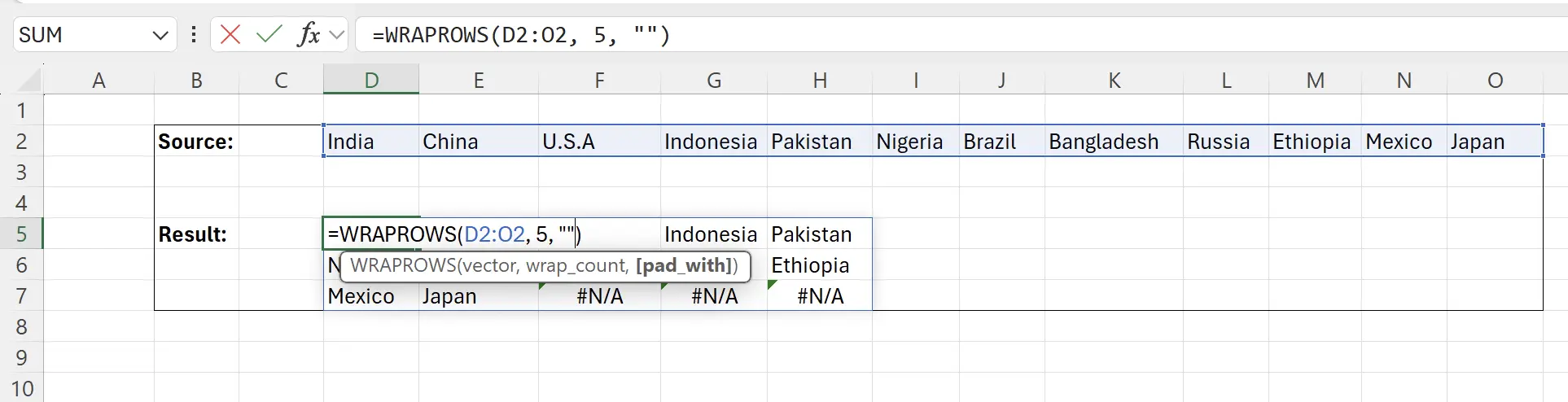
9. Tâche Terminée
De cette manière, nous avons transformé les données au format souhaité.
Conseil d'Extension : Si
Conseil d'Extension : Si
wrap_count est 1, il convertira une ligne de données en une colonne de données.
10. 🎉 Terminer! 🎉
Note de l'auteur : J'espère que vous pouvez ressentir l'effort que j'ai mis dans ces tutoriels. J'espère créer une série de tutoriels Excel très faciles à comprendre.Si c'est utile, aidez-moi à partager ces tutoriels, merci !
Suivez-moi:
Tutoriels connexes
