1. Introduction à la Fonction BYCOL
La fonction
BYCOL vous permet d'appliquer une fonction Lambda à chaque colonne d'une plage et de retourner un tableau de résultats.
2. Paramètres de la Fonction BYCOL
Voici la syntaxe pour utiliser la fonction
BYCOL.=BYCOL(array, lambda(column))array: obligatoire Le tableau ou la plage auquel la fonction Lambda sera appliquée. Cela peut être une seule colonne, plusieurs colonnes ou un tableau entier. lambda: obligatoire La fonction Lambda à appliquer à chaque colonne. Le paramètre de colonne représente la colonne actuelle dans le tableau, et la fonction Lambda définit l'opération à effectuer sur cette colonne. 3. Commencer avec la fonction BYCOL
Ici, nous utilisons l'exemple classique du calcul de la somme d'une colonne.
Saisissez :
Saisissez :
=BYCOL(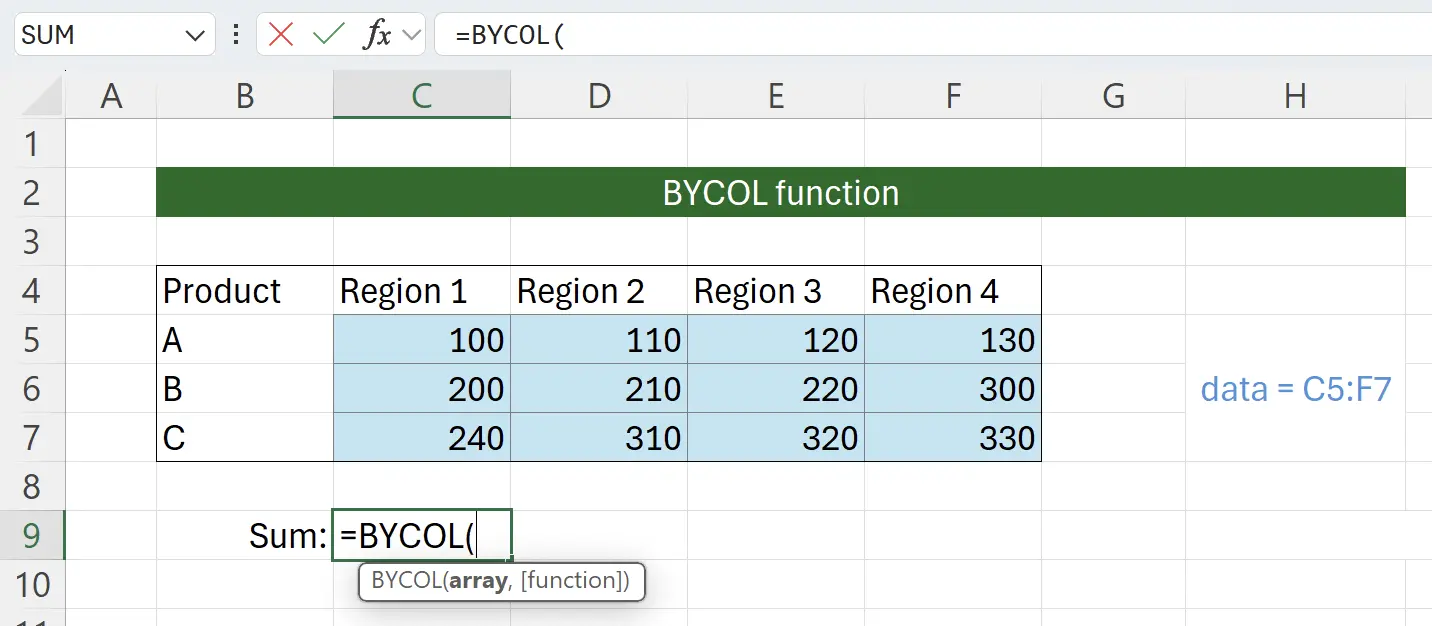
4. Sélectionner la Plage de Données Source
À ce stade, la fonction vous invitera à sélectionner la plage de données source. Cliquez sur le début des données source à
C5, puis maintenez la touche Shift enfoncée et cliquez sur la fin des données source à F7. Cela sélectionnera le contenu des données source et le remplira dans le paramètre de la fonction comme: =BYCOL(C5:F7.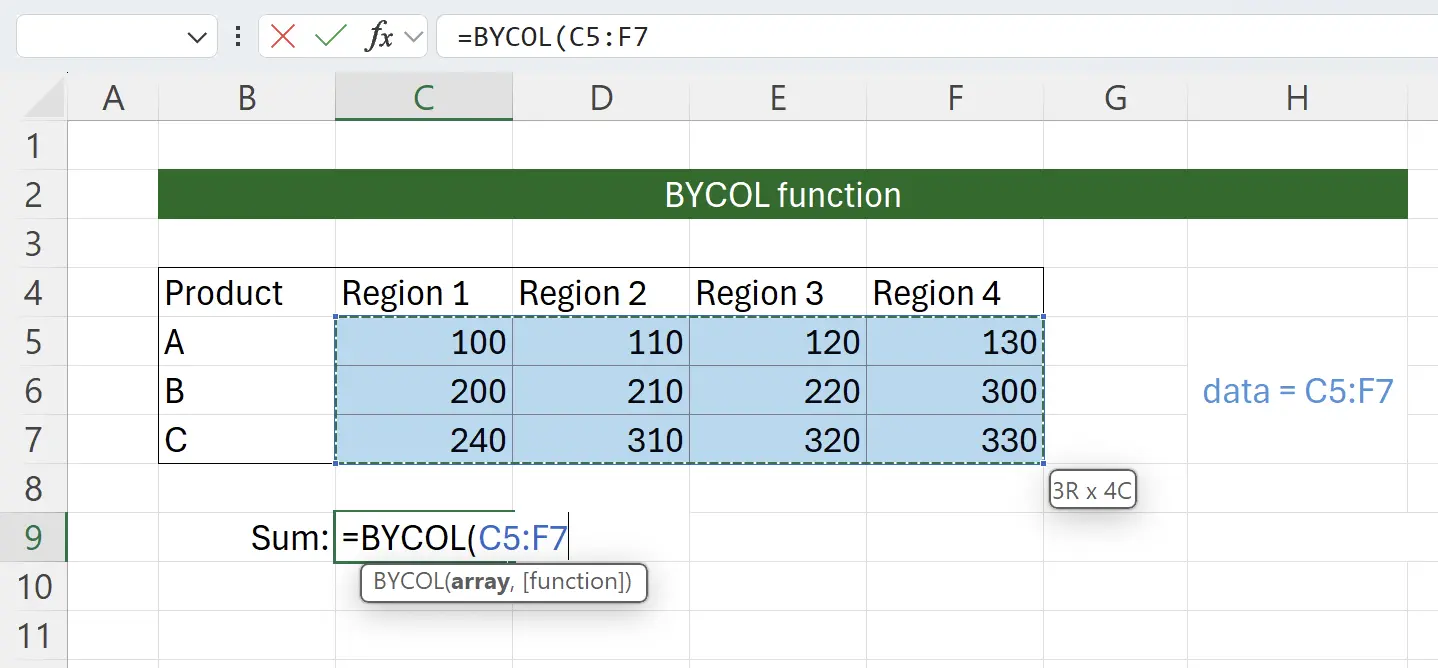
5. SOMME comme Fonction Lambda
Ici, nous passons la fonction Lambda pour le traitement des colonnes. Excel suggérera intelligemment une série de fonctions pouvant être passées, toutes utilisées pour traiter une colonne de données. Nous choisissons
SOMME comme fonction Lambda.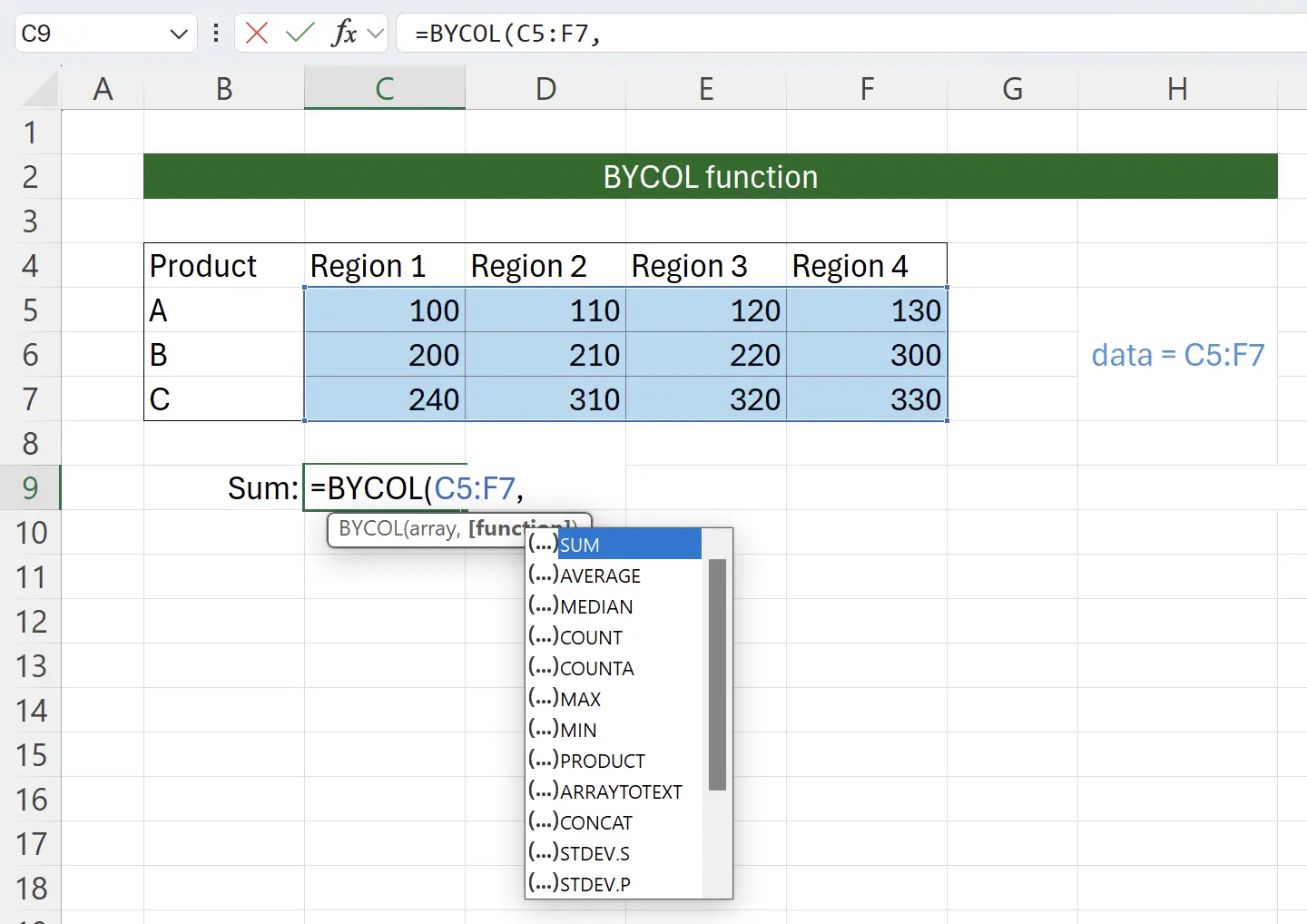
6. Presque Fini
Après avoir passé la fonction
SOMME, ajoutez la parenthèse fermante, et l'appel à la fonction BYCOL est complet.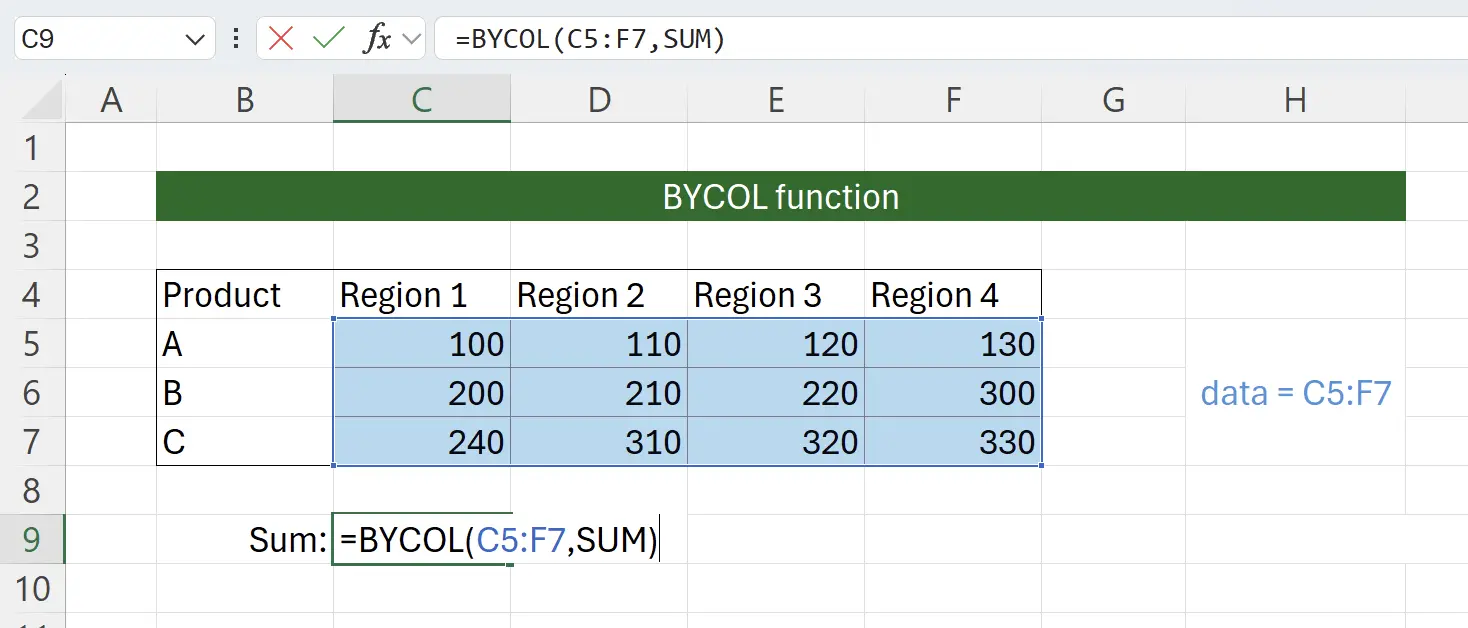
7. Fonction BYCOL Activée
Appuyez sur Entrée, et nous pouvons voir qu'une somme a été calculée avec succès pour chaque colonne.
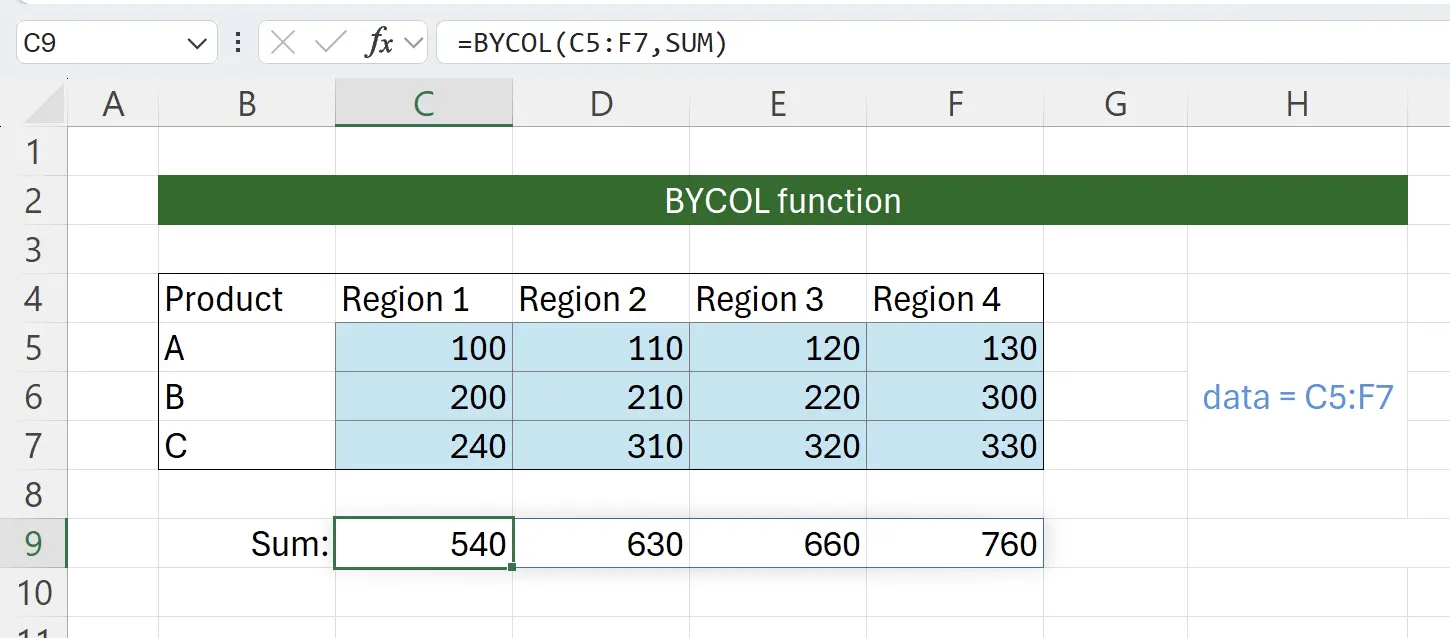
8. Forme Abrégée de la Fonction Lambda
Certains peuvent se demander pourquoi le deuxième paramètre nécessite une fonction Lambda, alors que passer
SOMME suffit. L'appel actuel est en réalité équivalent à: =BYCOL(C5:F7,LAMBDA(column, SOMME(column))).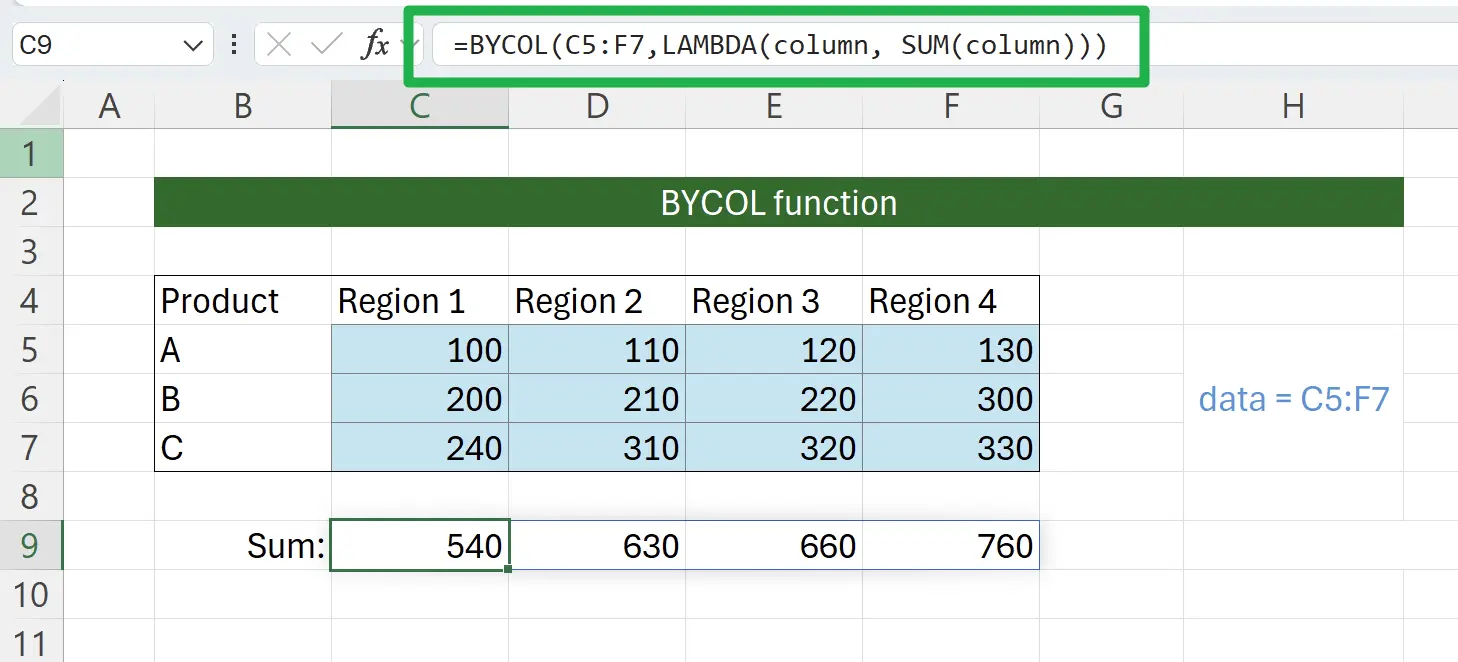
9. Combinaison avec d'Autres Fonctions
De même, nous pouvons combiner d'autres fonctions comme des fonctions Lambda à utiliser.
Par exemple, ici nous utilisons NB.SI pour compter les nombres supérieurs à 250:
Par exemple, ici nous utilisons NB.SI pour compter les nombres supérieurs à 250:
=BYCOL(C5:F7,LAMBDA(column,NBSI(column,">250"))).

10. 🎉 Terminer! 🎉
Note de l'auteur : J'espère que vous pouvez ressentir l'effort que j'ai mis dans ces tutoriels. J'espère créer une série de tutoriels Excel très faciles à comprendre.Si c'est utile, aidez-moi à partager ces tutoriels, merci !
Suivez-moi:
Tutoriels connexes
