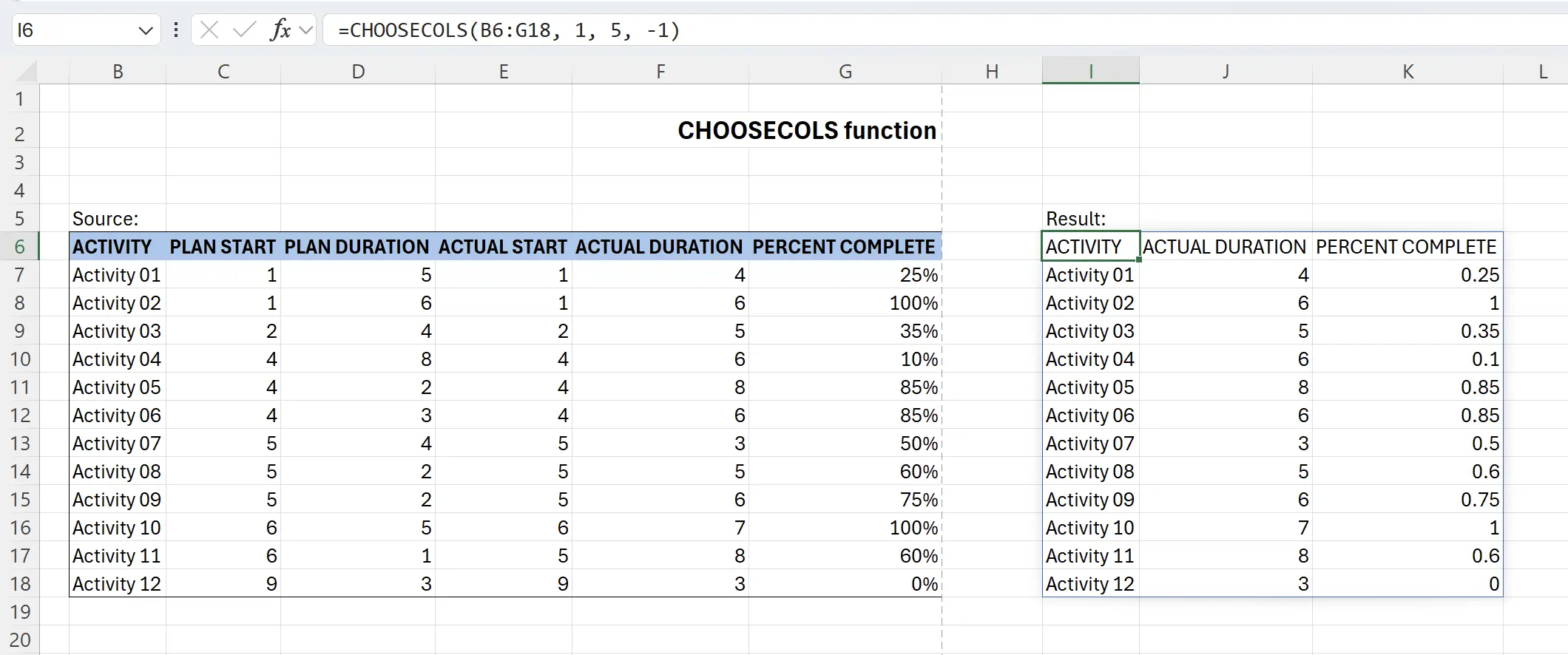1. CHOOSECOLS 関数の紹介
数百または数千の列を含むデータセットを扱う際には、最も重要なデータを優先することが重要です。
CHOOSECOLS 関数を使用すると、配列から特定の情報を効率的に取得できるため、最も関連性の高いデータに最初に集中できます。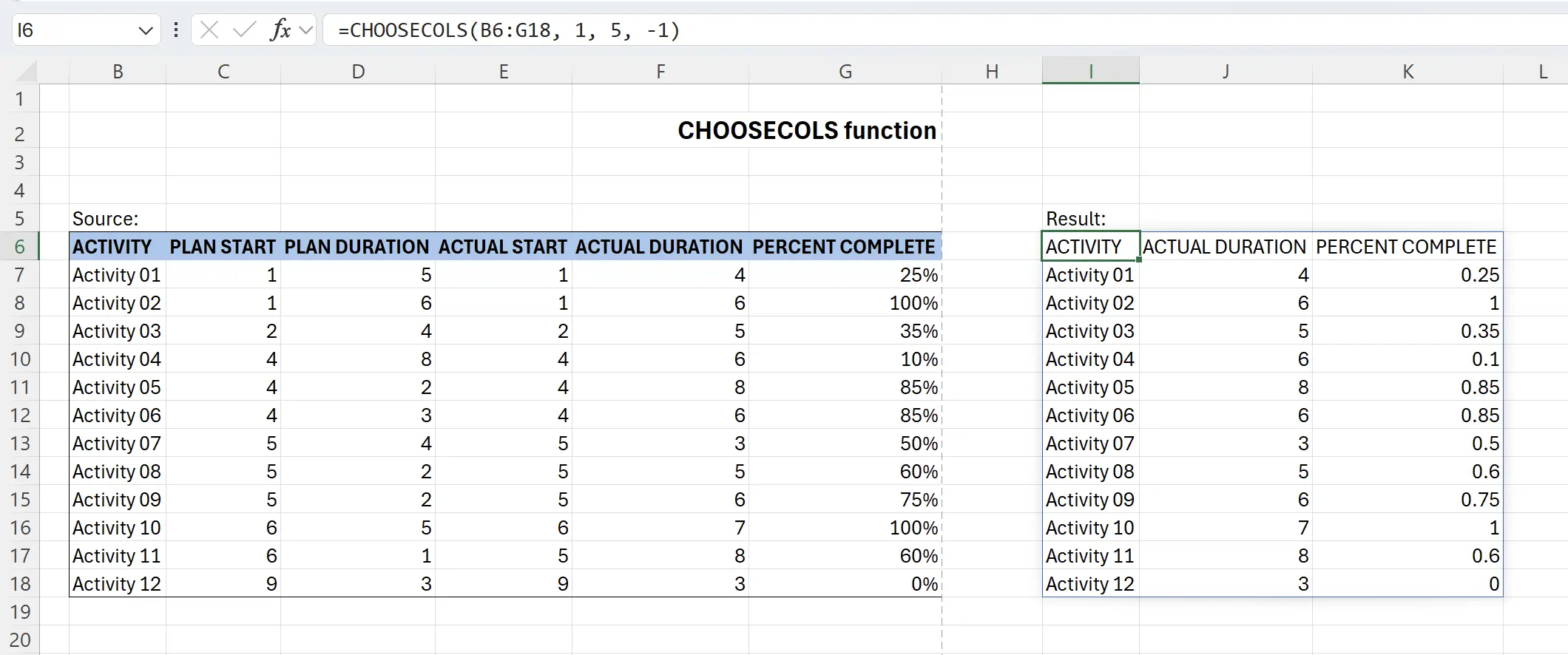
2. CHOOSECOLS 関数のパラメータ
CHOOSECOLS 関数を使用するための構文です。=CHOOSECOLS(array, col_num1, [col_num2], …)array: 必須 新しい配列に返される列を含む配列。 col_num1: 必須 返される最初の列。 col_num2: 任意 返される追加の列。 3. 列データのサブセットに焦点を当てる
データセットがある場合、多くの列が含まれることがありますが、その中の一部の列にのみ焦点を当てたい場合があります。
例えば、ここでは列 1、5、6 に焦点を当てます。
CHOOSECOLS 関数を使用して、リアルタイムでこの列データのサブセットを抽出できます。 例えば、ここでは列 1、5、6 に焦点を当てます。
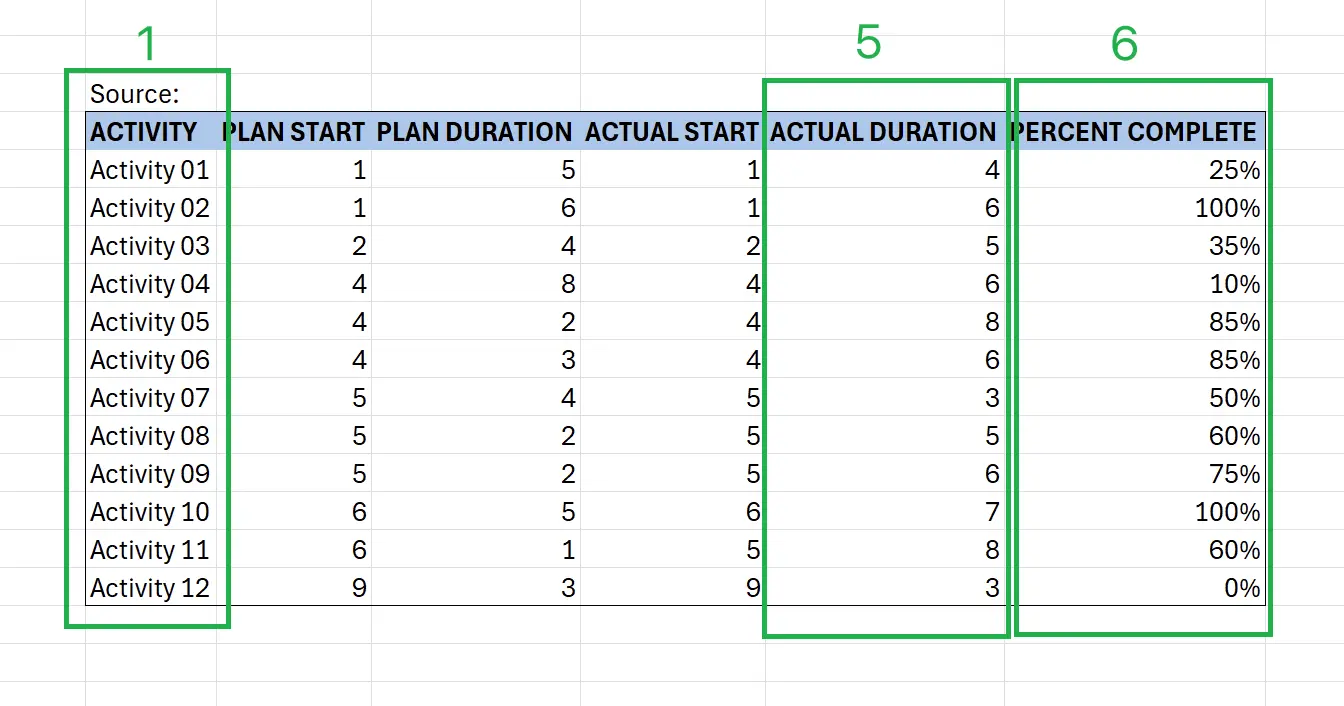
4. CHOOSECOLS 関数の使い方
キーボードに入力します:
=CHOOSECOLS(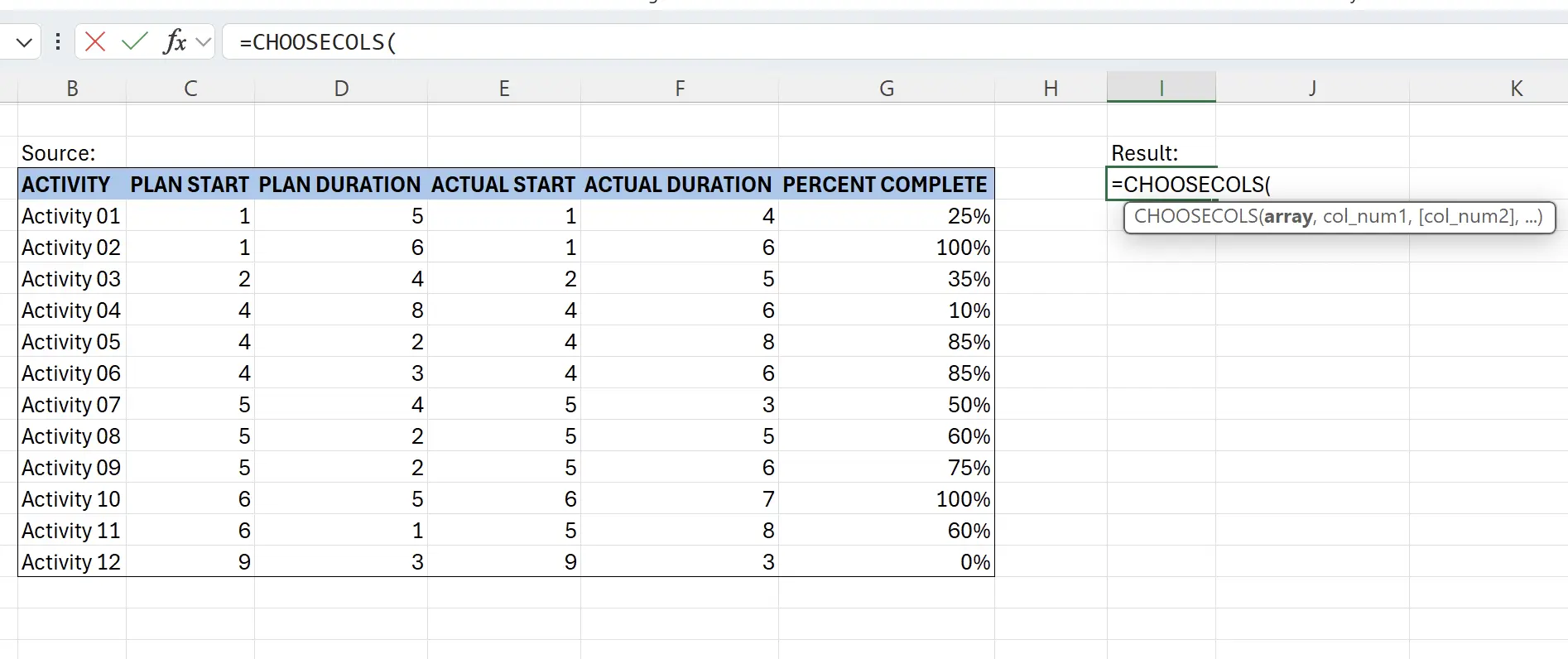
5. ソースデータ範囲を選択する
この時点で、関数はソースデータ範囲を選択するように求めます。ソースデータの先頭
B6 をクリックし、Shift キーを押しながらソースデータの末尾 G18 をクリックします。これにより、ソースデータの内容を選択し、関数のパラメーターに入力できます:=CHOOSECOLS(B6:G18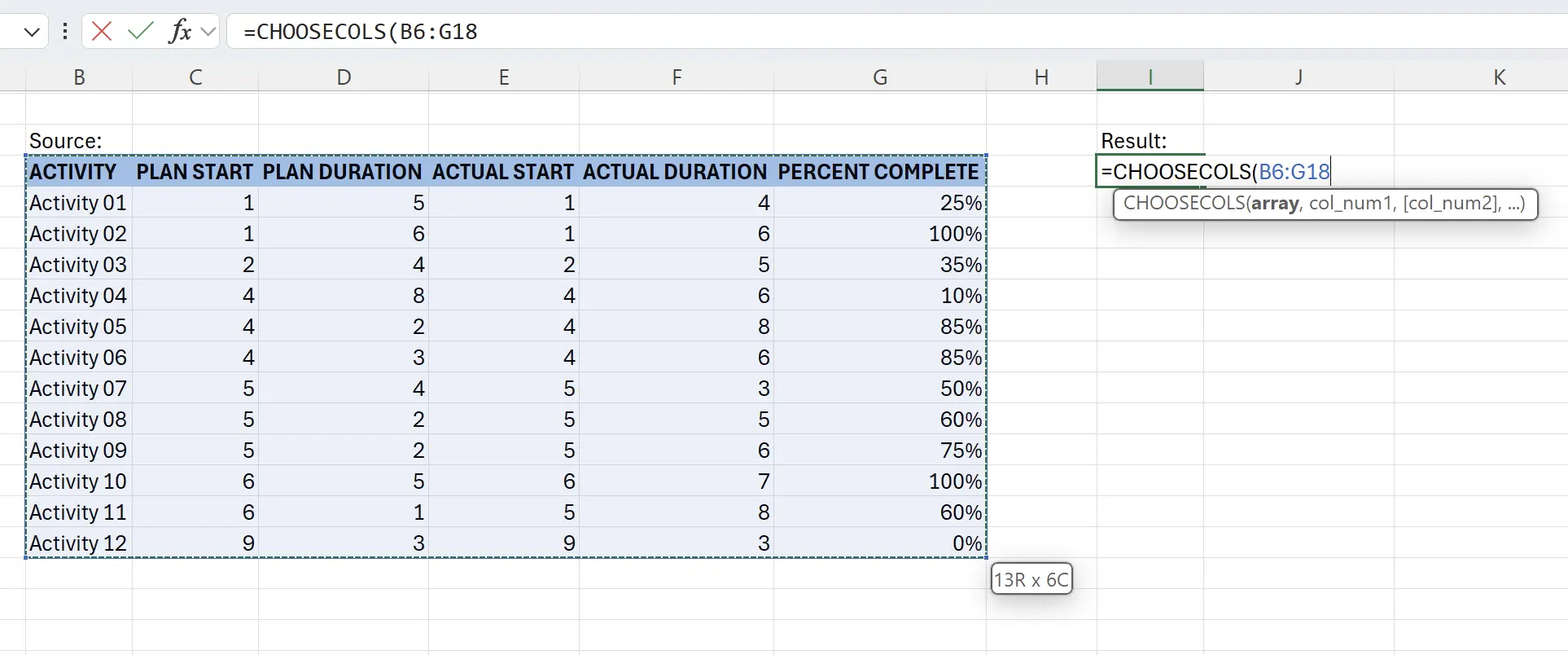
6. 抽出する列を入力する
ここで、1、5、6 の数字をカンマで区切って入力し、終了の
) 記号を追加します。結果として、関数は =CHOOSECOLS(B6:G18, 1, 5, 6) となり、Enter を押して保存します。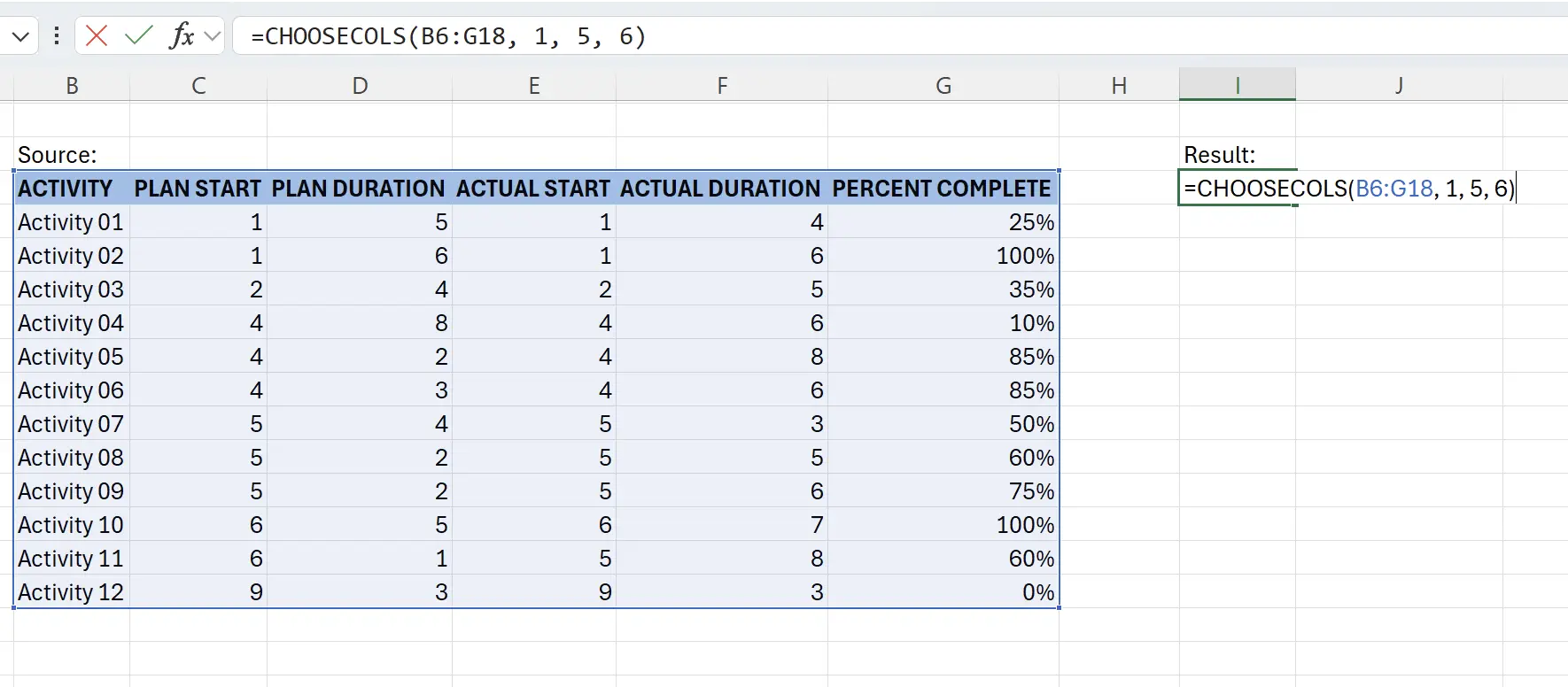
7. CHOOSECOLS 関数の効果
この時点で、
CHOOSECOLS の効果が見られます。リアルタイムでソースデータの列 1、5、6 の内容を抽出します。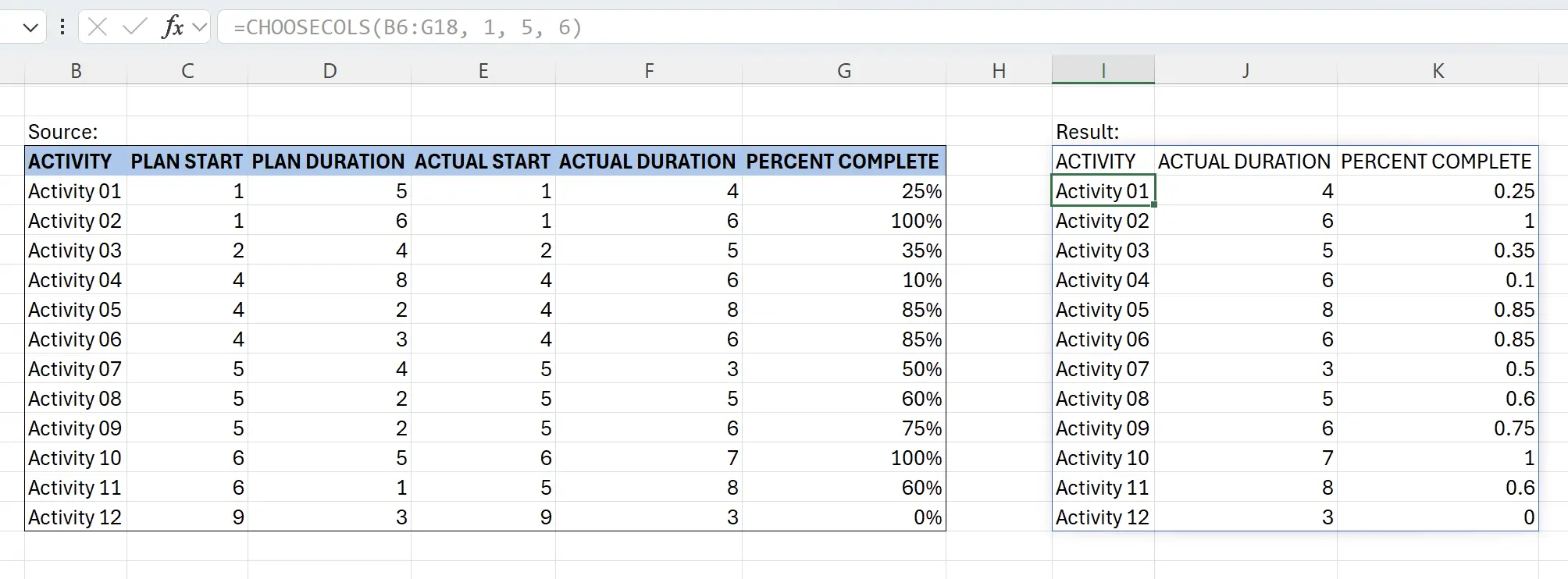
8. 列は負の数で表すこともできます
列のパラメーターも負の数にすることができます。例えば、-1 は最後の列を、-2 は最後の前の列を表します。このため、
=CHOOSECOLS(B6:G18, 1, 5, -1) も同じ結果を得ることができます。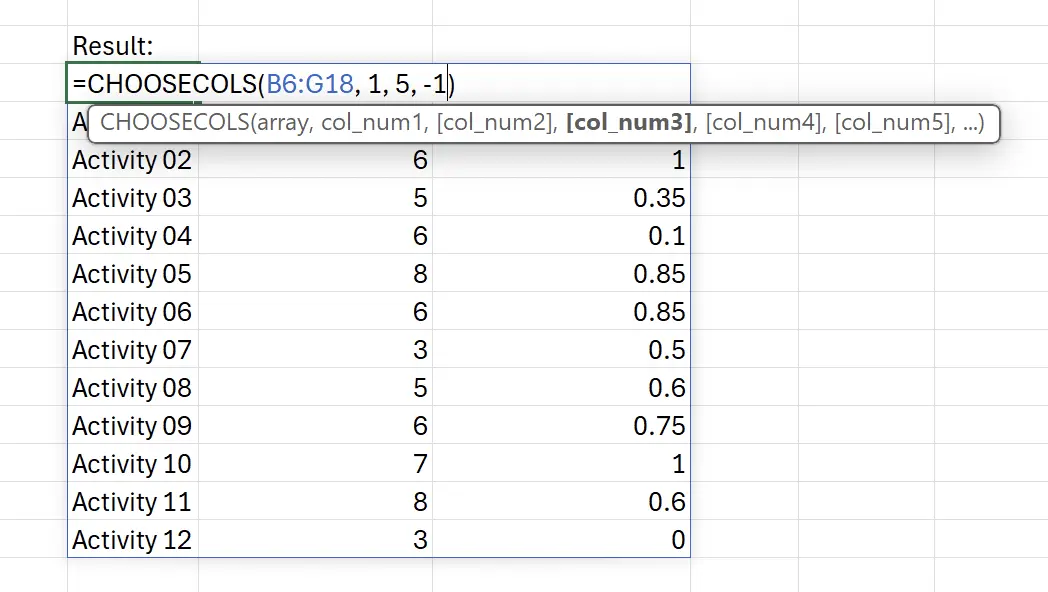
9. 🎉 終了! 🎉
著者のメモ:これらのチュートリアルにかけた努力を感じていただければ幸いです。非常に理解しやすいExcelチュートリアルのシリーズを作成したいと思っています。役立つ場合は、これらのチュートリアルを共有するのを手伝ってください、ありがとうございます!
私についてきて: