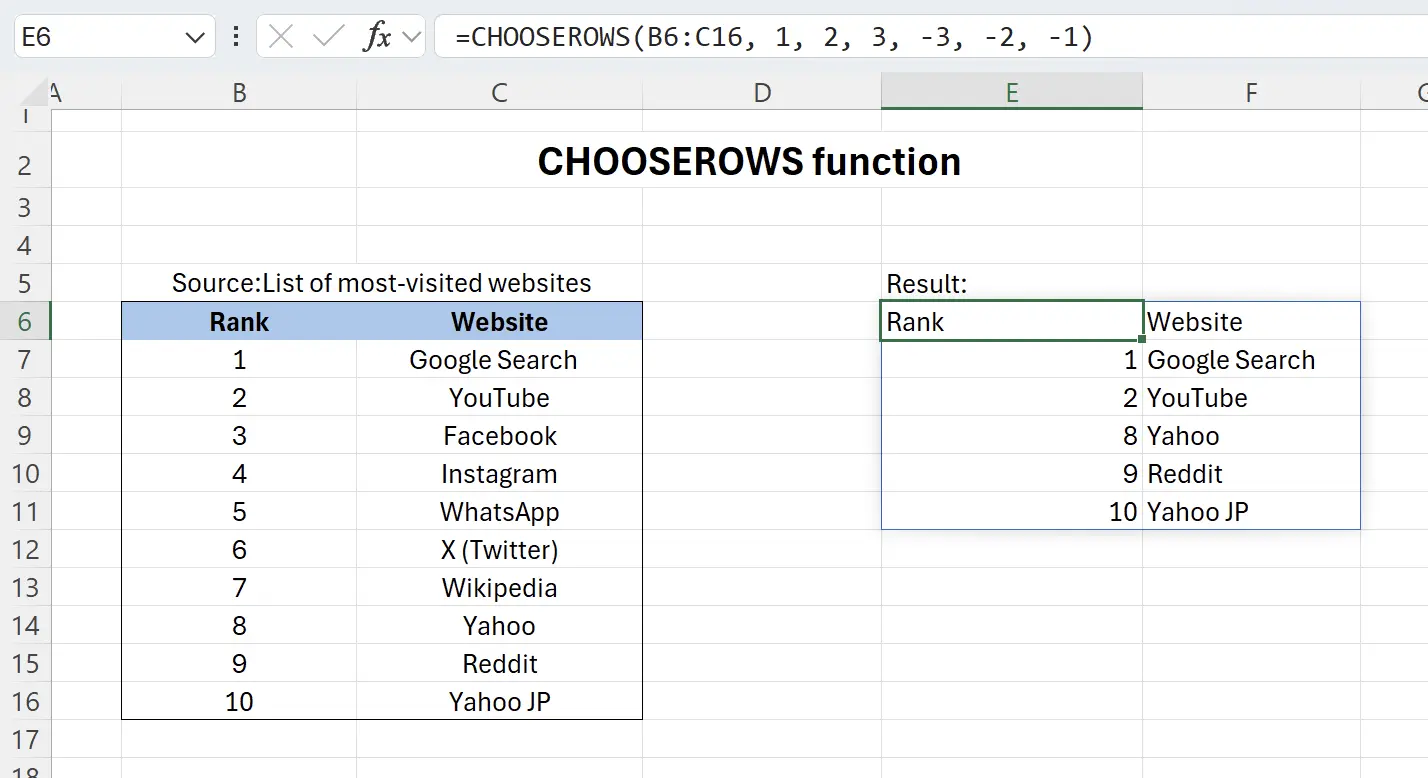1. CHOOSEROWS 関数の紹介
Excelのワークシートに数百行のデータがあり、特定のデータ(例えば、30行目、最初の5行、最後の10行など)を抽出したいとします。
CHOOSEROWS関数を使用すると、この作業が簡単になります。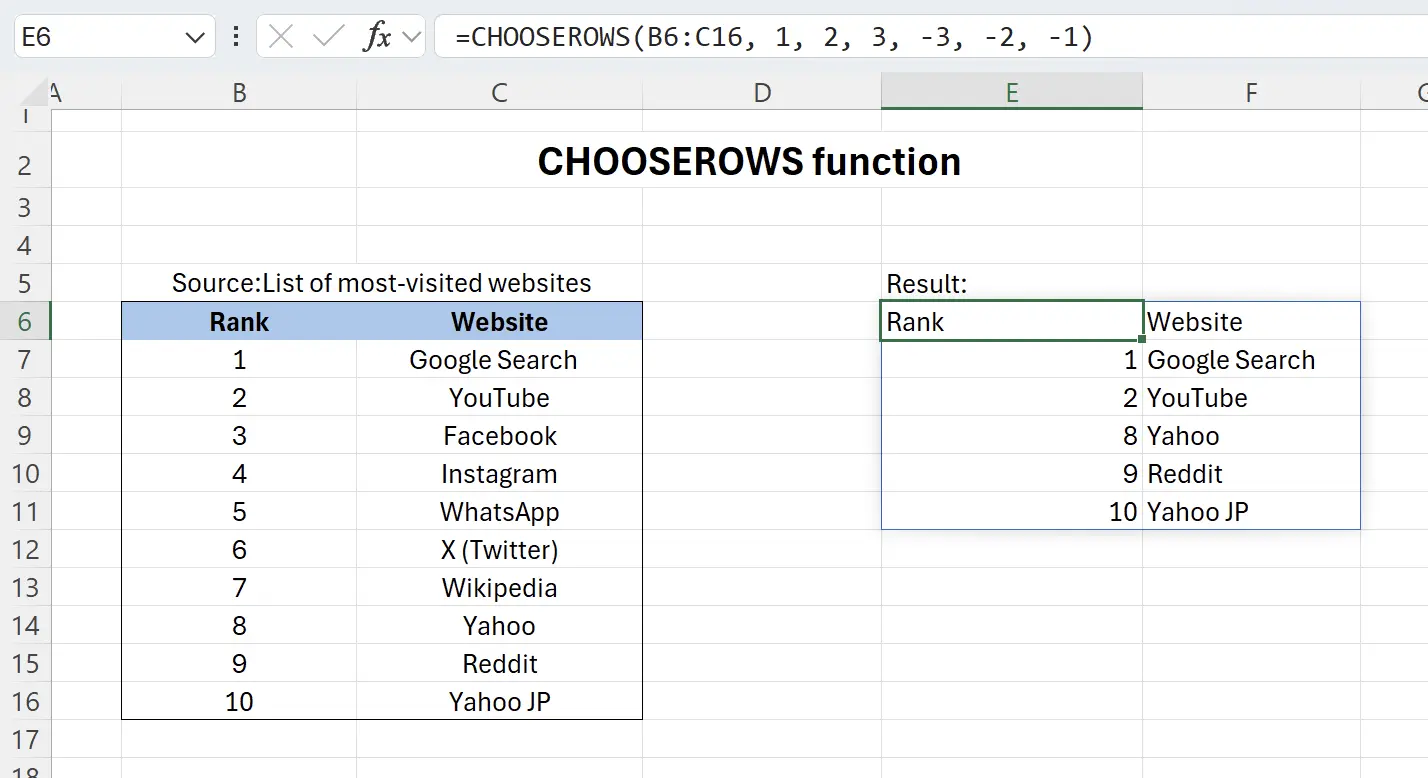
2. CHOOSEROWS 関数のパラメータ
CHOOSEROWS 関数を使用するための構文です。=CHOOSEROWS(array,row_num1,[row_num2],…)array: 必須 新しい配列に返される列を含む配列。 row_num1: 必須 返される最初の行番号。 row_num2: 任意 返される追加の行番号。 3. 特定のデータ行をハイライト
ここには、世界中で最も訪問されたウェブサイトのトップ10のデータが示されています。出典は: Wikipediaです。
最初の3行と最後の3行に焦点を当てる場合、
最初の3行と最後の3行に焦点を当てる場合、
CHOOSEROWS関数を使用して、このデータをリアルタイムで抽出できます。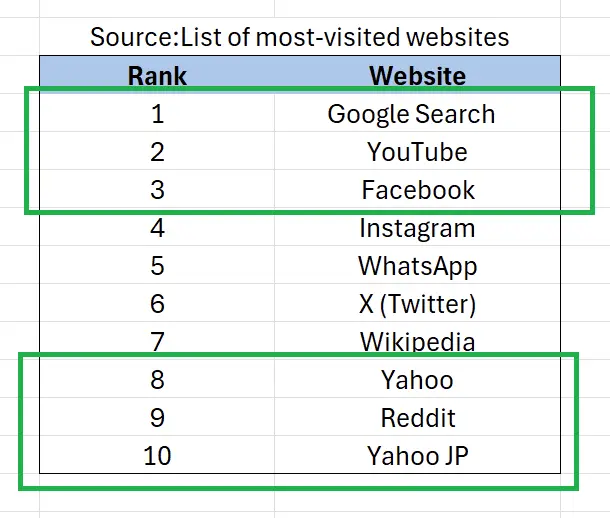
4. CHOOSEROWS 関数の使い方
キーボードに入力します:
=CHOOSEROWS(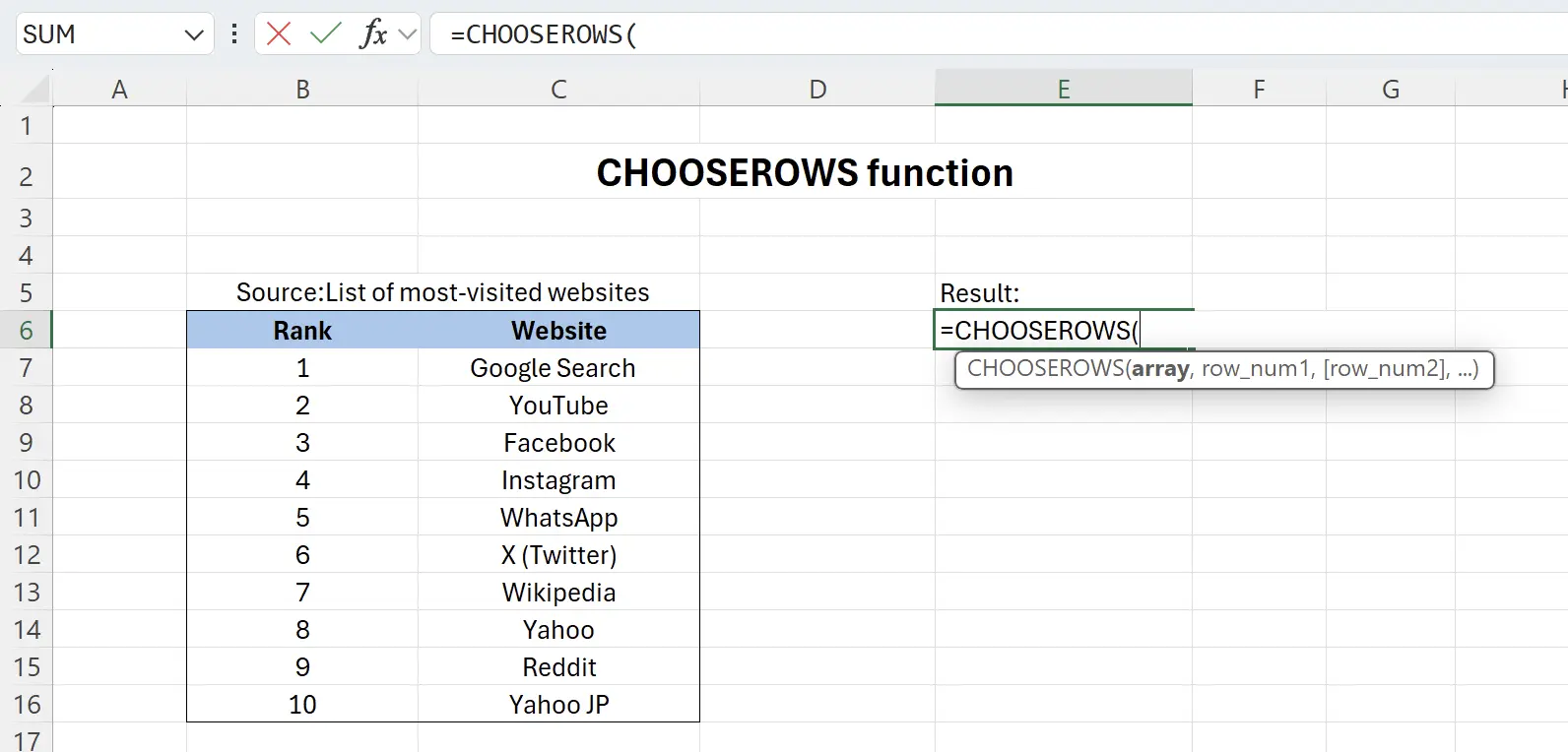
5. ソースデータ範囲の選択
関数はソースデータ範囲を選択するように促します。ソースデータの開始点
B6をクリックし、Shiftキーを押しながら、ソースデータの末尾C16をクリックします。この操作により、ソースデータの内容が選択され、関数パラメータに入力されます:=CHOOSEROWS(B6:C16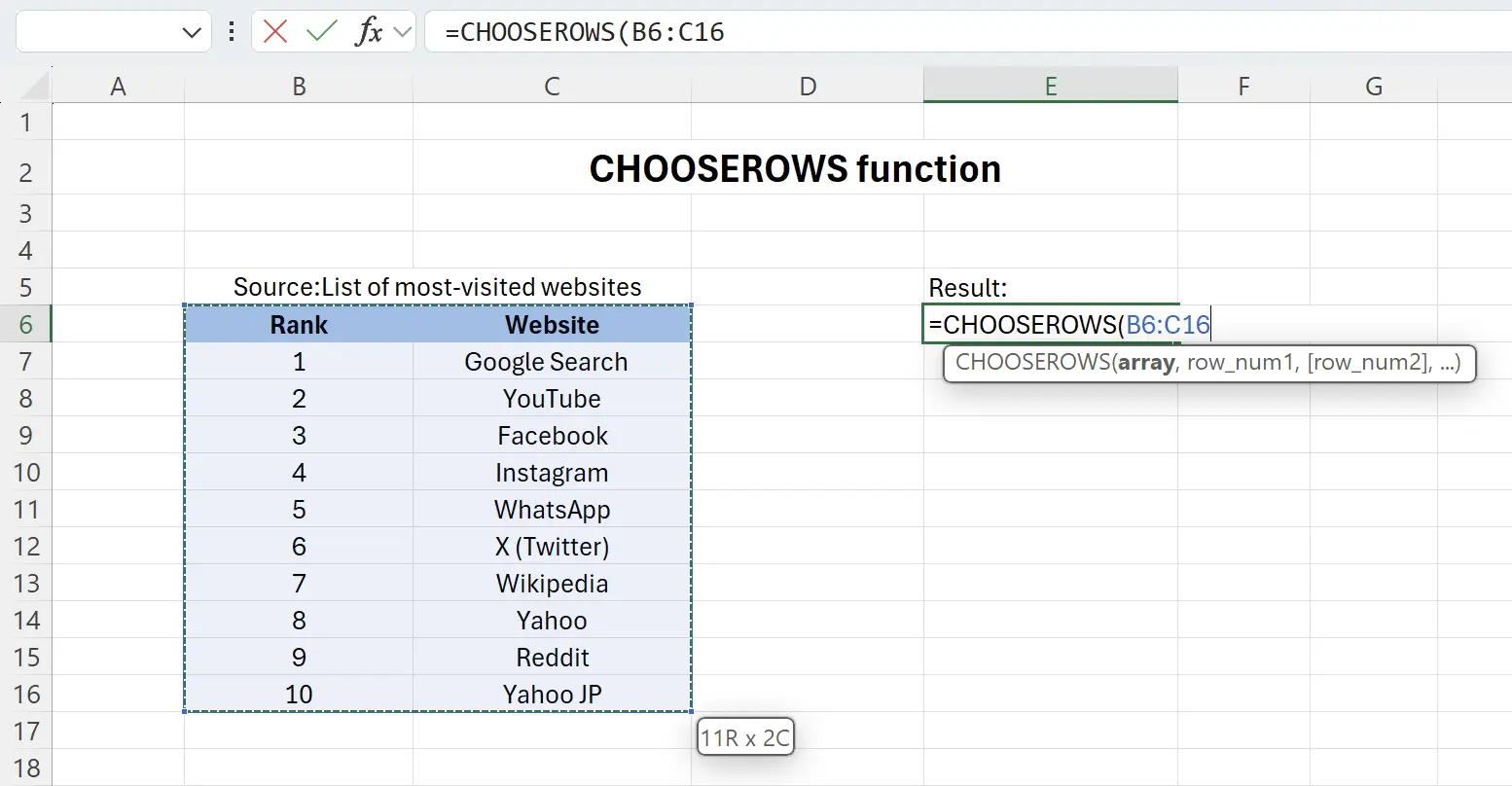
6. 抽出する行の入力
数字を入力します:1, 2, 3, -3, -2, -1、カンマで区切り、閉じる
行のパラメータは負の数も使用できます。たとえば、-1は最後の行を示し、-2は最後の列の一つ前の列を示します。
)シンボルを追加します。これにより、関数は=CHOOSEROWS(B6:C16, 1, 2, 3, -3, -2, -1)となります。Enterキーを押して確定します。行のパラメータは負の数も使用できます。たとえば、-1は最後の行を示し、-2は最後の列の一つ前の列を示します。
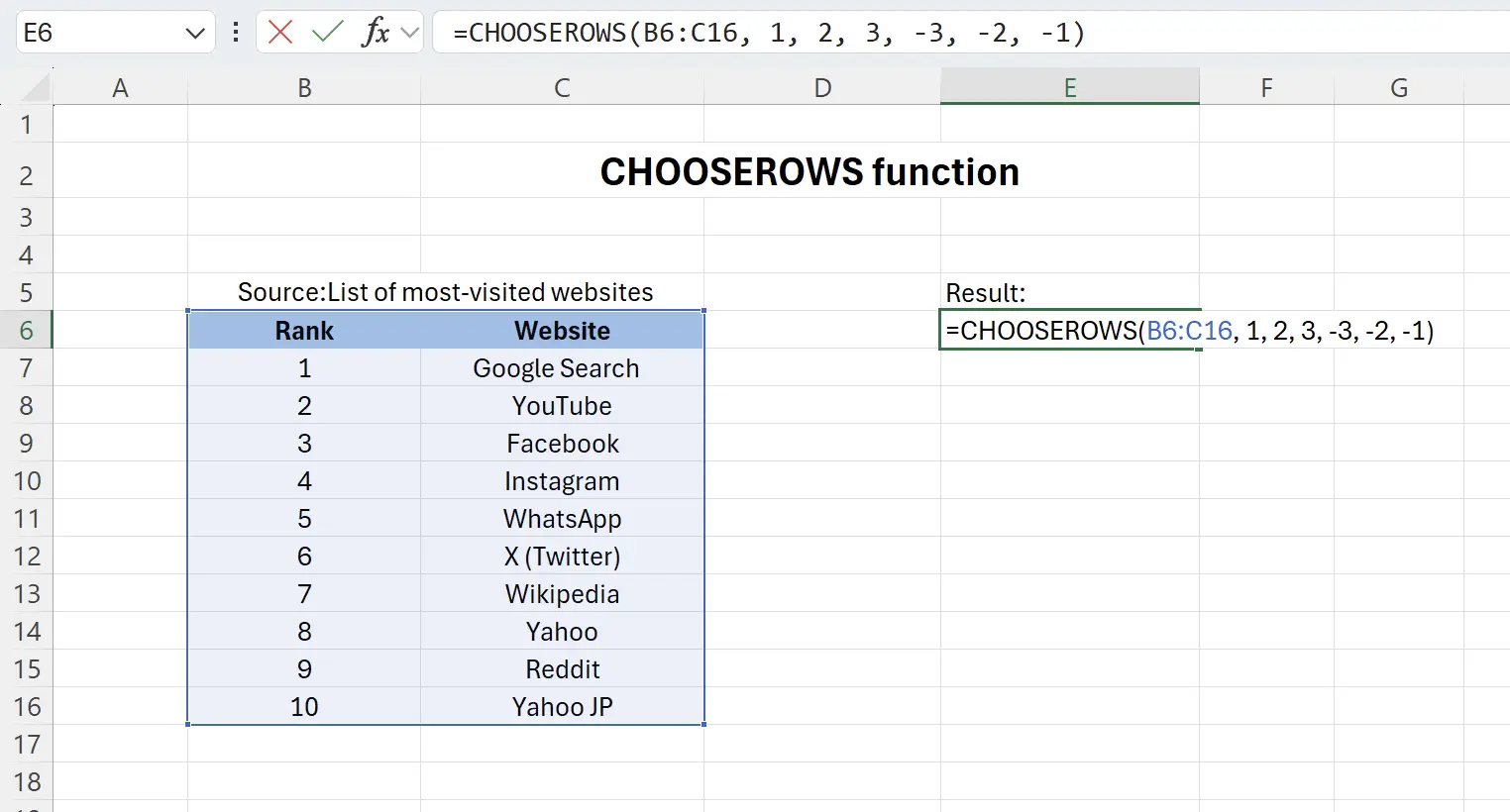
7. CHOOSEROWS関数の効果
これで、
CHOOSEROWS関数の効果を見ることができます。リアルタイムでソースデータの最初の3行と最後の3行の内容を抽出しました。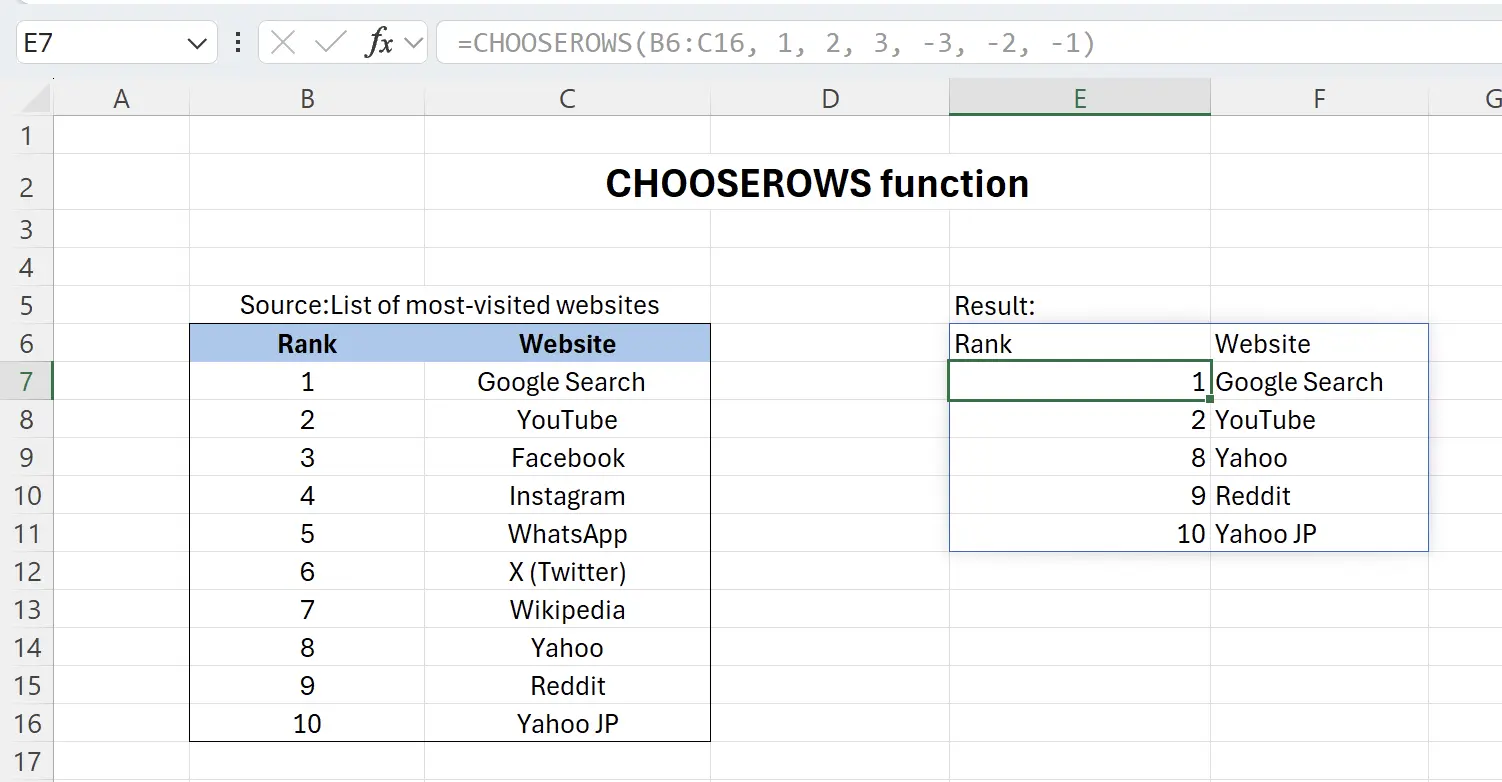
8. 🎉 終了! 🎉
著者のメモ:これらのチュートリアルにかけた努力を感じていただければ幸いです。非常に理解しやすいExcelチュートリアルのシリーズを作成したいと思っています。役立つ場合は、これらのチュートリアルを共有するのを手伝ってください、ありがとうございます!
私についてきて: