1. WRAPROWS 関数の紹介
WRAPROWS関数を使用すると、長いデータの列を表形式に変換できます。データは一次元配列から二次元テーブルに変換されます。

2. WRAPROWS 関数のパラメータ
WRAPROWS 関数を使用するための構文です。=WRAPROWS(vector, wrap_count, [pad_with])vector: 必須 ラップするベクトルまたは参照。 wrap_count: 必須 各行に配置する値の最大数。簡単に言うと、取得するデータの列数を決定します。 pad_with: 任意 配列のサイズがwrap_countパラメータの倍数でない場合、このパラメータは余分なセルを埋めるために使用されます。デフォルトでは、#N/Aが埋められます。 3. WRAPROWS 関数の使い方
キーボードに入力:
=WRAPROWS(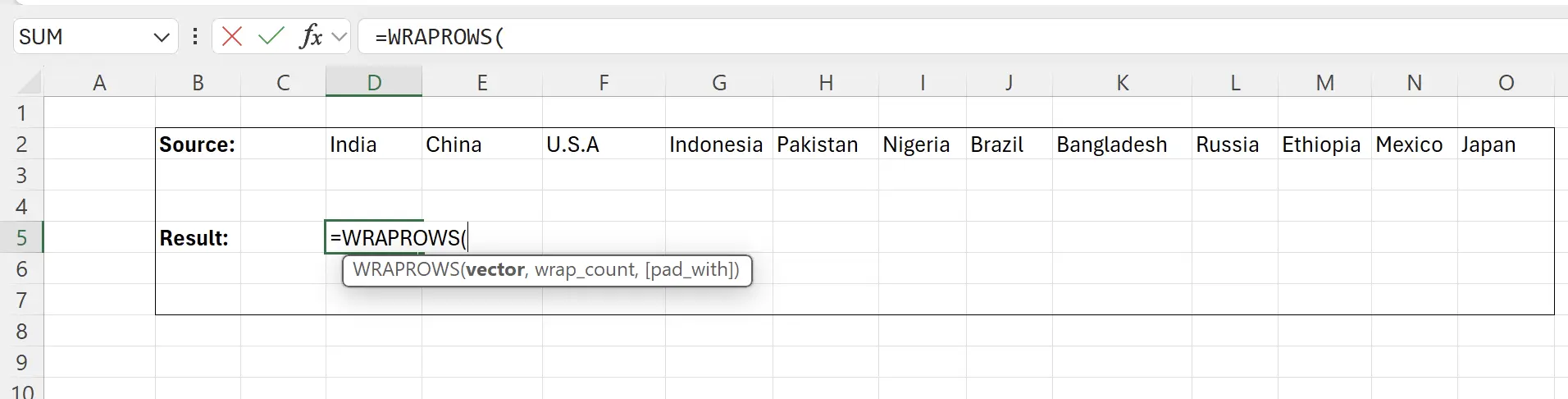
4. ソースデータ範囲を選択
この時点で、関数はソースデータ範囲を選択するよう促します。ソースデータの開始セル
D2 をクリックし、Shift キーを押しながらソースデータの終了セル O2 をクリックします。これにより、ソースデータの内容を選択し、関数パラメータに入力できます:=WRAPROWS(D2:O2。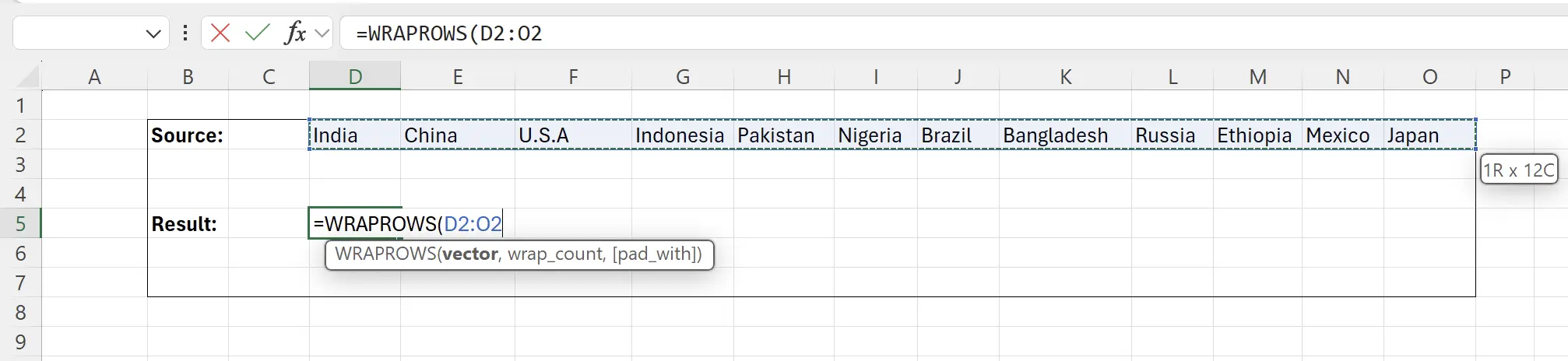
5. 変換する列数を指定
ここでは、データを5列のテーブルに変換する設定をします。この時点での関数は:
=WRAPROWS(D2:O2, 5)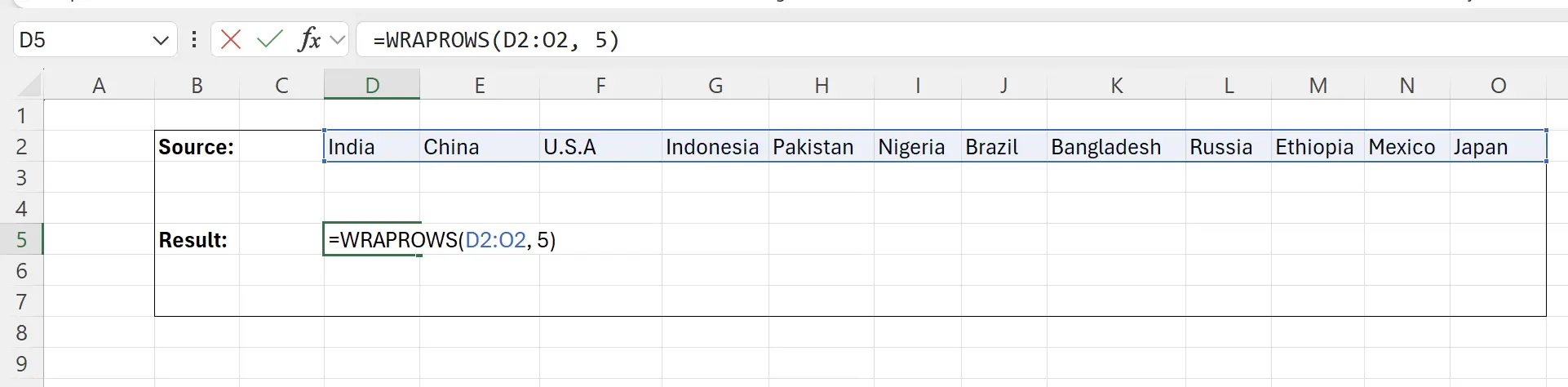
6. Enterキーを押す
これで、データが5列の2次元テーブルに変換されたことが分かります。

7. 空のデータは #N/A と表示
いくつかのデータが
#N/A と表示されることに気付くかもしれません。これは、ここに表示するデータがないためです。

8. #N/A を空の文字列で置き換える
第3のパラメータを
"" として入力し、Enterキーを押して保存します。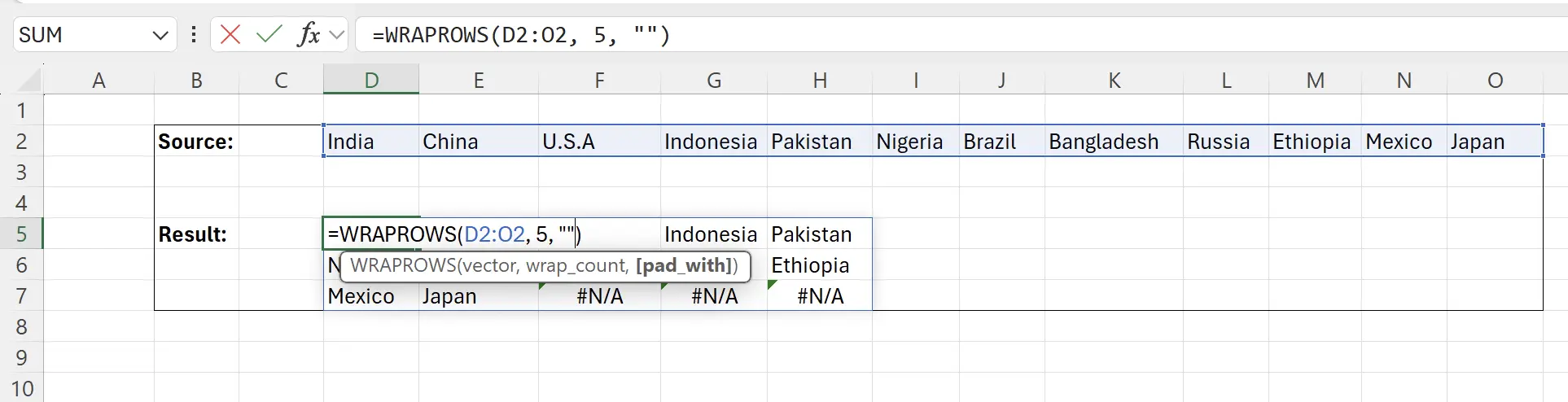
9. タスク完了
このようにして、データを希望の形式に変換しました。
拡張ヒント:
拡張ヒント:
wrap_count が 1 の場合、1行のデータを1列のデータに変換します。
10. 🎉 終了! 🎉
著者のメモ:これらのチュートリアルにかけた努力を感じていただければ幸いです。非常に理解しやすいExcelチュートリアルのシリーズを作成したいと思っています。役立つ場合は、これらのチュートリアルを共有するのを手伝ってください、ありがとうございます!
私についてきて:
