1. BYCOL 関数の紹介
$$ _BYCOL_ $$関数は、範囲内の各列にLambda関数を適用し、結果の配列を返します。

2. BYCOL 関数のパラメータ
BYCOL 関数を使用するための構文です。=BYCOL(array, lambda(column))array: 必須 Lambda関数が適用される配列または範囲。これは、単一の列、複数の列、またはテーブル全体である可能性があります。 lambda: 必須 各列に適用されるLambda関数。columnパラメータは配列内の現在の列を表し、Lambda関数はその列で実行される操作を定義します。 3. BYCOL 関数の使い方
ここでは、列の合計を計算する古典的な例を使用します。
キーボード入力:
キーボード入力:
=BYCOL(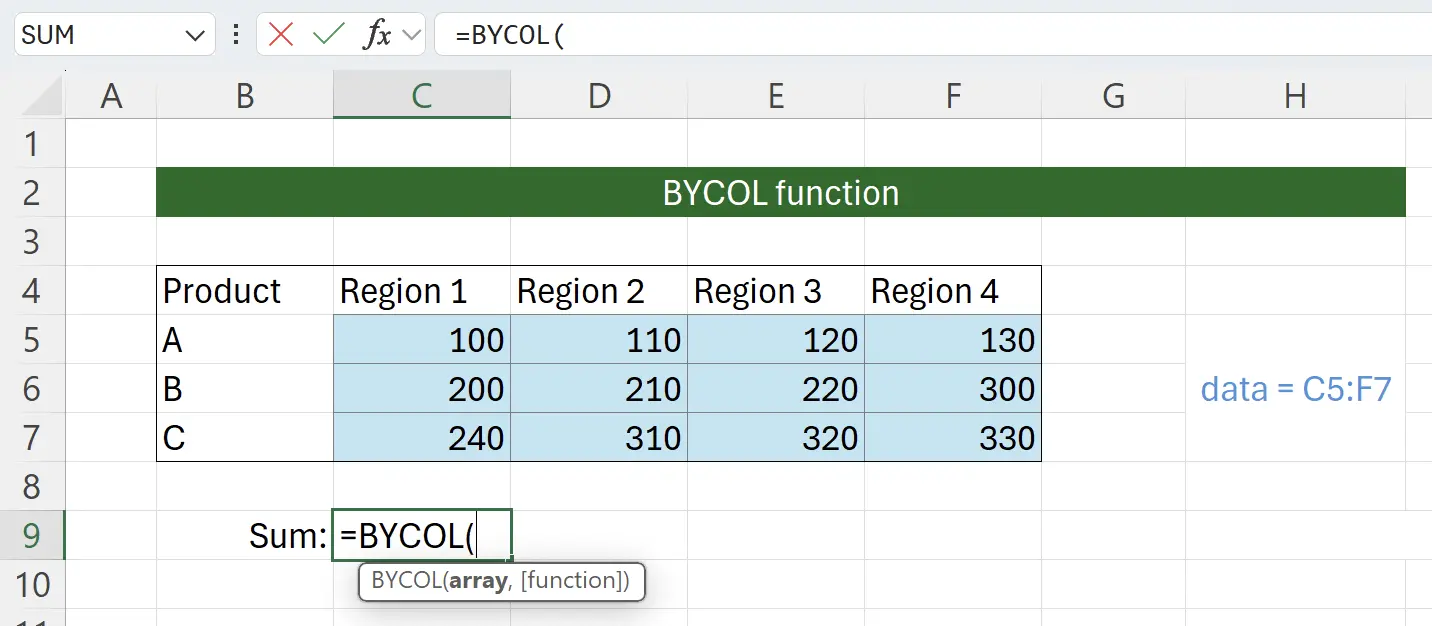
4. ソースデータ範囲の選択
この時点で、関数はソースデータ範囲を選択するように促します。
C5でソースデータの始まりをクリックし、Shiftキーを押しながらF7でソースデータの終わりをクリックします。これにより、ソースデータの内容が選択され、関数の引数に次のように入力されます: =BYCOL(C5:F7。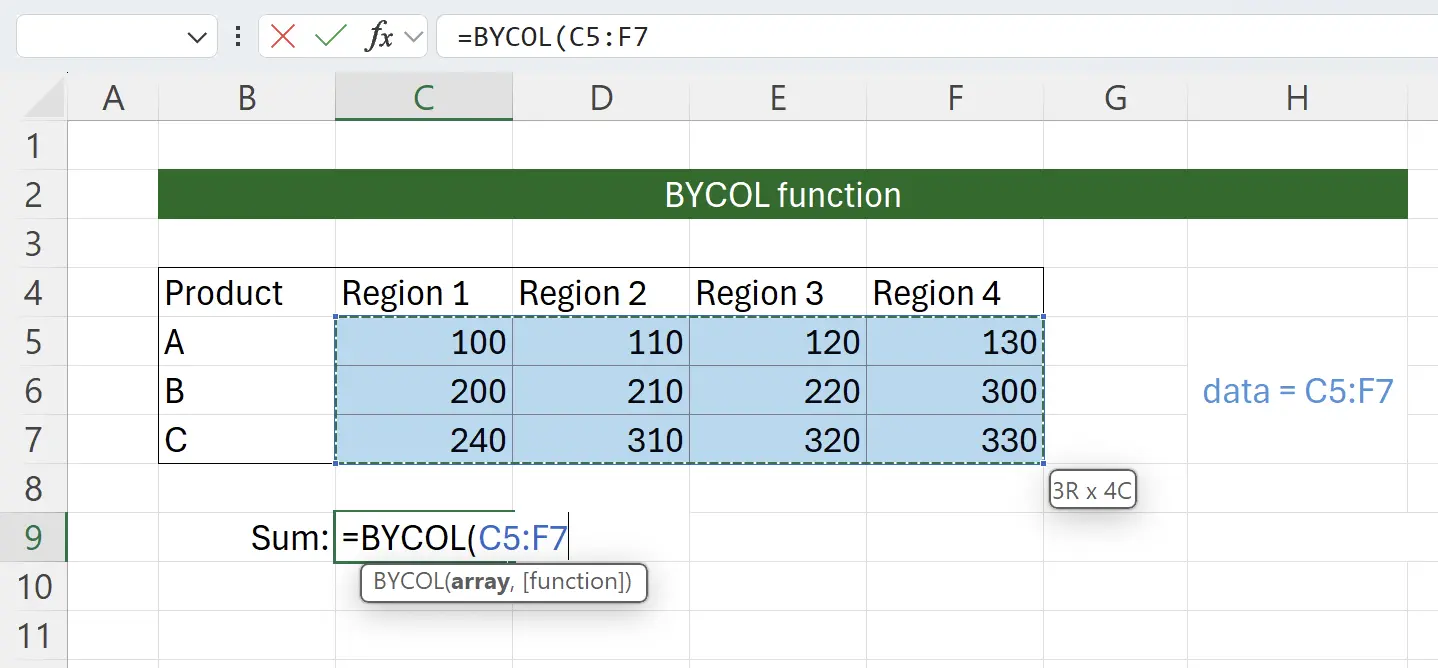
5. SUMをLambda関数として
ここでは、列処理のためのLambda関数を渡します。Excelは、渡すことができる一連の関数を賢く提案し、これらはすべて列データを処理するために使用されます。私たちは
SUMをLambda関数として選択します。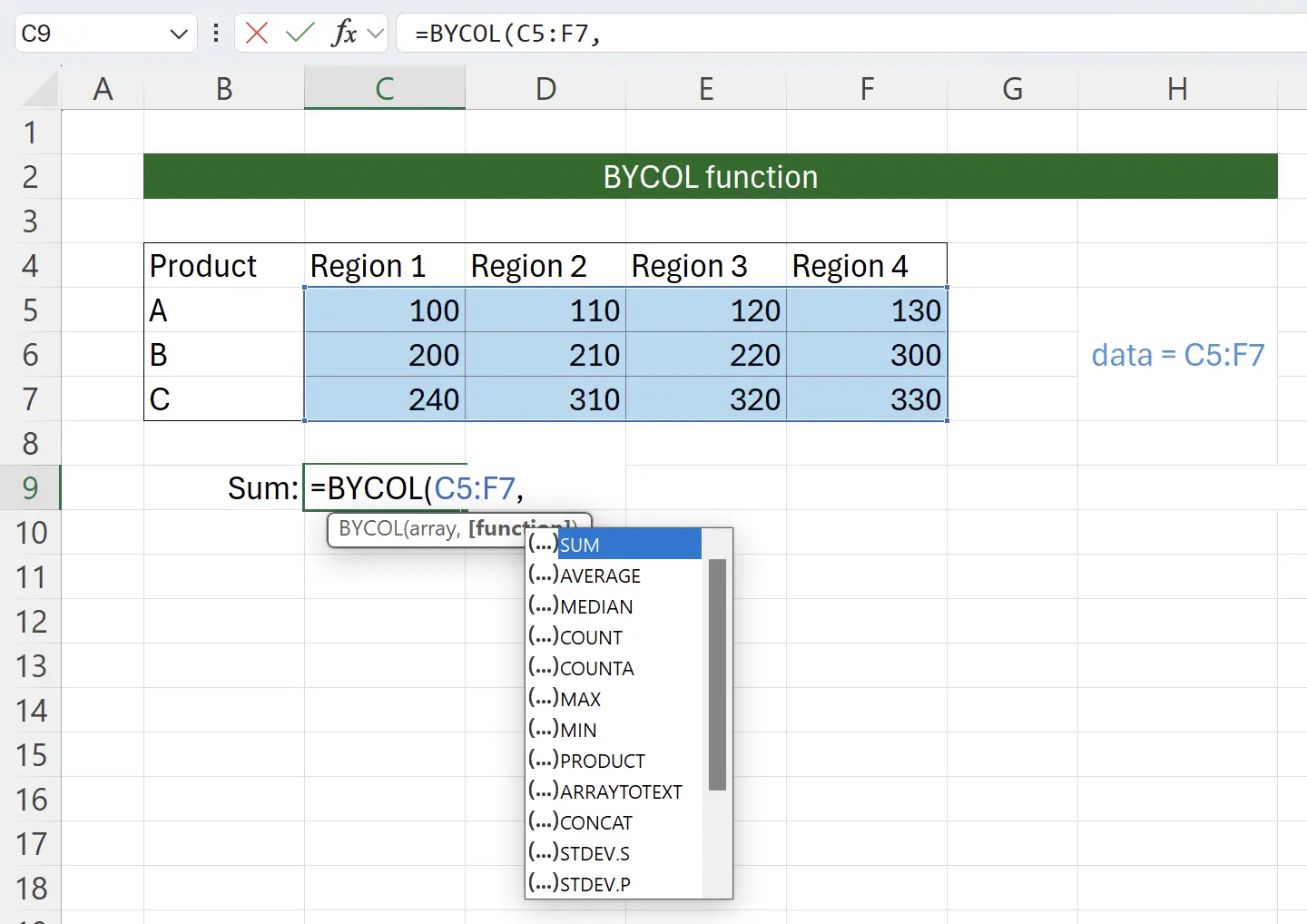
6. ほぼ完成
SUM関数を渡した後、閉じ括弧を追加し、BYCOL関数の呼び出しは完了です。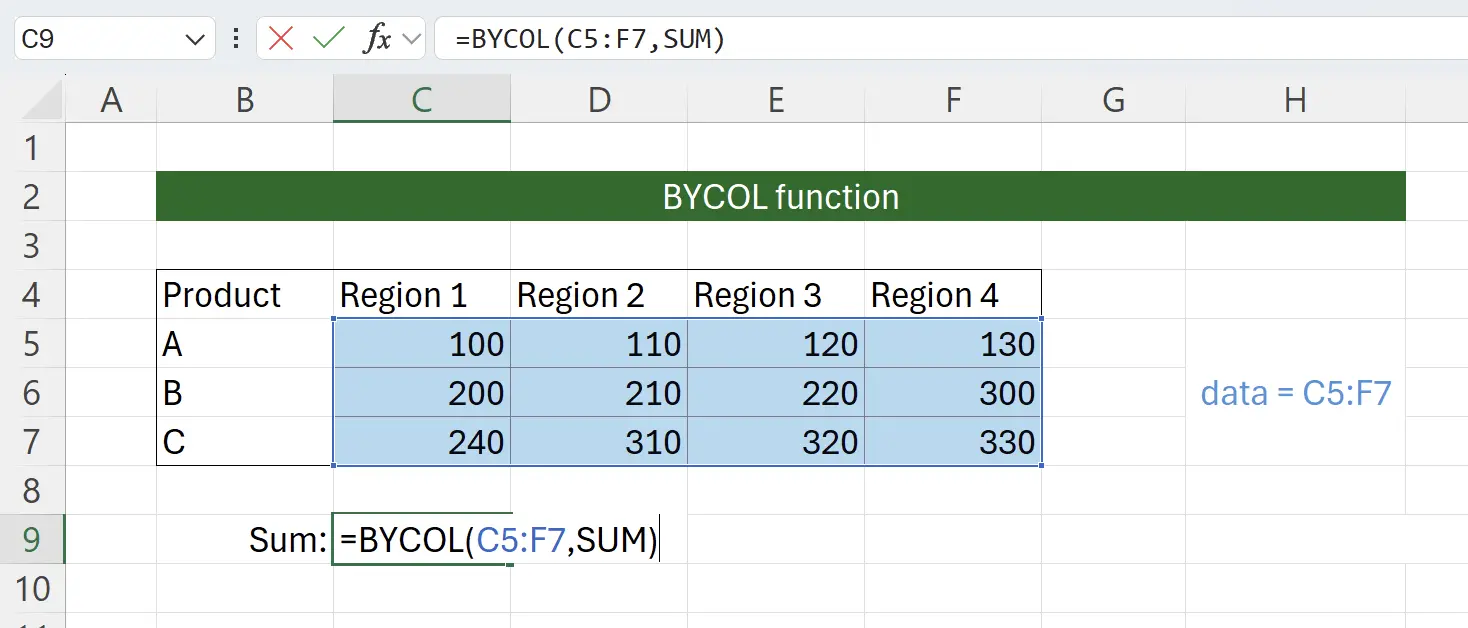
7. BYCOL関数がアクティブ化
Enterを押すと、各列の合計が正常に計算されたことがわかります。
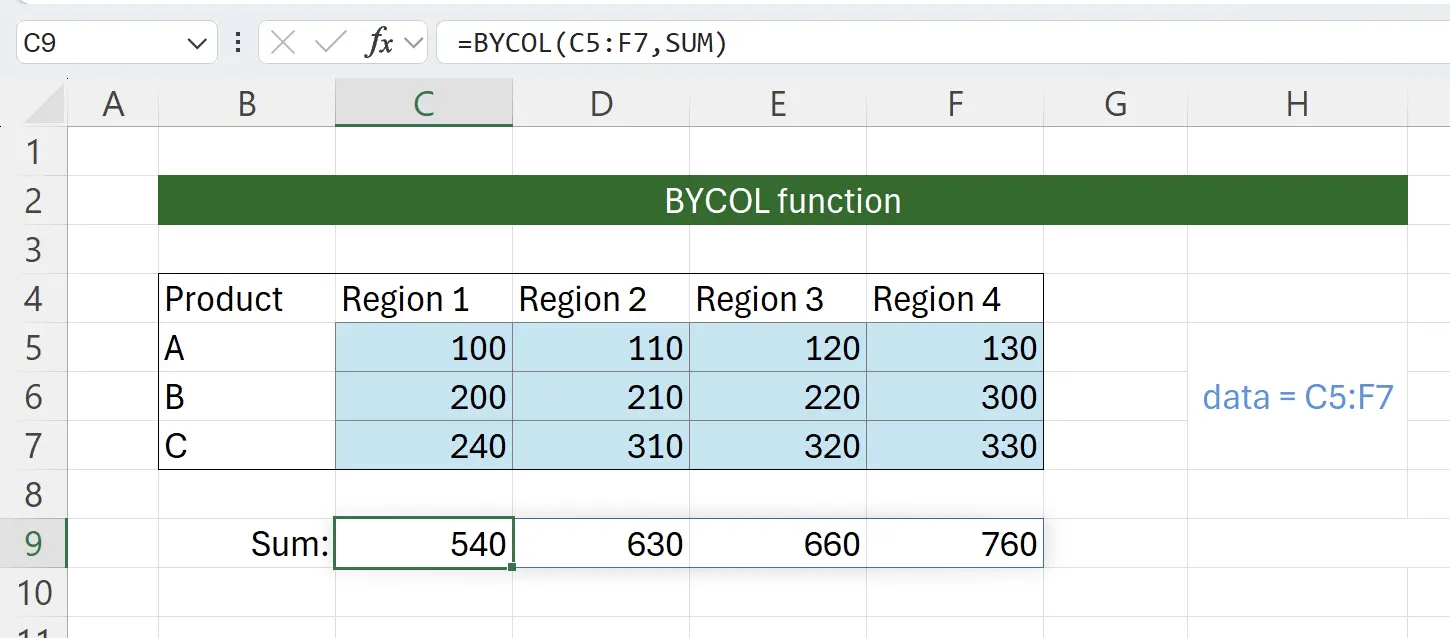
8. Lambda関数の短縮形
なぜ2番目のパラメーターにLambda関数が必要なのか、
SUMを渡すだけで十分なのではないかと疑問に思うかもしれません。現在の呼び出しは実際には次のように等しいです: =BYCOL(C5:F7,LAMBDA(column, SUM(column)))。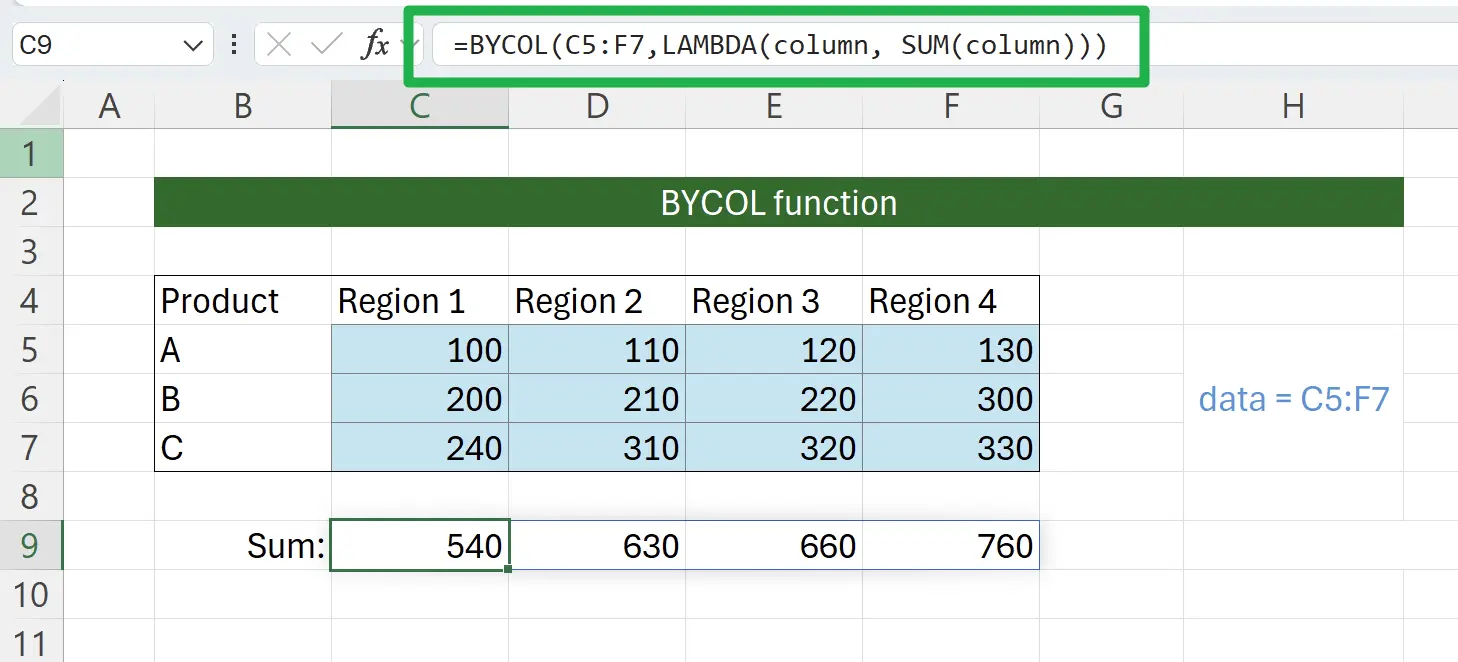
9. 他の関数との組み合わせ
同様に、他の関数をLambda関数として組み合わせて使用することができます。
例えば、ここではCOUNTIFを使用して250より大きい数をカウントします:
例えば、ここではCOUNTIFを使用して250より大きい数をカウントします:
=BYCOL(C5:F7,LAMBDA(column,COUNTIF(column,">250"))).

10. 🎉 終了! 🎉
著者のメモ:これらのチュートリアルにかけた努力を感じていただければ幸いです。非常に理解しやすいExcelチュートリアルのシリーズを作成したいと思っています。役立つ場合は、これらのチュートリアルを共有するのを手伝ってください、ありがとうございます!
私についてきて:
