1. WRAPROWS 函數簡介
使用 WRAPROWS 函數,可以把一行很長的數據,轉換成一個表格的形式。數據由一維數組轉換為二維表格。

2. WRAPROWS 函數參數
這是使用
WRAPROWS 函數的語法。=WRAPROWS(vector, wrap_count, [pad_with])vector: 必填 要包裹的數組或範圍。 wrap_count: 必填 每行中放置的值的數量。簡單來說是:得到多少列的數據 pad_with: 選填 如果數組的大小不是 wrap_count 參數的倍數,此參數用於填充多余的單元格。默認情況下,填充為 #N/A。 3. 開始使用 WRAPROWS 函數
鍵盤輸入:
=WRAPROWS(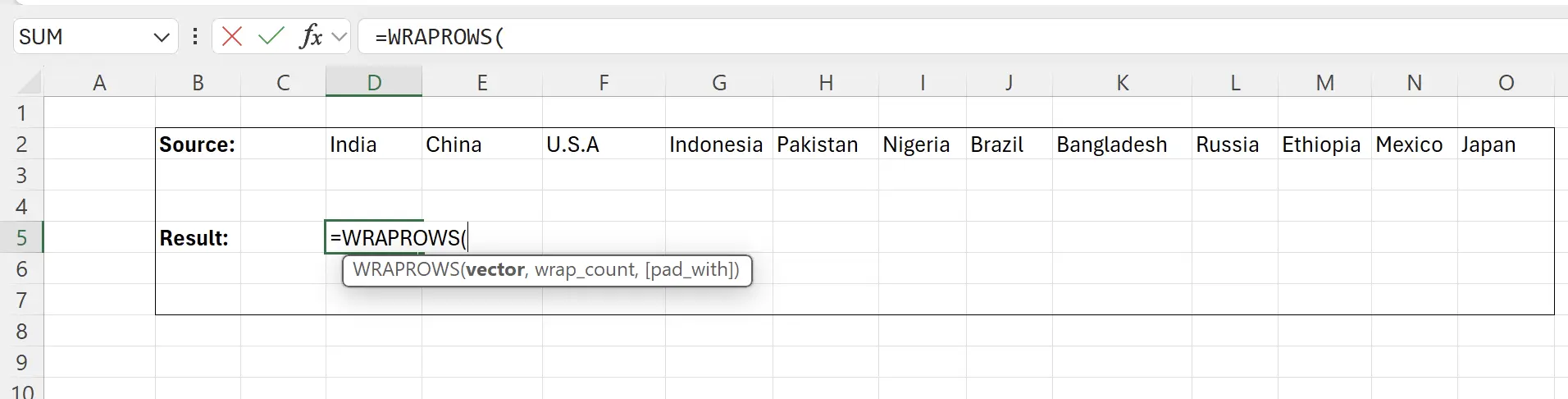
4. 選擇源數據範圍
此時函數會提示選定源數據範圍,點擊一下源數據開頭
D2,然後 Shift 鍵 + 點擊源數據末端的 O2,這樣就可以選中源數據的內容,並填寫到函數參數中:=WRAPROWS(D2:O2。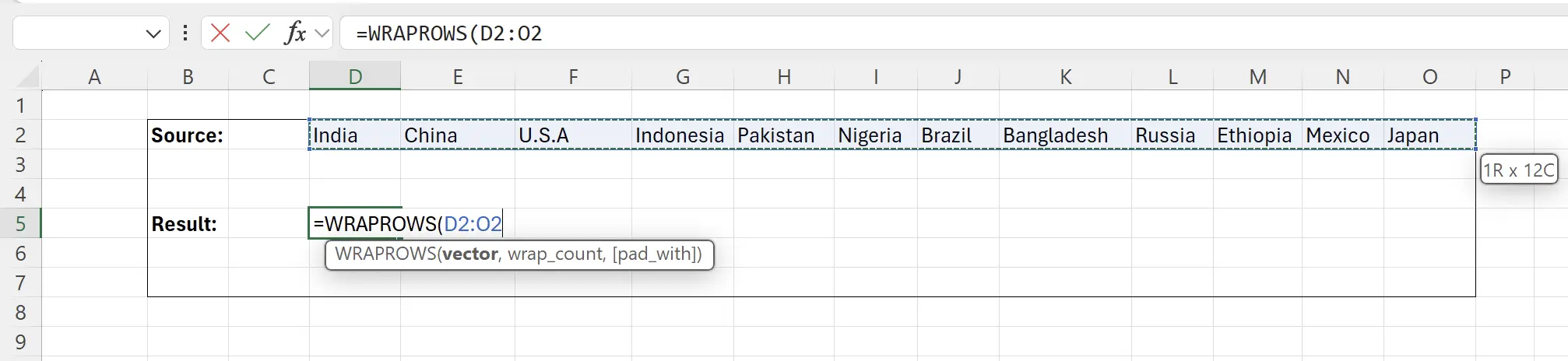
5. 指定要轉換成多少列數據
這裏我們設置把數據轉換為有 5 列數據的表格。此時,函數為:
=WRAPROWS(D2:O2, 5)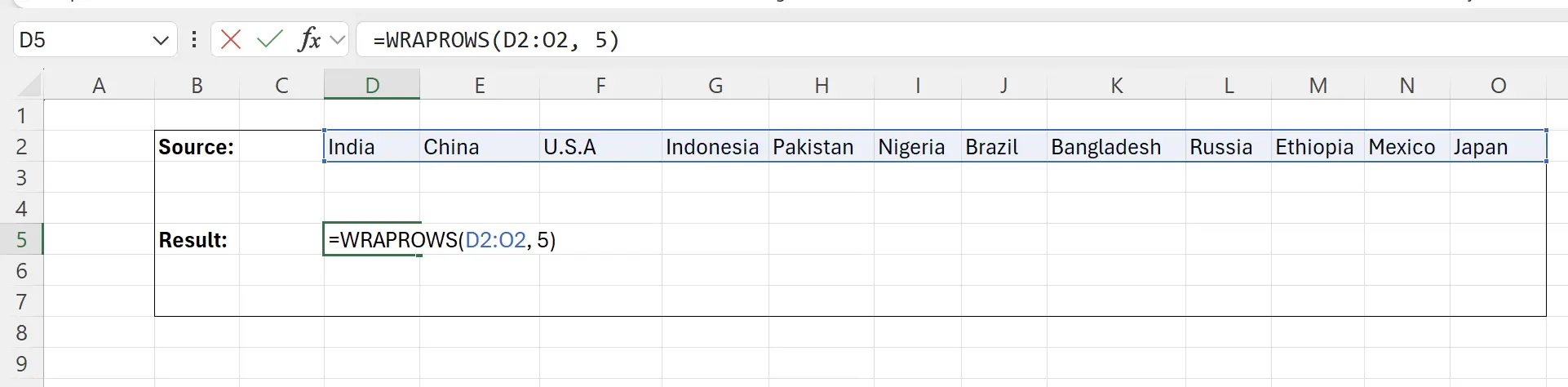
6. 按一下回車鍵
這時候我們就可以看到數據已經轉換成了一個有 5 列的二維表格。

7. 空數據顯示為 #N/A
可以留意到,有些數據會顯示成了
#N/A,這是因為這裏已經沒有數據顯示了

8. 使用空字符串替換 #N/A
我們可以傳入第三個參數為:
"",然後回車鍵保存。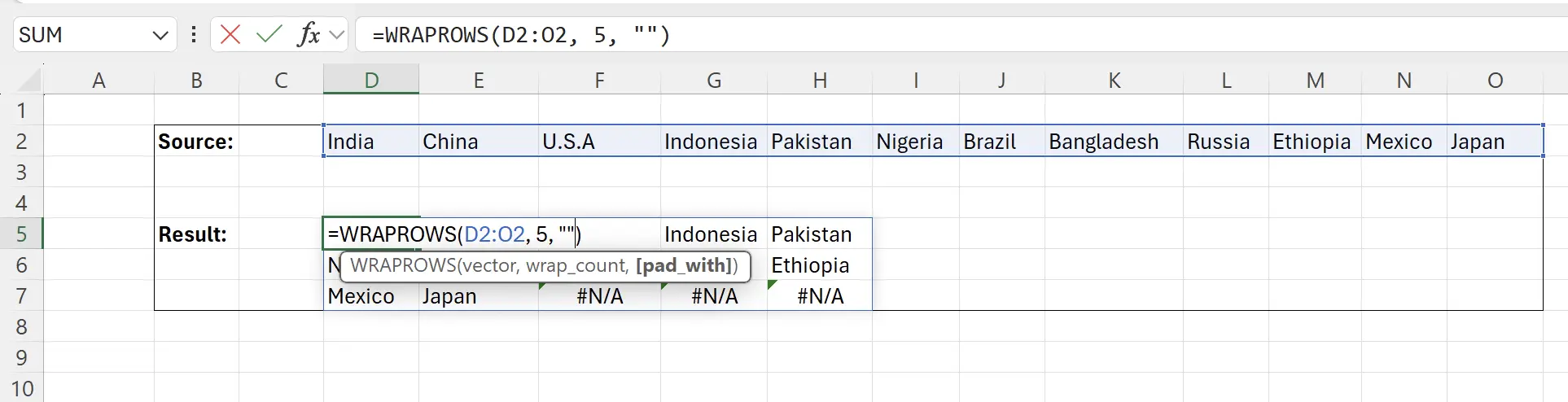
9. 任務完成
這樣就轉換得到我們想要的數據了。
延伸提示:如果
延伸提示:如果
wrap_count 是 1,剛好可以讓一行數據,轉化為一列數據。
