1. BYCOL 函數簡介
BYCOL 函數允許你對一個範圍內的每一列應用一個 Lambda 函數,並返回結果數組。
2. BYCOL 函數參數
這是使用
BYCOL 函數的語法。=BYCOL(array, lambda(column))array: 必填 要對其應用 Lambda 函數的數組或範圍。這可以是單個列、多列或整個表格。 lambda: 必填 要應用於每一列的 Lambda 函數。column 參數表示數組中的當前列,Lambda 函數定義了要對該列執行的操作。 3. 開始使用 BYCOL 函數
這裏我們用最經典的計算列總和作為例子。
鍵盤輸入:
鍵盤輸入:
=BYCOL(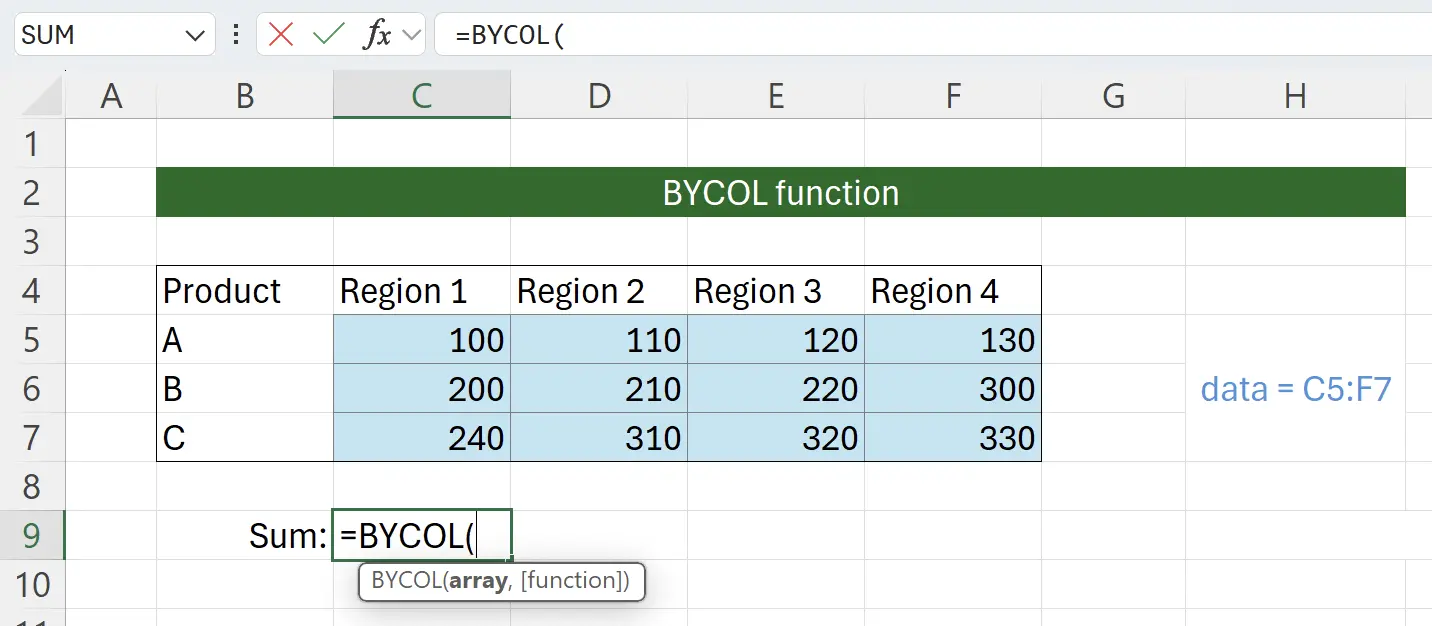
4. 選擇源數據範圍
此時函數會提示選定源數據範圍,點擊一下源數據開頭
C5,然後 Shift 鍵 + 點擊源數據末端的 F7,這樣就可以選中源數據的內容,並填寫到函數參數中:=BYCOL(C5:F7。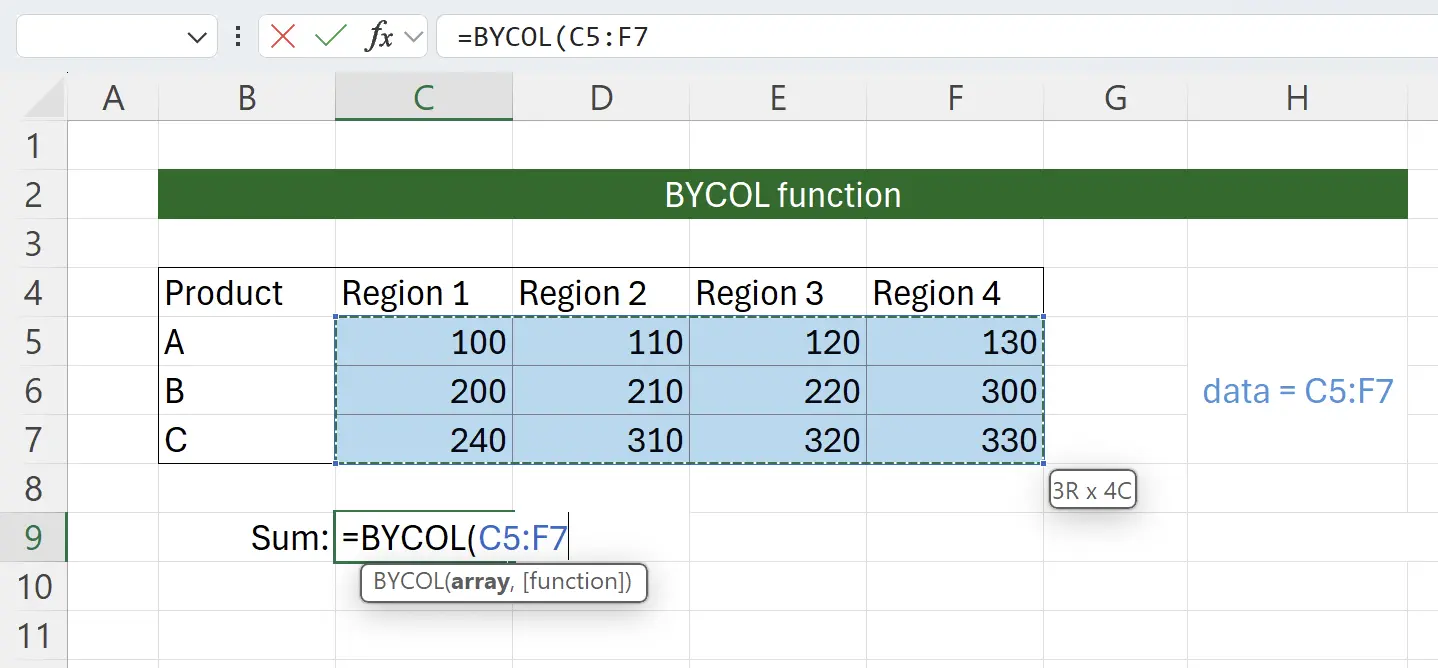
5. SUM 作為 Lambda 函數
這裏我們傳入列處理的 Lamda 函數。Excel 此時會智能地提示我們一系列可以傳入的函數,這些函數都是用於處理一列數據。這裏我們選擇
SUM 作為 Lambda 函數。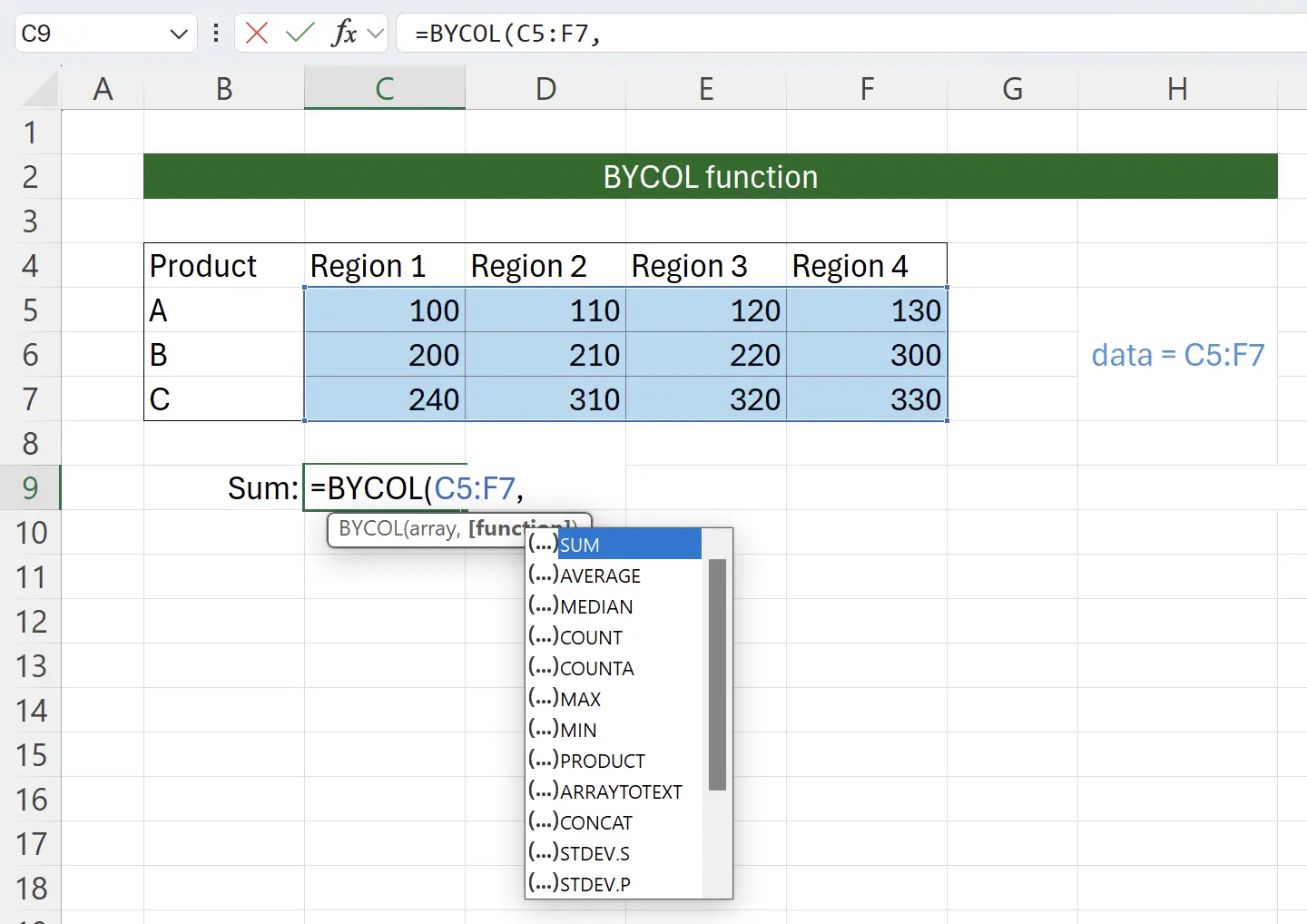
6. 即將完成
傳入
SUM 函數後,加上結束的括號,BYCOL 函數的調用就完整了。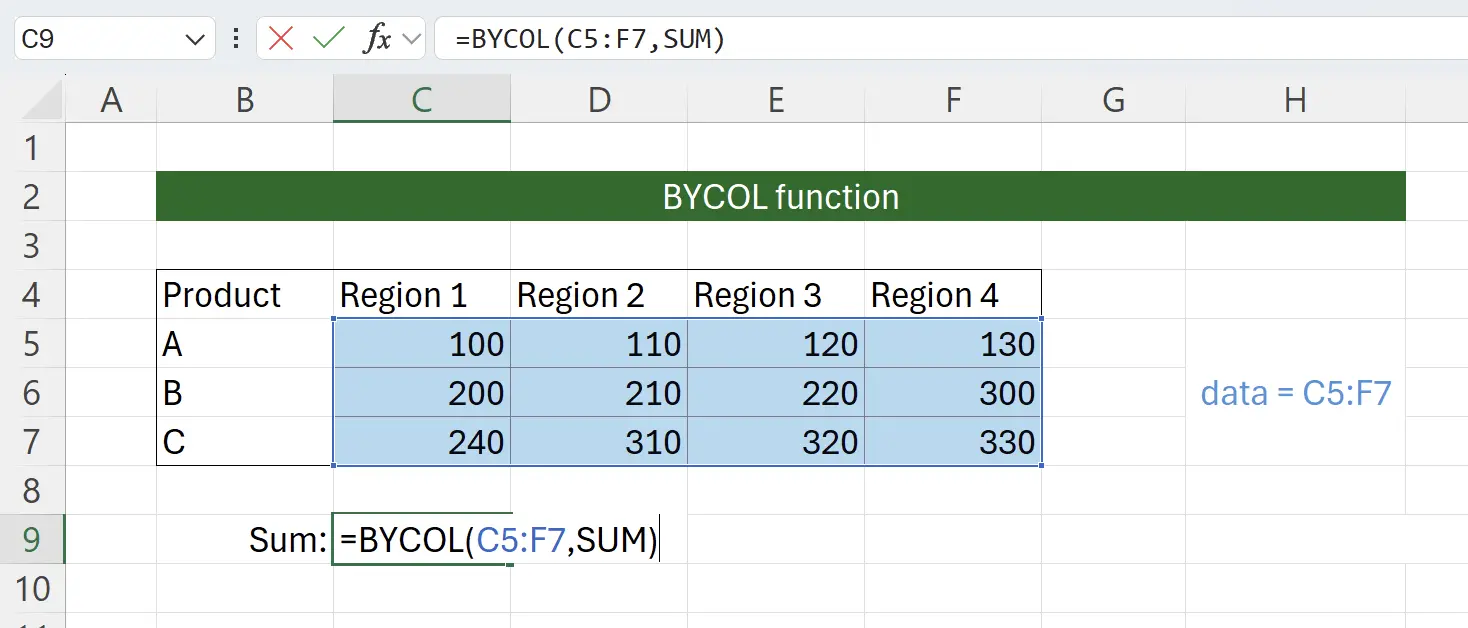
7. BYCOL 函數生效
回車一下,我們可以看到,已經成功地給各列計算出一個總和了。
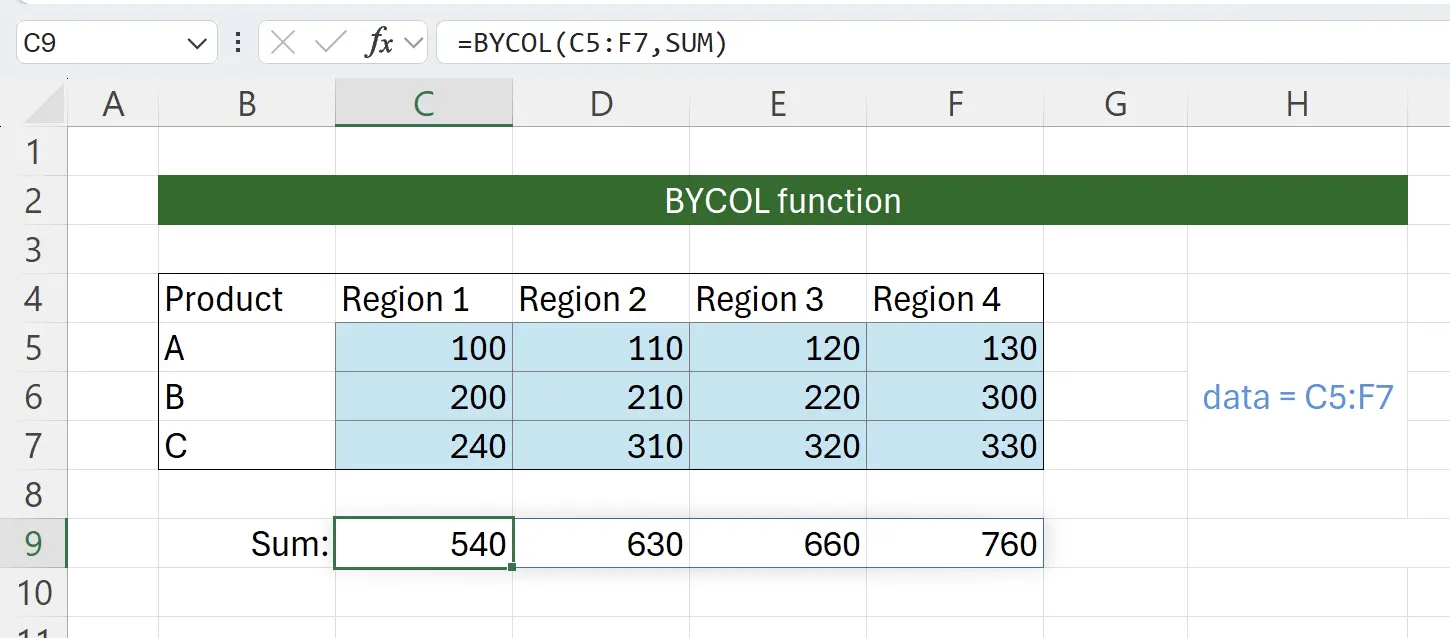
8. Lambda 函數的簡寫
可能有人會疑惑,為什麽第二個參數需要一個 Lambda 函數,但傳
SUM 就可以了? 其實現在的調用等價於: =BYCOL(C5:F7,LAMBDA(column, SUM(column)))。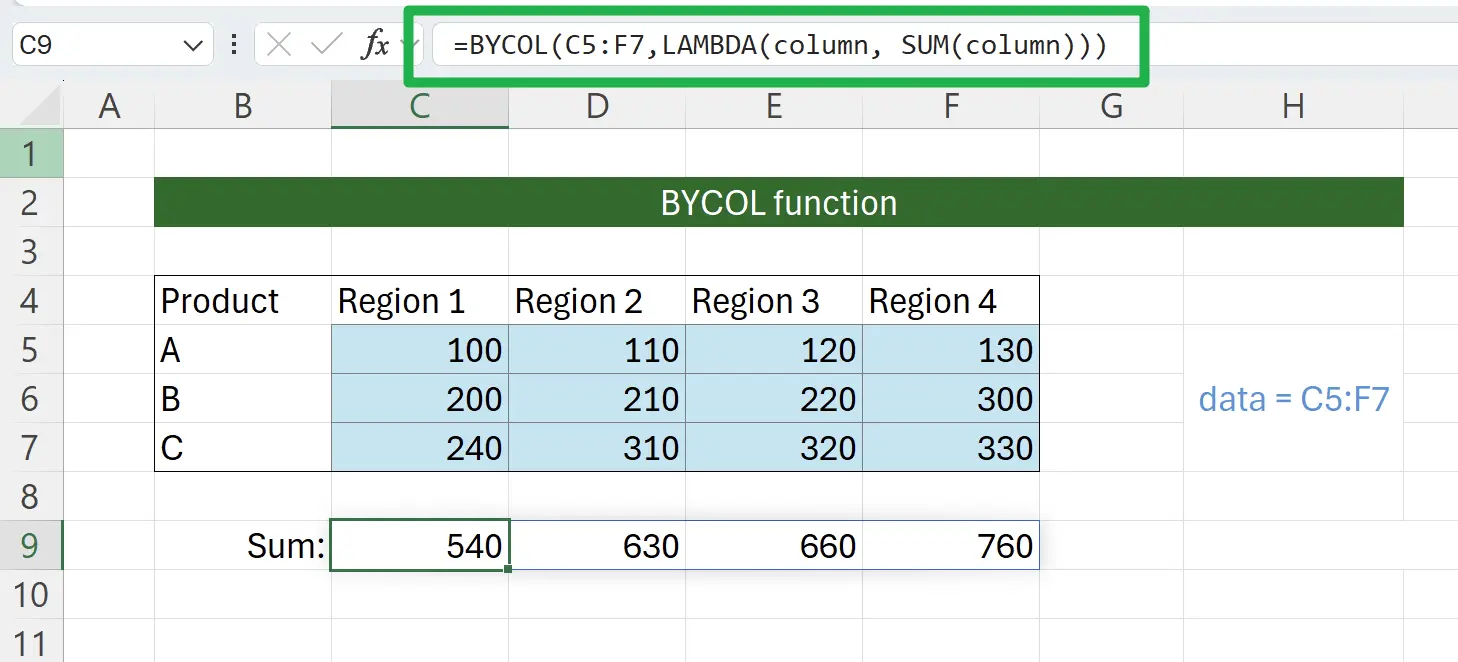
9. 與其他函數組合使用
同理我們可以自己組合其他函數作為 Lambda 函數去使用。
譬如這裏使用 COUNTIF 去計算出大於 250 的數量:
譬如這裏使用 COUNTIF 去計算出大於 250 的數量:
=BYCOL(C5:F7,LAMBDA(column,COUNTIF(column,">250")))

