1. 使用剪贴板加速复制数据
通过剪贴板,您可以在 Excel 工作表中复制、剪切和粘贴数据,从而使数据处理更简单、更高效。

2. 示例场景
想象一下,您要做一份销售报告。您想将某些产品的销售数据从一张表复制到另一张表,以便进行详细分析。
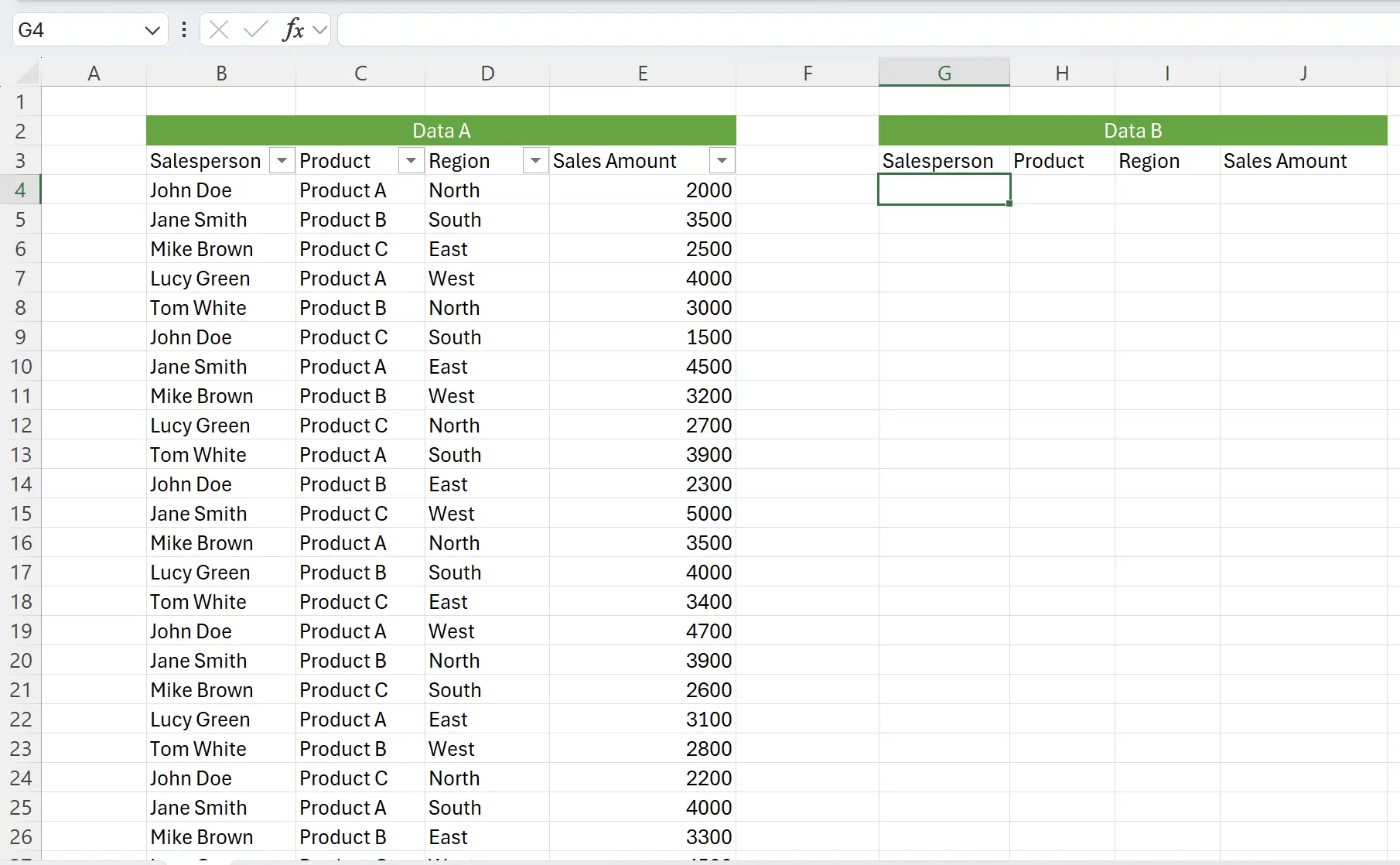
3. 直接复制粘贴
不用思考,我们就会想到一个一个单独去复制粘贴的做法。
但如果我们的复制粘贴是需要切换到不同的工作表呢?我们想将这些数据一次性复制到多个地方呢?
但如果我们的复制粘贴是需要切换到不同的工作表呢?我们想将这些数据一次性复制到多个地方呢?
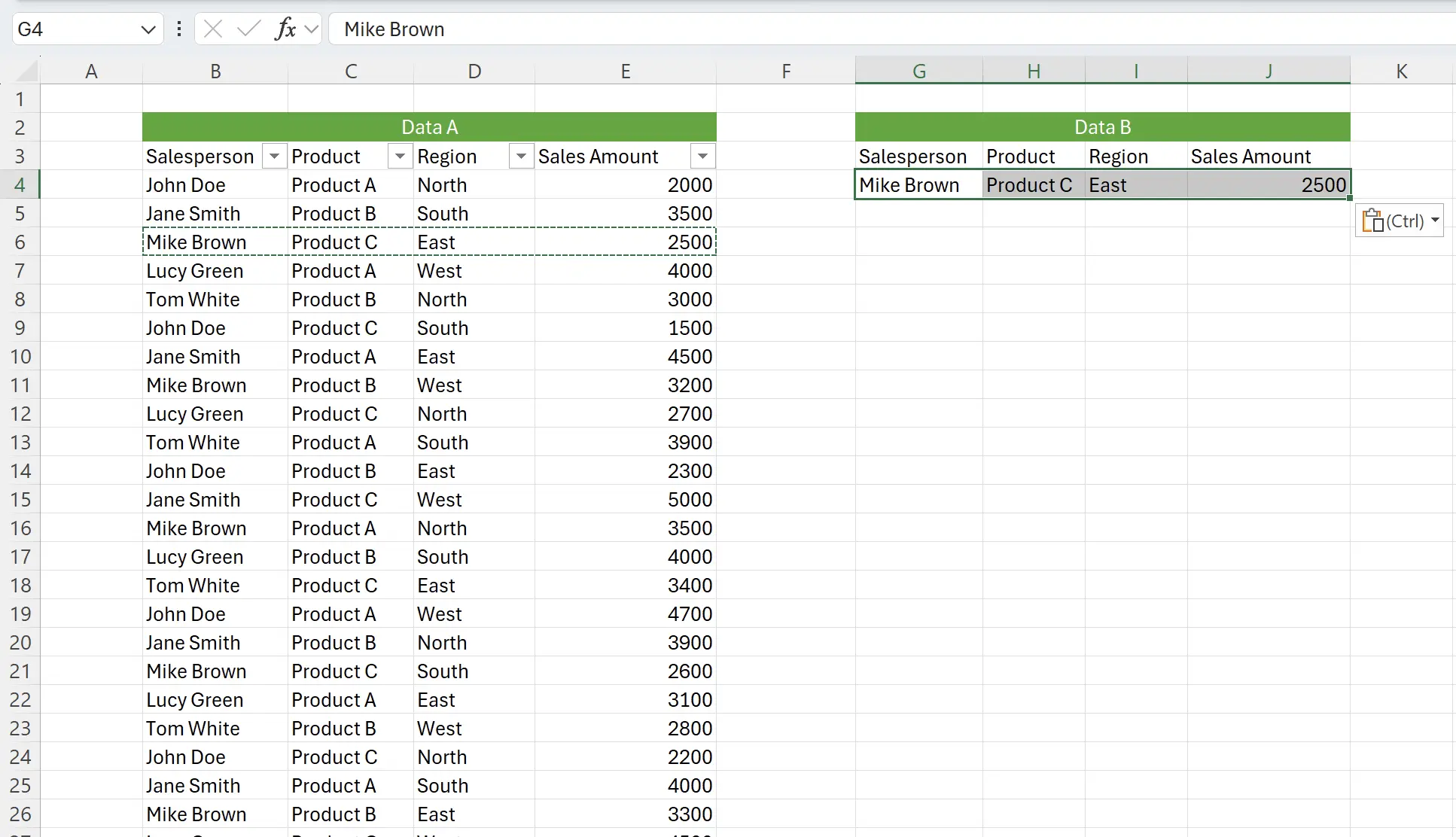
4. 粘贴板
Excel 提供了 粘贴板 的功能。可以在
Home 下,点击 Clipboard 右边的图标打开。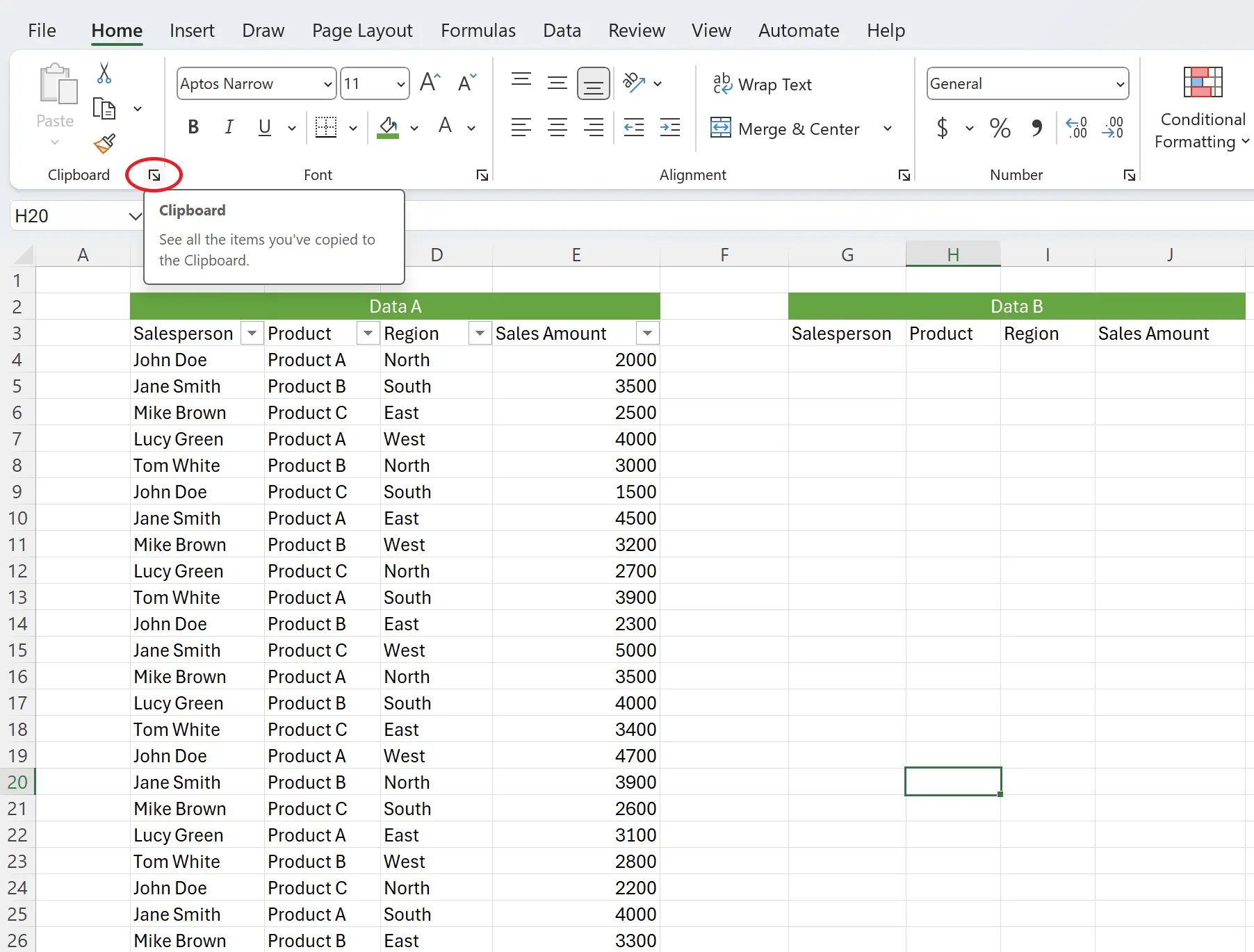
5. 使用前先清空
这里我们可以看到一个空的粘贴板。可能有时候粘贴板里面已经有一些数据了,这时候一个好的习惯是:点击
清空所有(Clear All)按钮去清空当前数据先。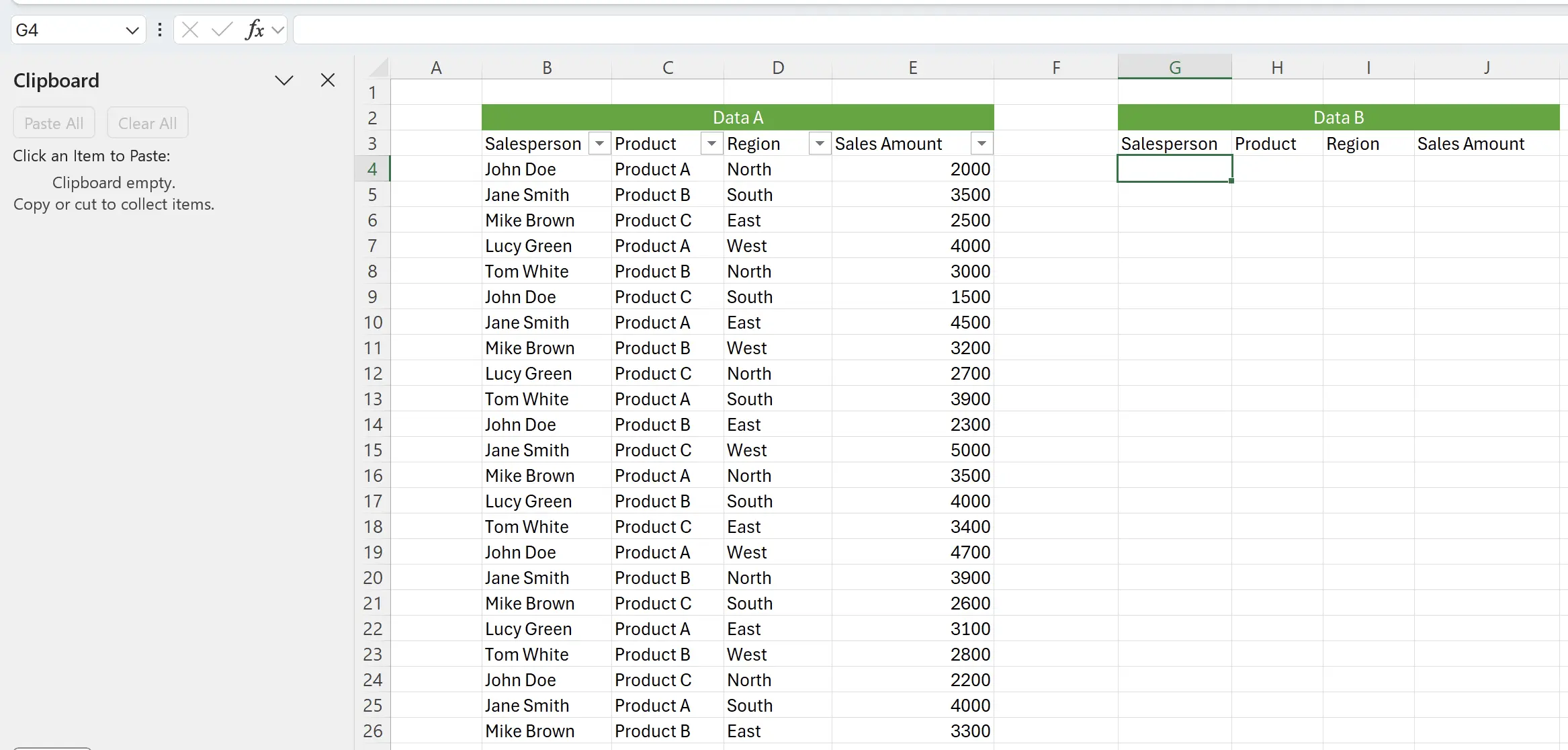
6. 开始复制数据
现在我们开始复制数据。当我们复制成功后,数据会出现在粘贴板中。
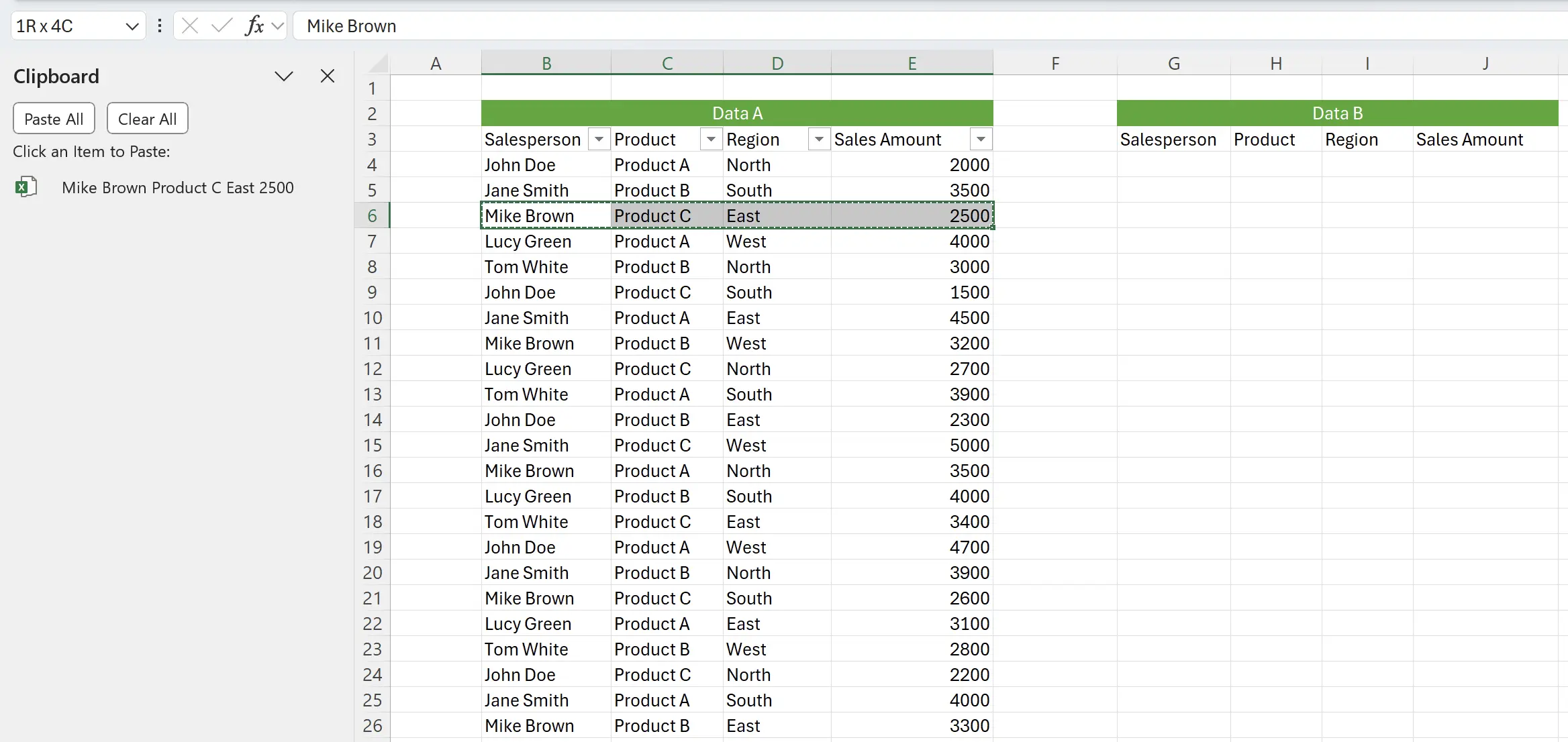
7. 粘贴板中的数据可以删除
当我们复制错其中某一条的数据时,鼠标移到该行,在右边有个按钮,打开可以去删除它。
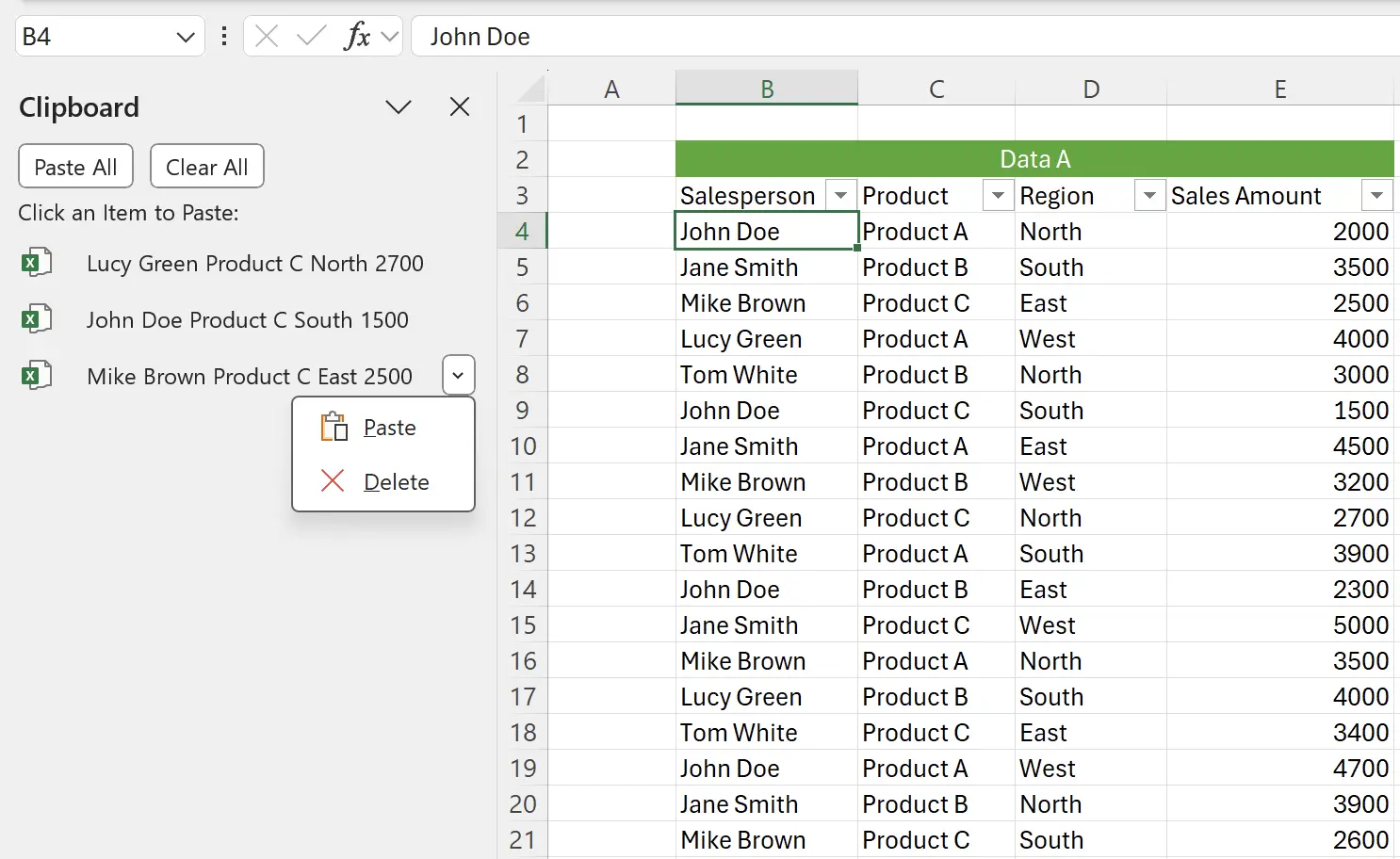
8. 粘贴所有
当我们准备好所有要复制的数据时,点击
粘贴所有(Paste All) 就可以把粘贴板的所有数据一次性粘贴出来。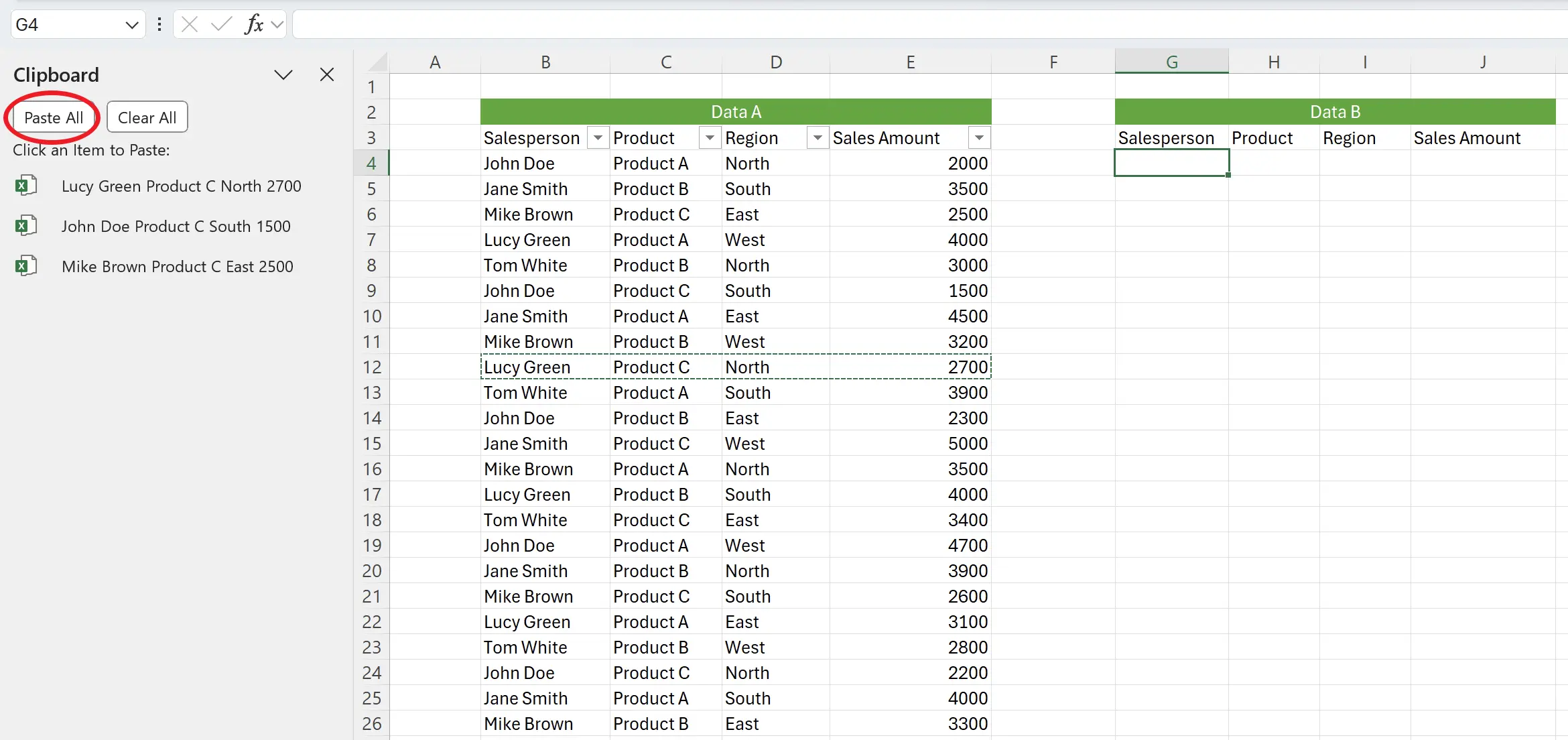
9. 任务完成
这样,我们就成功把数据一次性粘贴到另一个地方。
粘贴板的数据可以粘贴多次,也可以粘贴到不同的工作表。
粘贴板的数据可以粘贴多次,也可以粘贴到不同的工作表。

