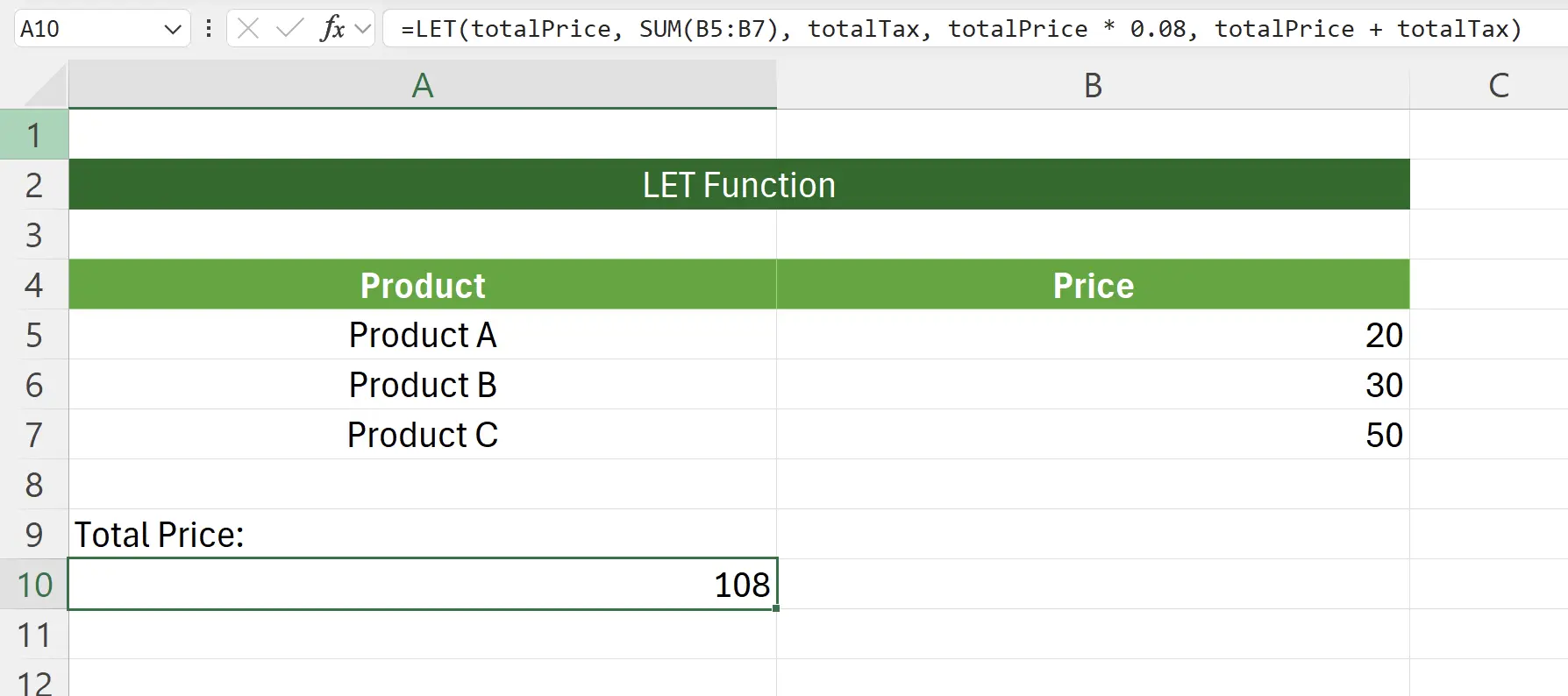1. Introduzione alla Funzione LET
LET migliora formule consentendo valori nominati. Utile per ridurre ridondanze.
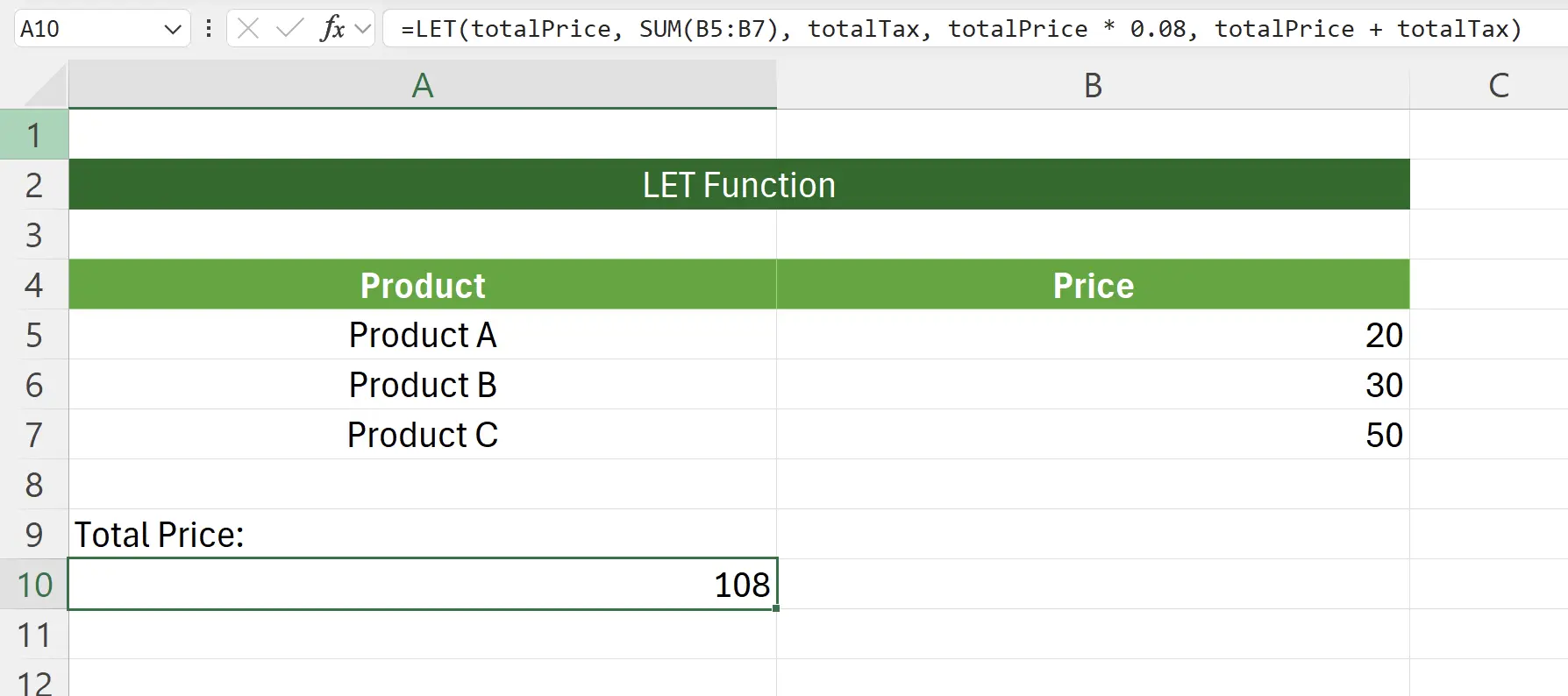
2. Parametri della Funzione LET
Questa è la sintassi per utilizzare la funzione
LET.=LET(name1, name_value1, calculation_or_name2, [name_value2, calculation_or_name3...])name1: obbligatorio Primo nome da assegnare. Deve iniziare con lettera. Non può essere risultato formula. name_value1: obbligatorio Valore assegnato a name1. calculation_or_name2: obbligatorio Uno dei seguenti name_value2: facoltativo calculation_or_name3: facoltativo 3. Scenario Esempio
Esempio: calcolare prezzo totale con tasse per lista della spesa.
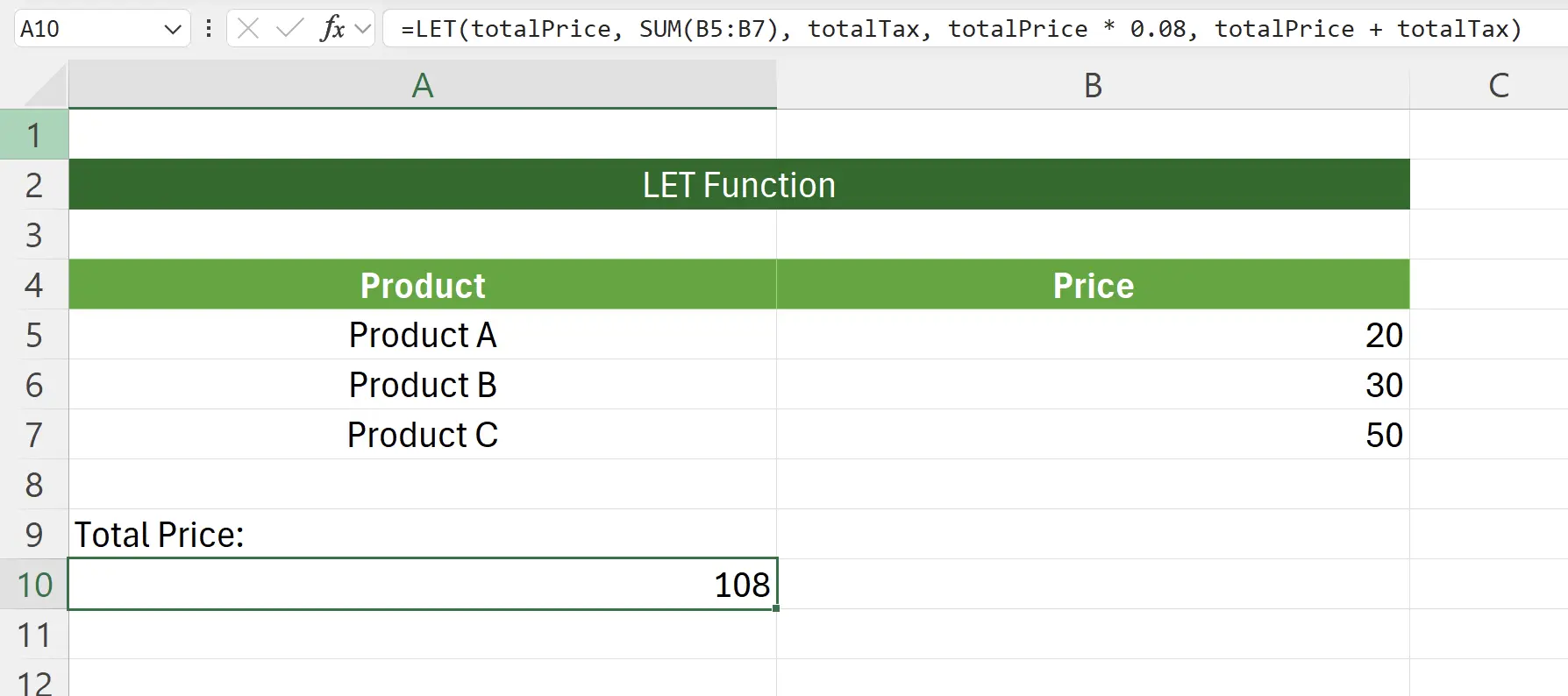
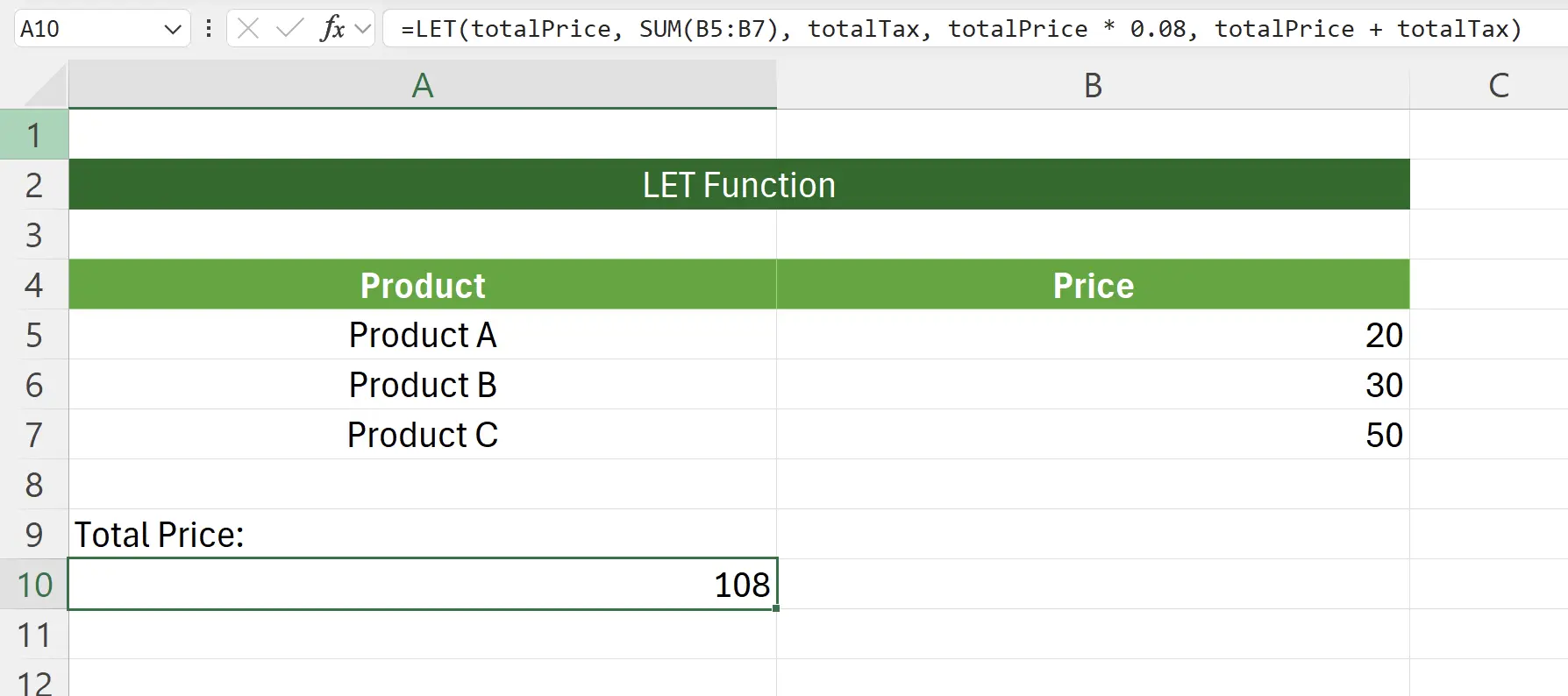
4. Iniziare con la Funzione LET
Digitare:
=LET(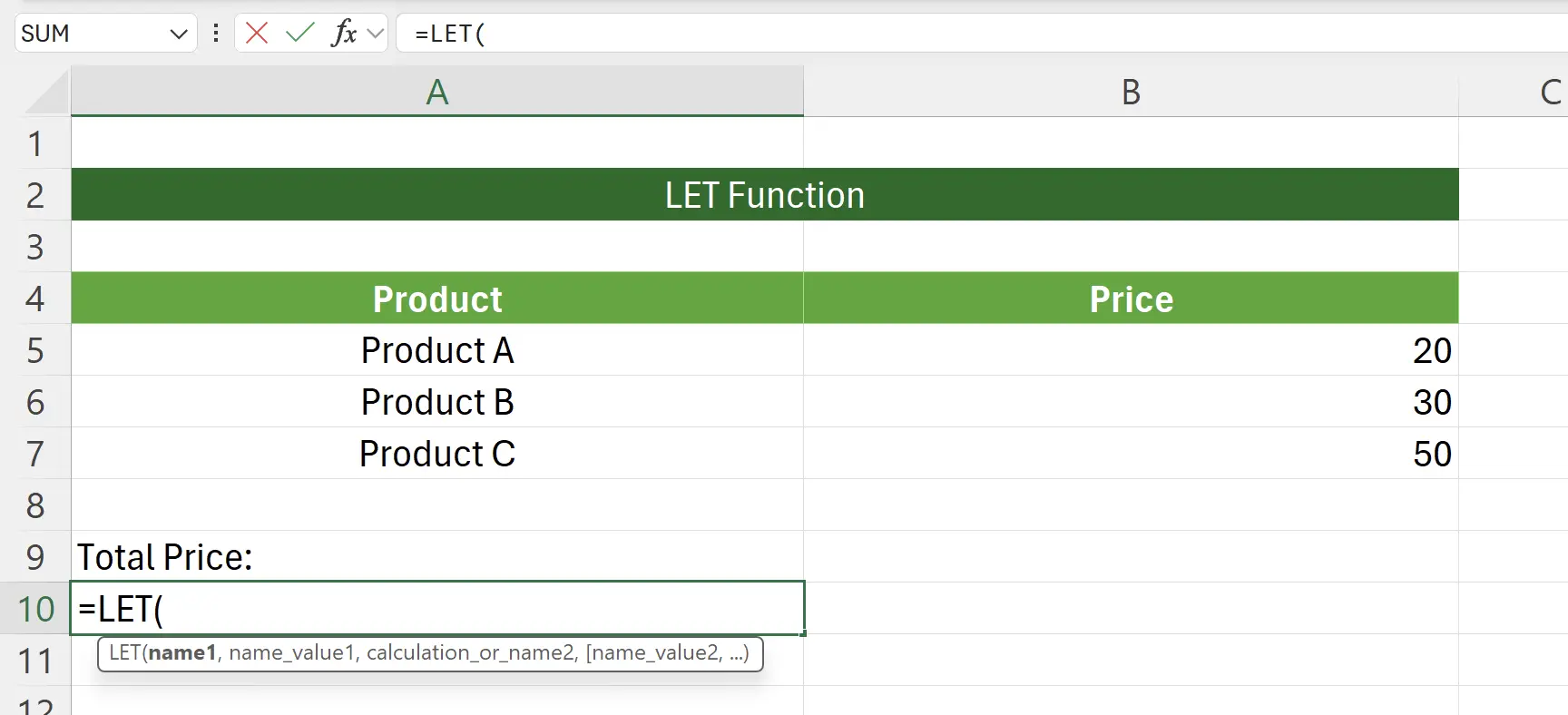
5. Definire prima coppia
Calcolare totale:
SUM(B5:B7) salvare come totalPrice.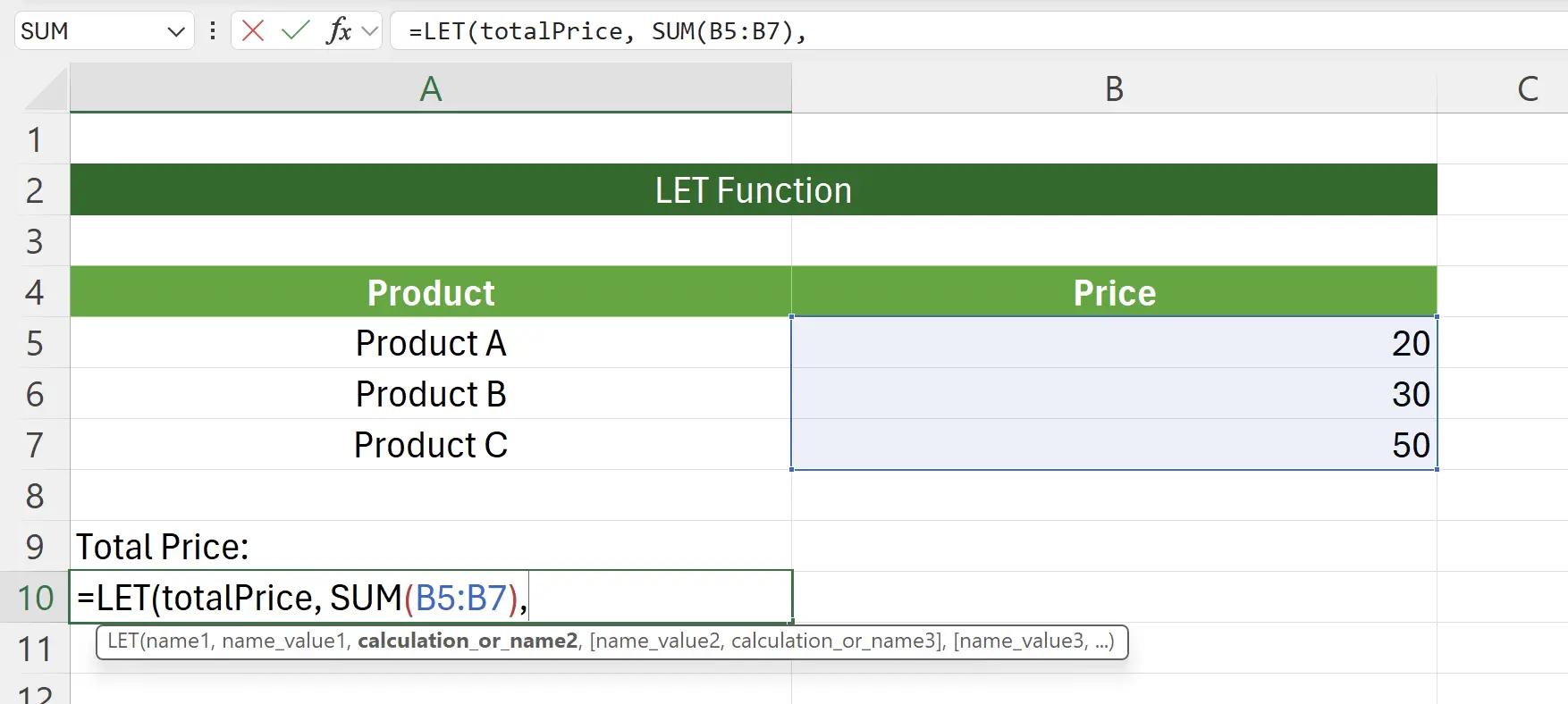
6. Definire seconda coppia
Calcolare tasse
8%: totalPrice * 0.08 salvare come totalTax.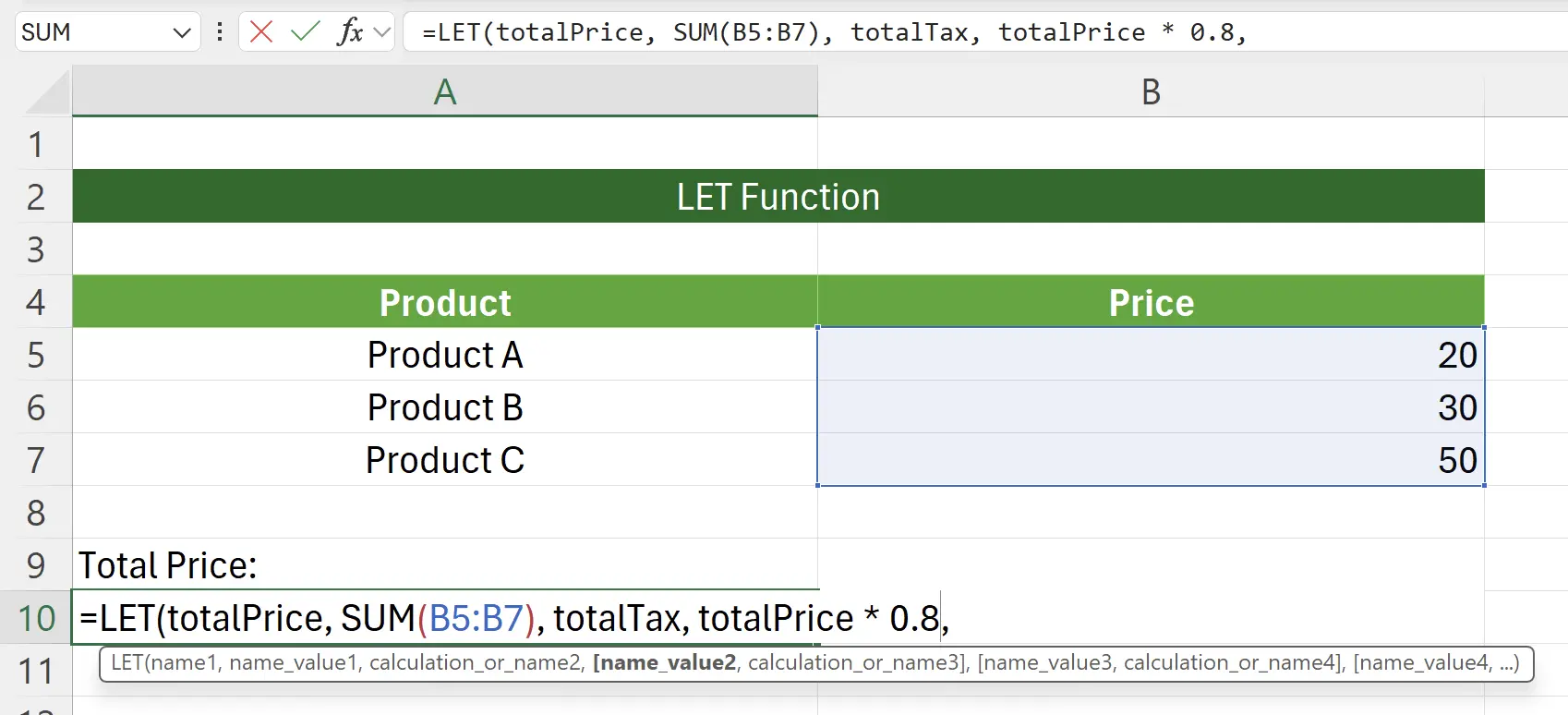
7. Calcolo finale
Sommare
totalPrice + totalTax: totalPrice + totalTax.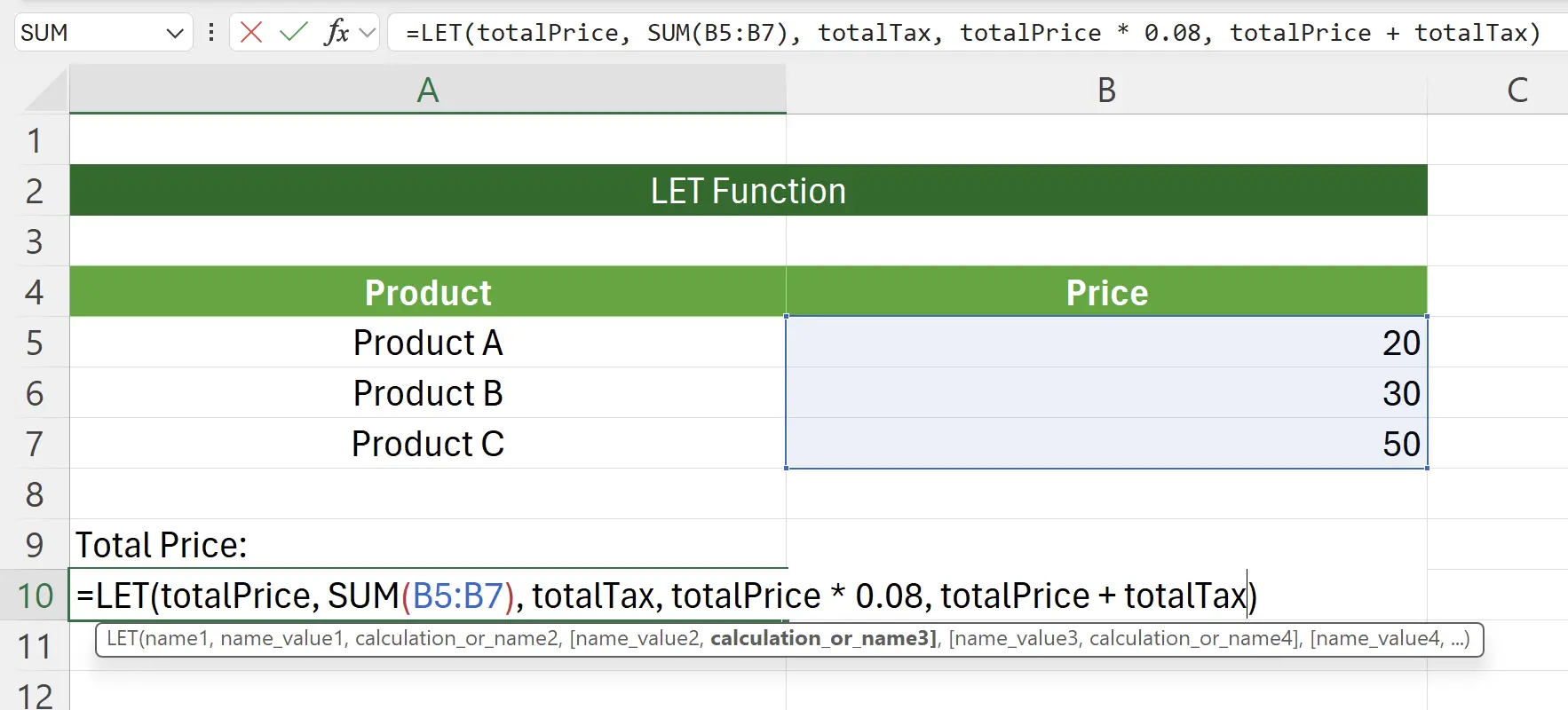
8. Attivare LET
Premere Invio mostra risultato:
108.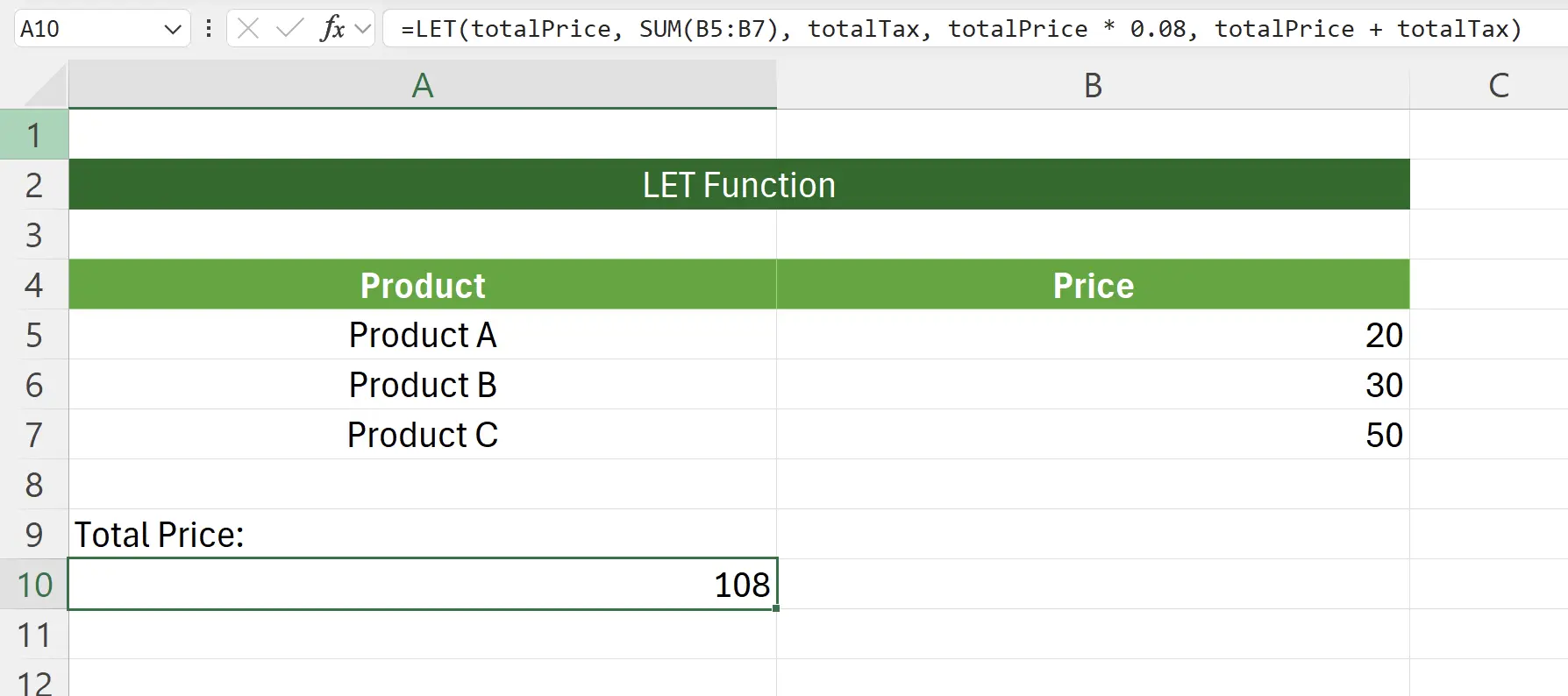
9. 🎉 Terminare! 🎉
Nota dell'autore: Spero che tu possa percepire lo sforzo che ho messo in questi tutorial. Spero di creare una serie di tutorial Excel molto facili da capire.Se è utile, aiutami a condividere questi tutorial, grazie!
Seguimi:
Tutorial correlati