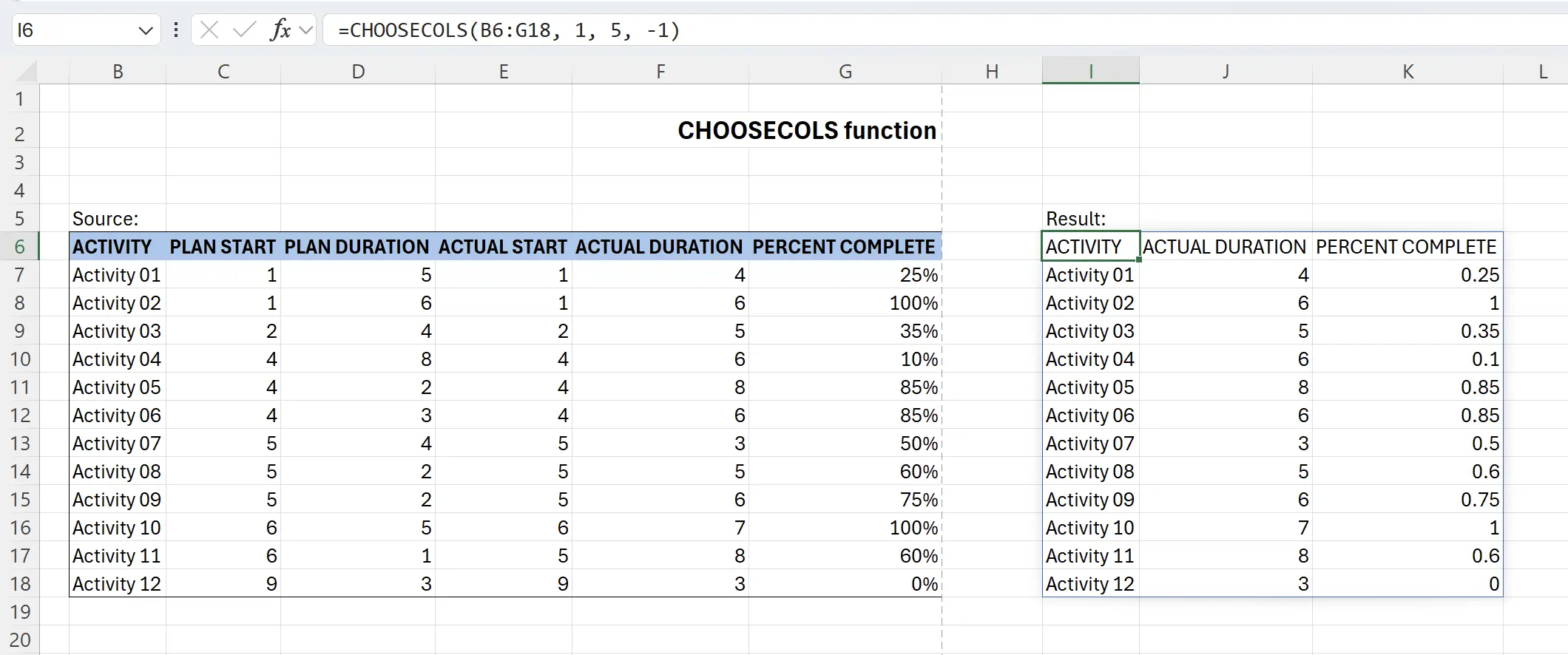1. Introduzione alla Funzione CHOOSECOLS
Quando si lavora con set di dati contenenti centinaia o addirittura migliaia di colonne, è importante dare priorità ai dati più importanti. La funzione
CHOOSECOLS ti consente di recuperare in modo efficiente informazioni specifiche da un array, in modo da poter prima concentrarti sui dati più pertinenti.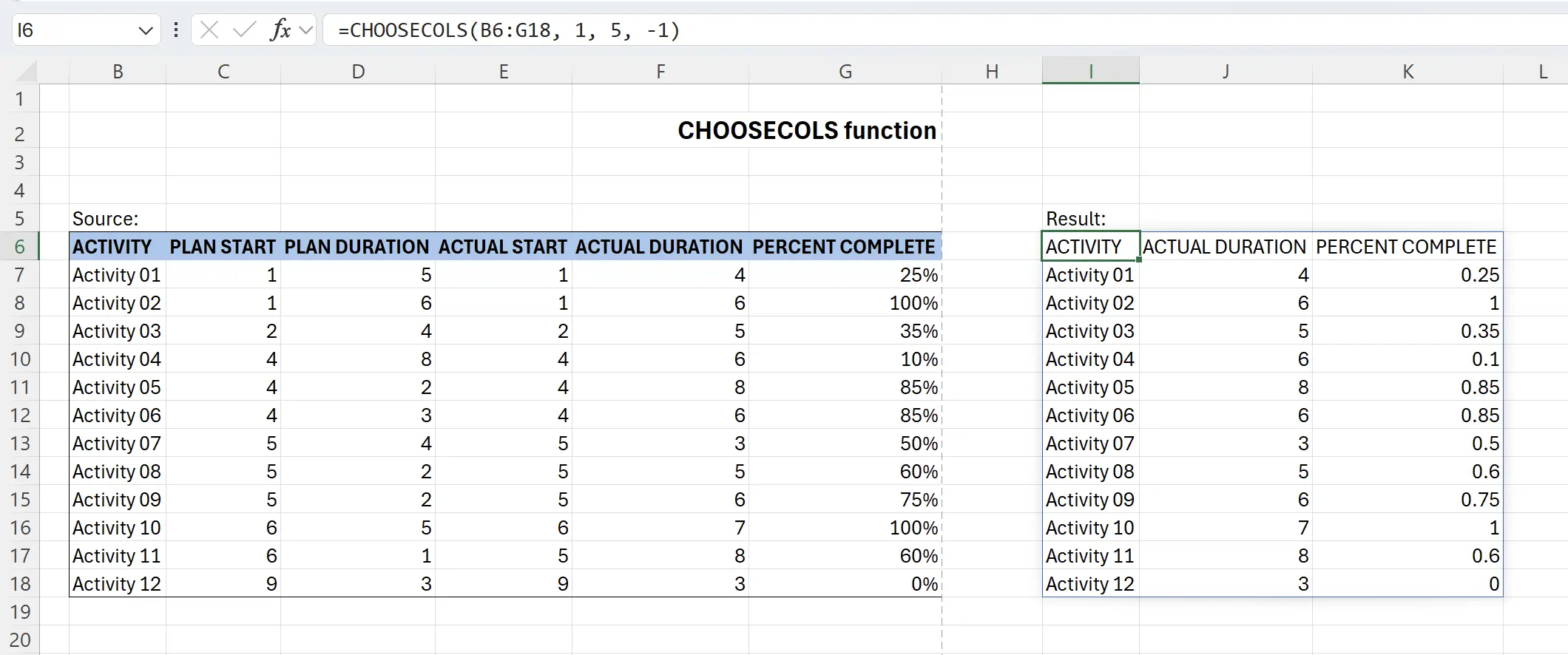
2. Parametri della Funzione CHOOSECOLS
Questa è la sintassi per utilizzare la funzione
CHOOSECOLS.=CHOOSECOLS(array, col_num1, [col_num2], …)array: obbligatorio L'array contenente le colonne da restituire nel nuovo array. col_num1: obbligatorio La prima colonna da restituire. col_num2: facoltativo Colonne aggiuntive da restituire. 3. Concentrarsi su un sottoinsieme di dati di colonna
Quando abbiamo un set di dati, potrebbe contenere molte colonne e potremmo volerci concentrare solo su un sottoinsieme di quelle colonne. Possiamo usare la funzione
Ad esempio, qui vogliamo concentrarci sulle colonne 1, 5 e 6.
CHOOSECOLS per estrarre questo sottoinsieme di dati di colonna in tempo reale. Ad esempio, qui vogliamo concentrarci sulle colonne 1, 5 e 6.
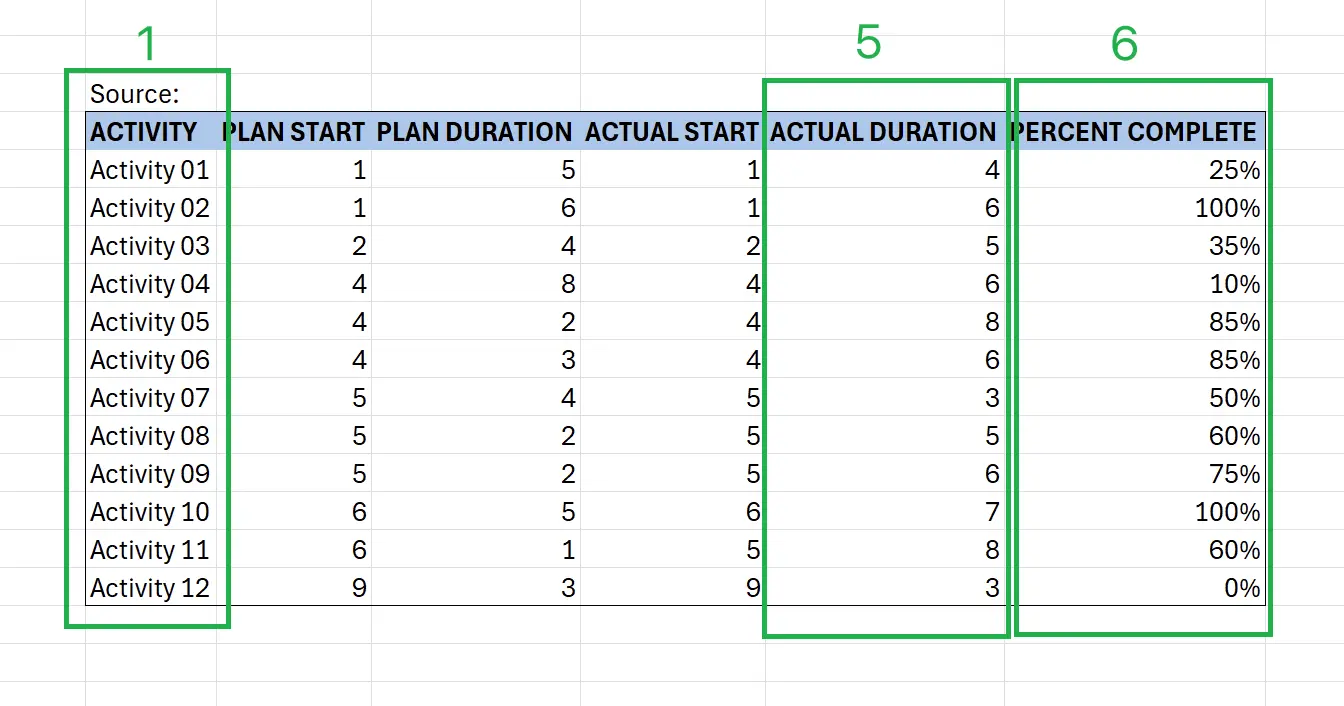
4. Iniziare con la Funzione CHOOSECOLS
Digita sulla tastiera:
=CHOOSECOLS(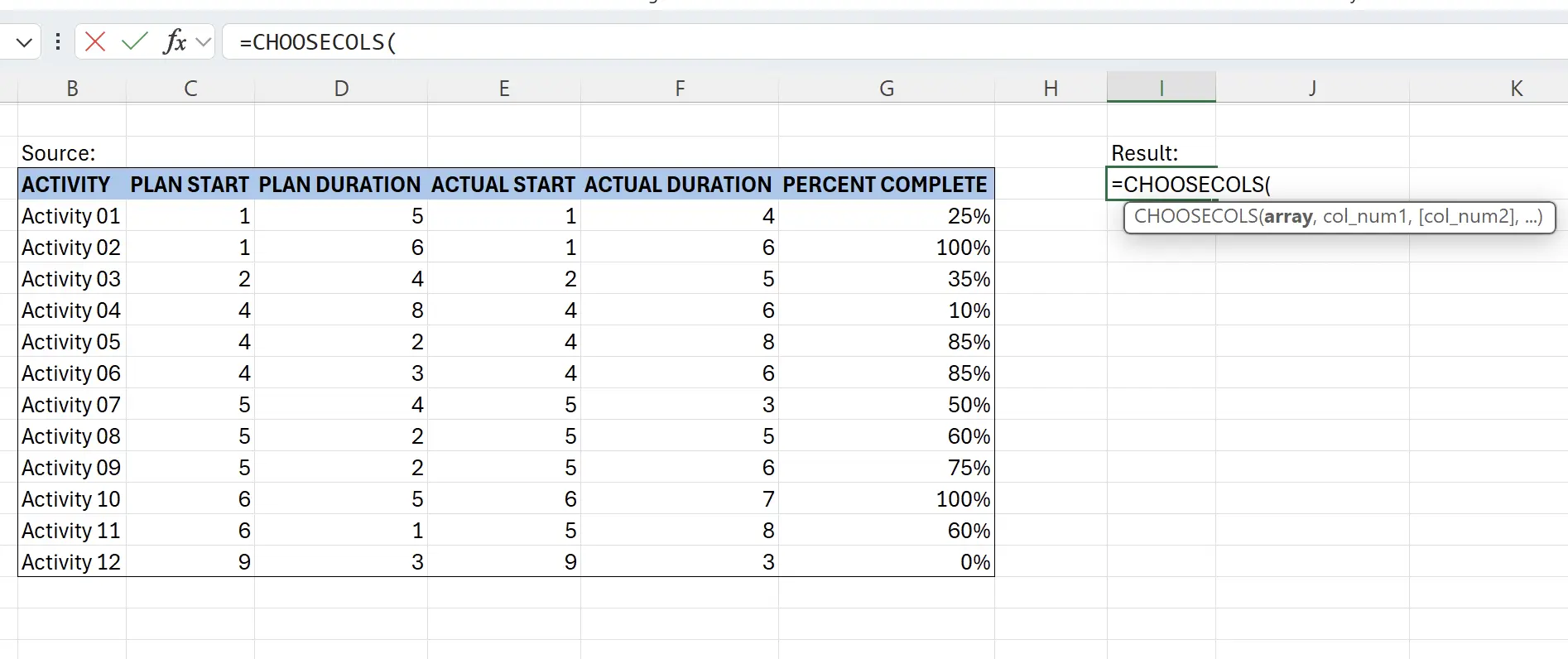
5. Seleziona l'intervallo di dati sorgente
A questo punto, la funzione ti inviterà a selezionare l'intervallo di dati sorgente. Fai clic all'inizio dei dati sorgente
B6, quindi tieni premuto il tasto Shift e fai clic sulla fine dei dati sorgente G18. In questo modo puoi selezionare il contenuto dei dati sorgente e inserirlo nei parametri della funzione: =CHOOSECOLS(B6:G18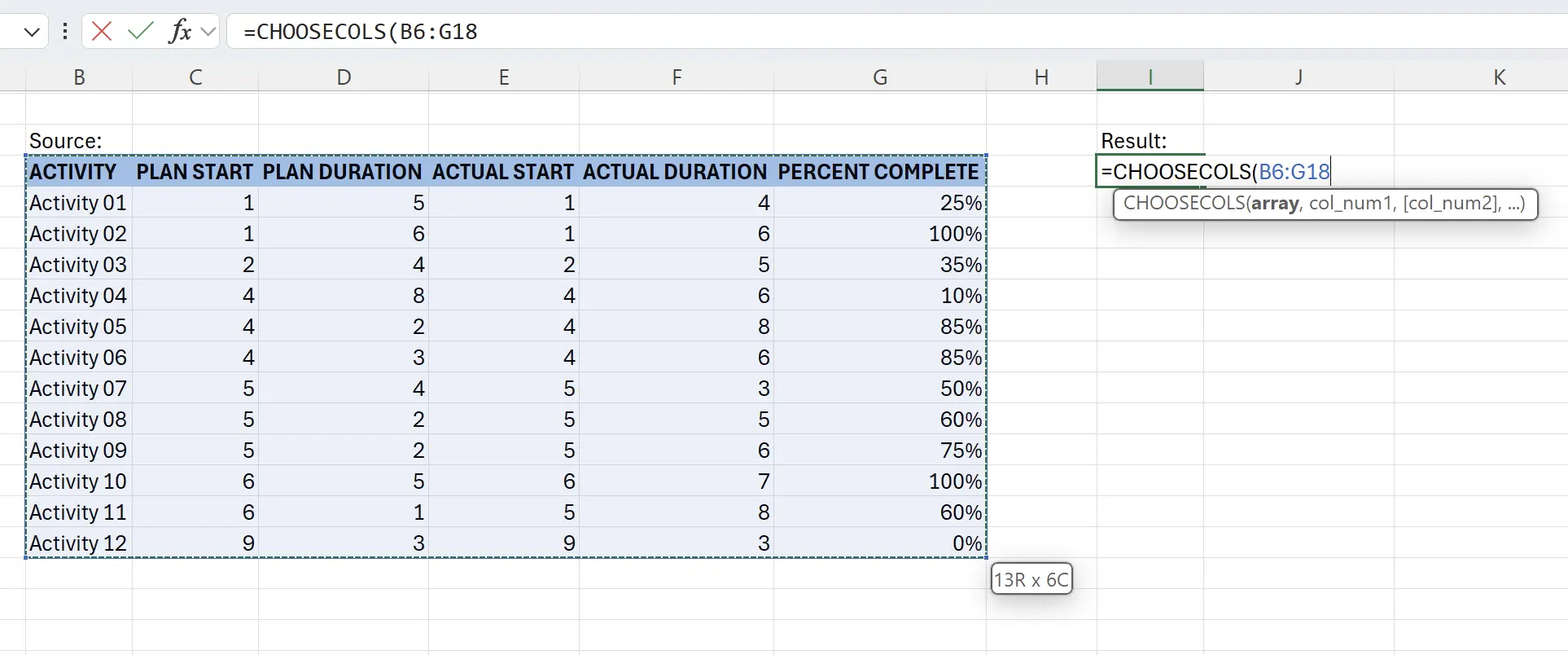
6. Inserisci le colonne da estrarre
Qui inseriamo i numeri: 1, 5, 6, separati da virgole, e aggiungiamo il simbolo di chiusura
), risultando nella funzione: =CHOOSECOLS(B6:G18, 1, 5, 6), quindi premi Invio per salvare.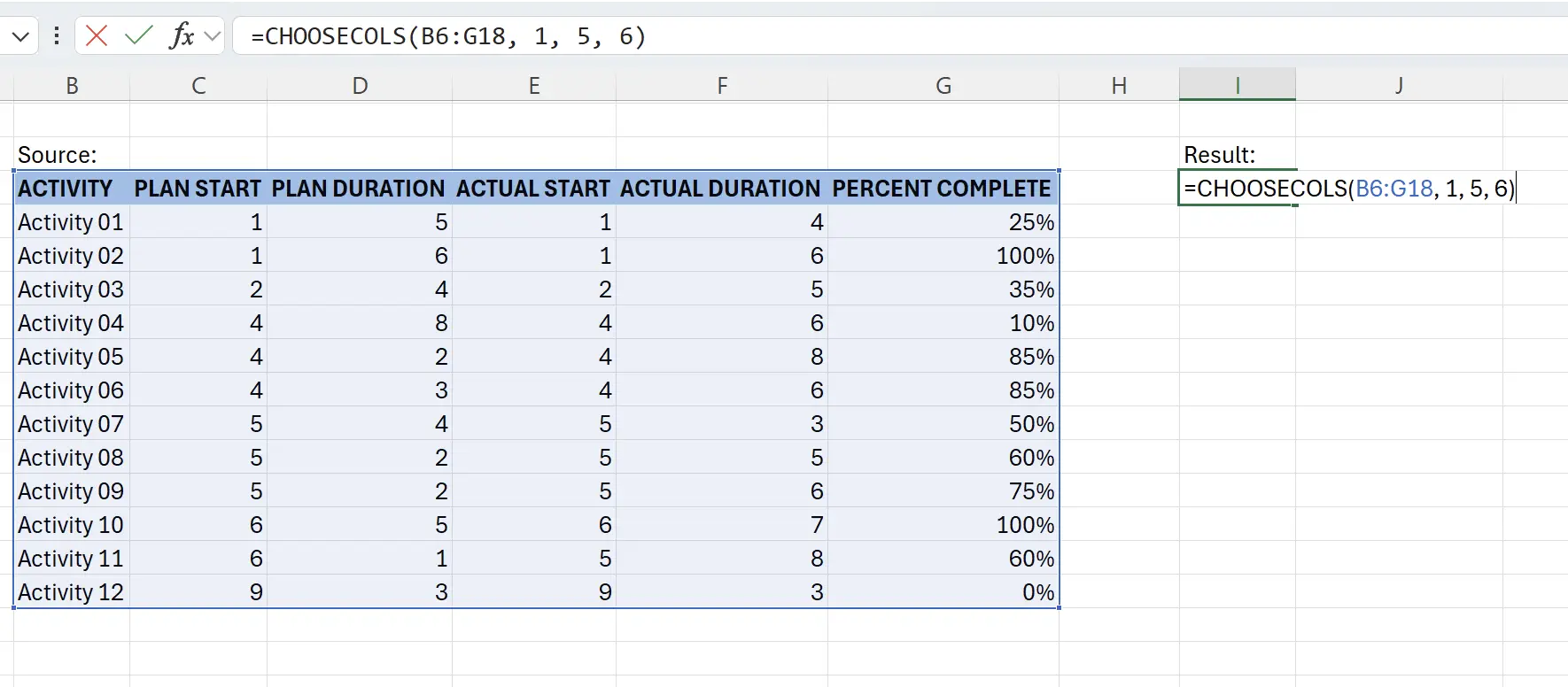
7. Funzione CHOOSECOLS in atto
A questo punto, possiamo vedere l'effetto di
CHOOSECOLS. Estrae il contenuto delle colonne 1, 5 e 6 dai dati sorgente in tempo reale.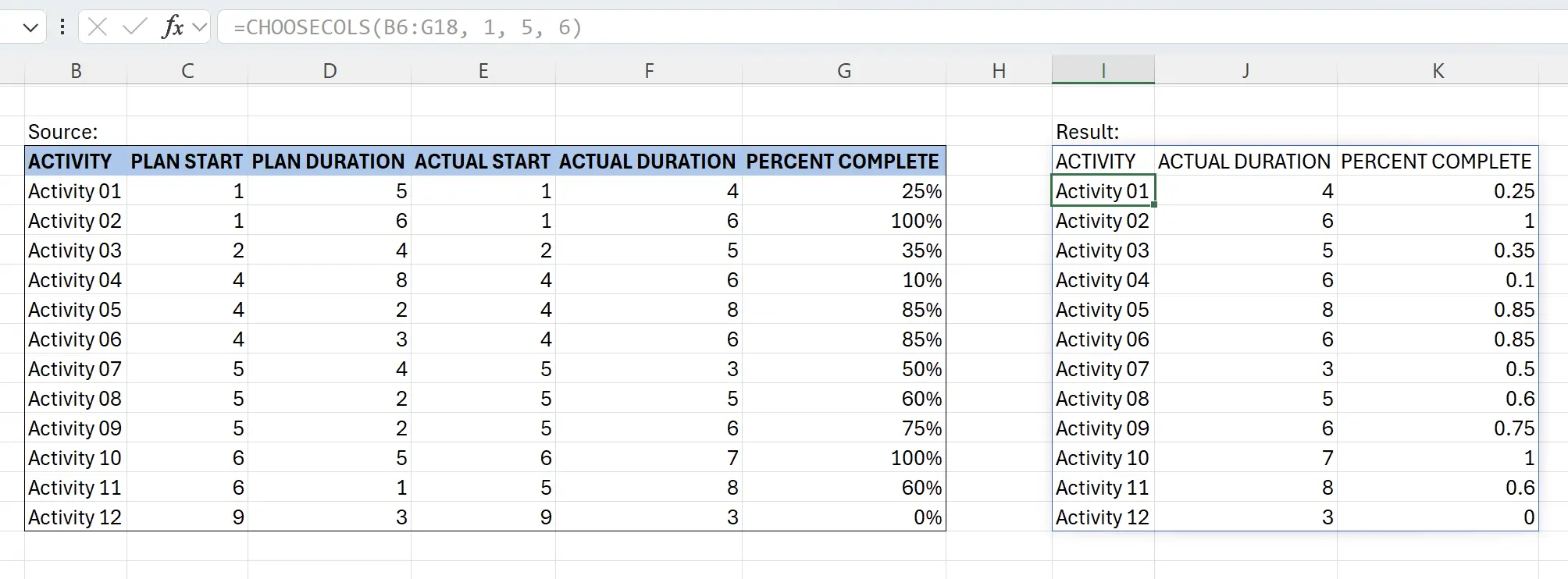
8. Le colonne possono anche essere rappresentate con numeri negativi
I parametri delle colonne possono anche essere negativi. Ad esempio, -1 rappresenta l'ultima colonna, -2 rappresenta la colonna prima dell'ultima e così via. Pertanto,
=CHOOSECOLS(B6:G18, 1, 5, -1) darà lo stesso risultato.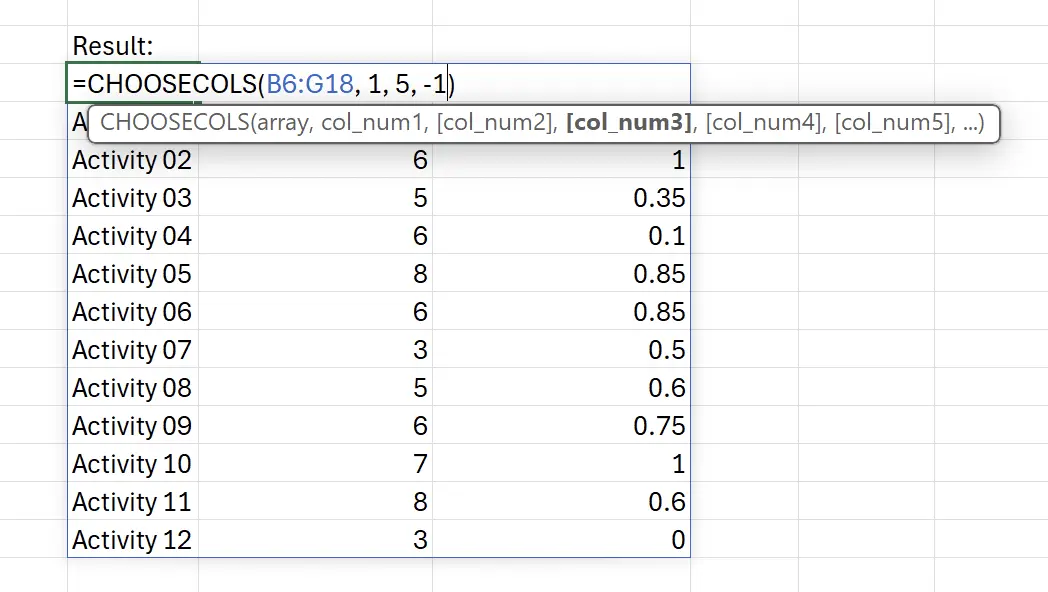
9. 🎉 Terminare! 🎉
Nota dell'autore: Spero che tu possa percepire lo sforzo che ho messo in questi tutorial. Spero di creare una serie di tutorial Excel molto facili da capire.Se è utile, aiutami a condividere questi tutorial, grazie!
Seguimi:
Tutorial correlati