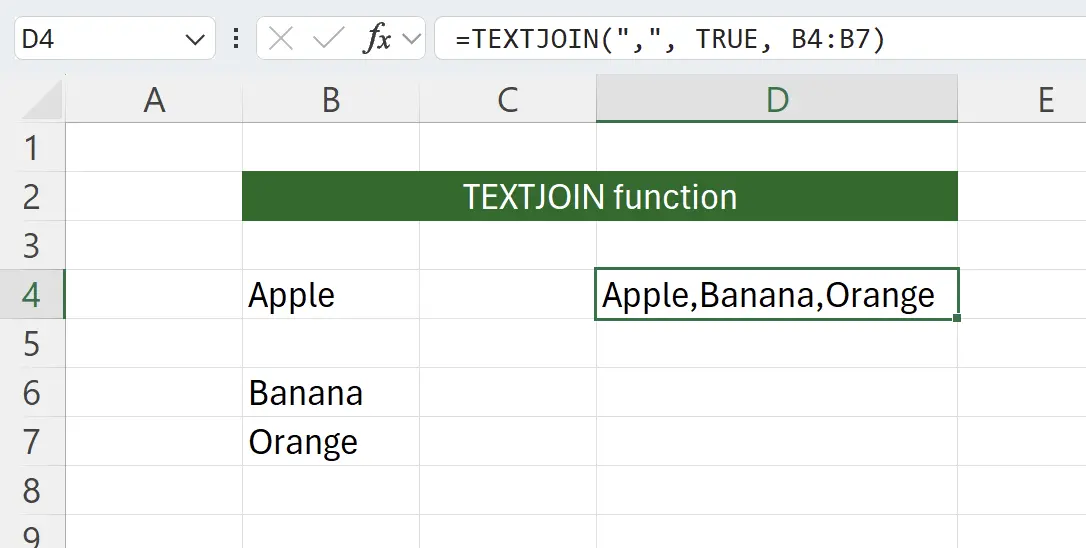1. Introduzione alla Funzione TEXTJOIN
TEXTJOIN è una funzione in Excel utilizzata per concatenare più stringhe di testo. Può unire testo da diverse celle e consente l'uso di delimitatori per la separazione.
Questa funzione è molto comoda quando si trattano più dati testuali, specialmente quando è necessario formattare i dati.
Questa funzione è molto comoda quando si trattano più dati testuali, specialmente quando è necessario formattare i dati.
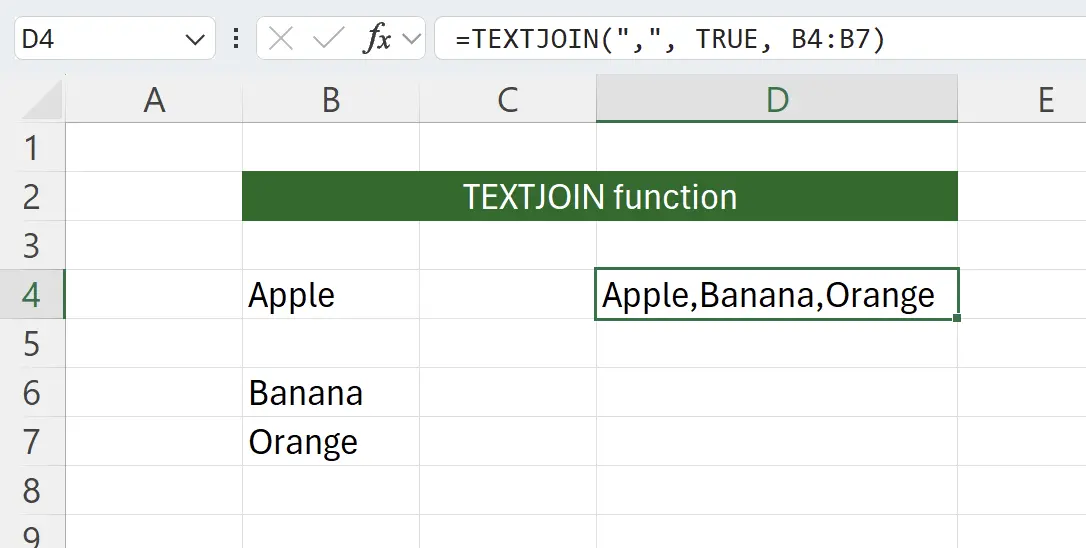
2. Parametri della Funzione TEXTJOIN
Questa è la sintassi per utilizzare la funzione
TEXTJOIN.=TEXTJOIN(delimiter, ignore_empty, text1, [text2], …)delimiter: obbligatorio Il carattere o la stringa utilizzata per separare il testo concatenato. Ad esempio, una virgola (,), uno spazio ( ), ecc. ignore_empty: obbligatorio Un valore booleano che specifica se ignorare le celle vuote. Se impostato su TRUE, le celle vuote verranno ignorate; se FALSE, le celle vuote saranno incluse nel risultato. text1: obbligatorio La prima stringa di testo o riferimento di cella da concatenare. text2: facoltativo Stringhe di testo o riferimenti di cella aggiuntivi facoltativi, fino a un massimo di 252. 3. Iniziare con la Funzione TEXTJOIN
Qui vogliamo concatenare una colonna di informazioni sulla frutta usando le virgole.
Digita sulla tastiera:
Digita sulla tastiera:
=TEXTJOIN(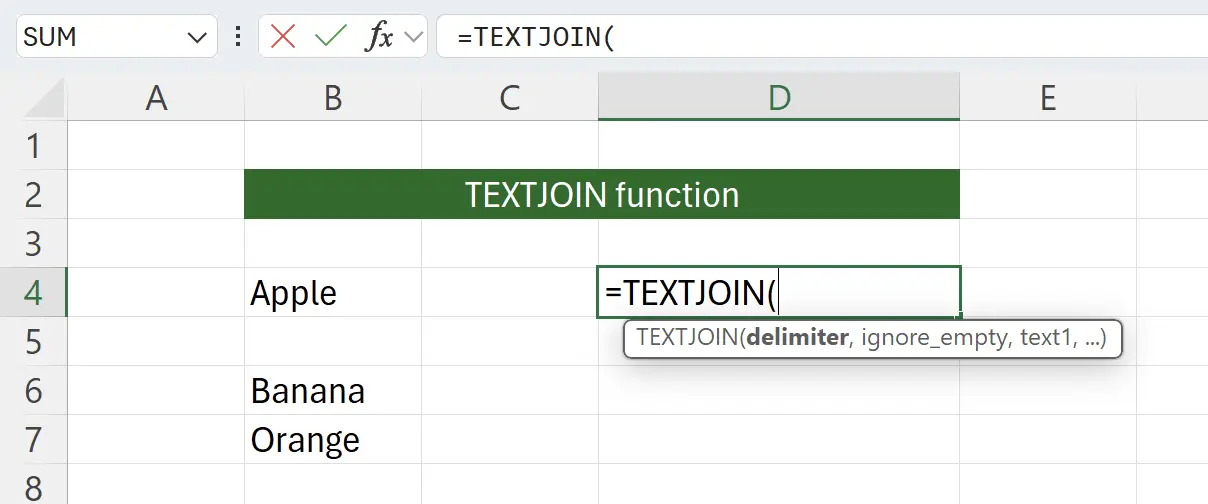
4. Collegare con una virgola ,
Successivamente, inseriamo
"," come delimitatore per collegare il testo.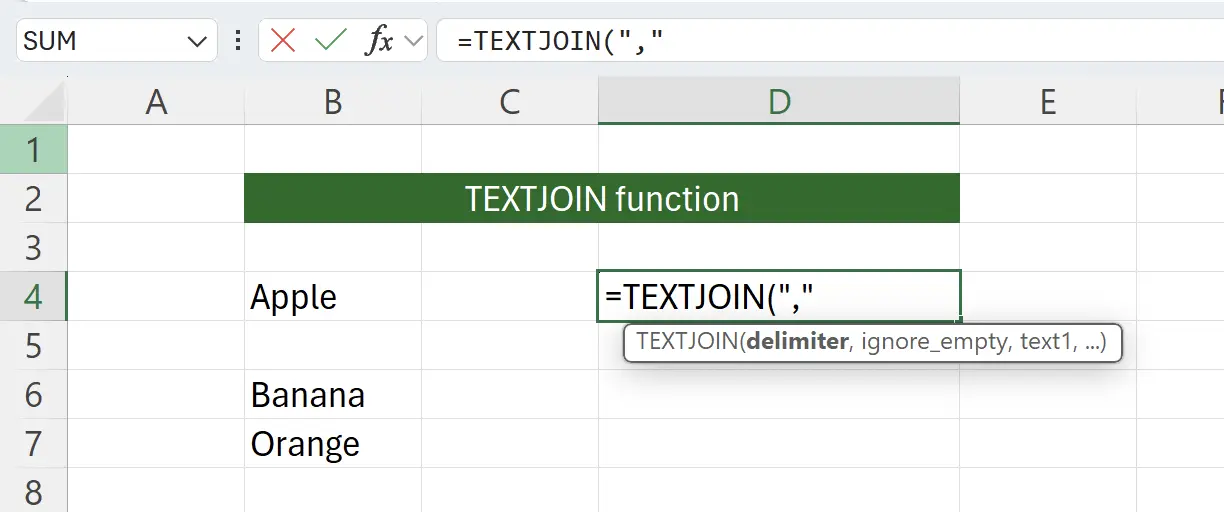
5. Impostare per ignorare le celle vuote
Poi inseriamo
La virgola qui indica che siamo pronti per inserire il prossimo parametro, e
, TRUE La virgola qui indica che siamo pronti per inserire il prossimo parametro, e
TRUE indica che le celle vuote devono essere ignorate durante la concatenazione del testo.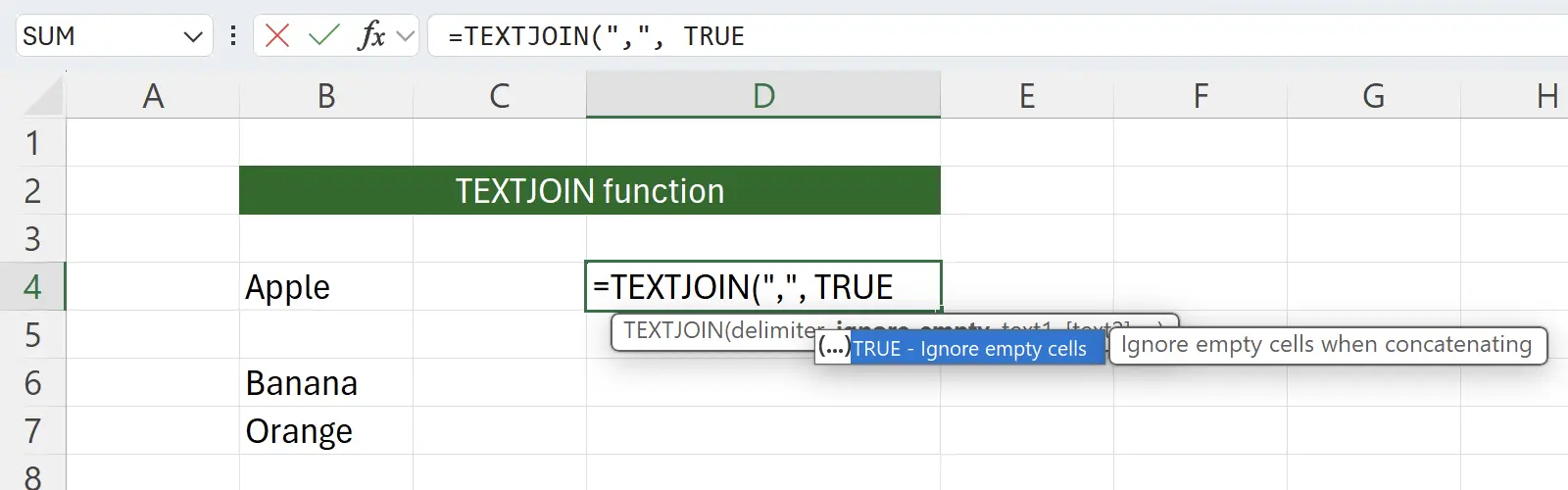
6. Selezionare il testo da concatenare
A questo punto, la funzione ci invita a selezionare il testo da concatenare. Selezioniamo un intervallo di dati facendo clic sull'inizio dei dati sorgente
Questo ci consente di selezionare il contenuto da concatenare e inserirlo nei parametri della funzione:
B4, poi teniamo premuto il tasto Shift e facciamo clic sulla fine dei dati sorgente B7.Questo ci consente di selezionare il contenuto da concatenare e inserirlo nei parametri della funzione:
=TEXTJOIN(",", TRUE, B4:B7.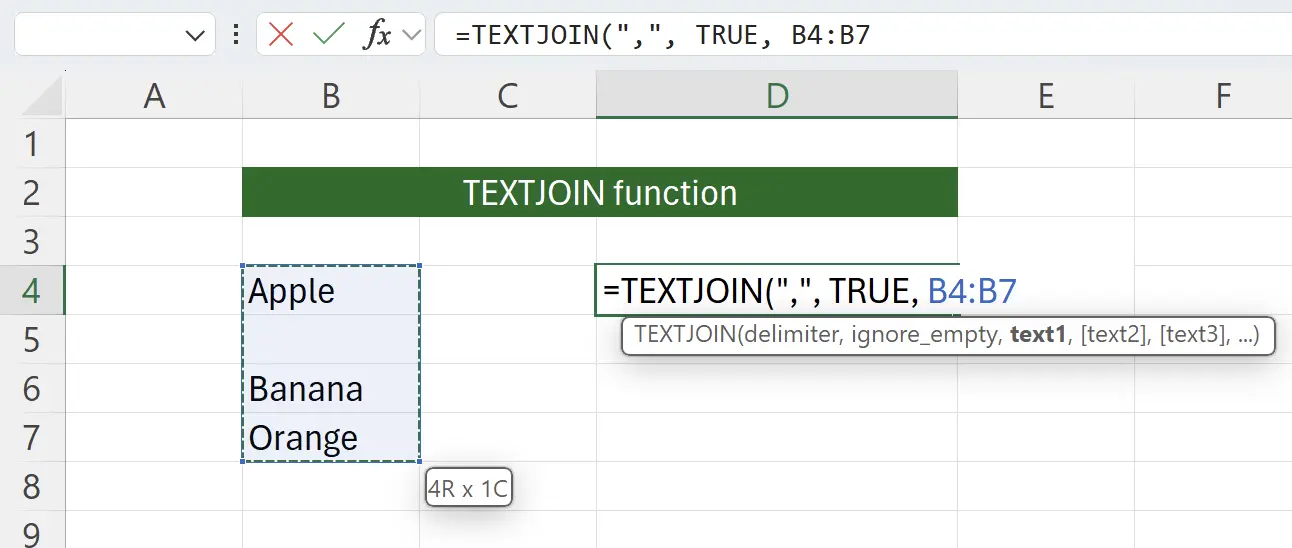
7. Inserire )
Infine, inseriamo
) per completare la chiamata alla funzione.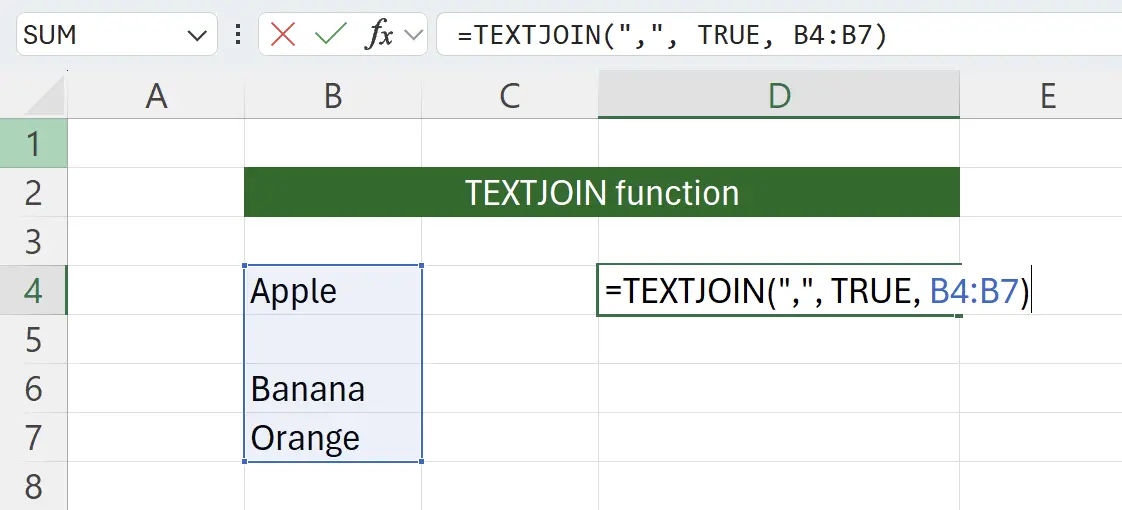
8. Compito completato
Abbiamo ottenuto con successo i dati concatenati.
Nota: Il risultato di
Nota: Il risultato di
TEXTJOIN non può superare il limite massimo di caratteri della cella: 32767. Se supera, si verificherà un errore: #VALUE!.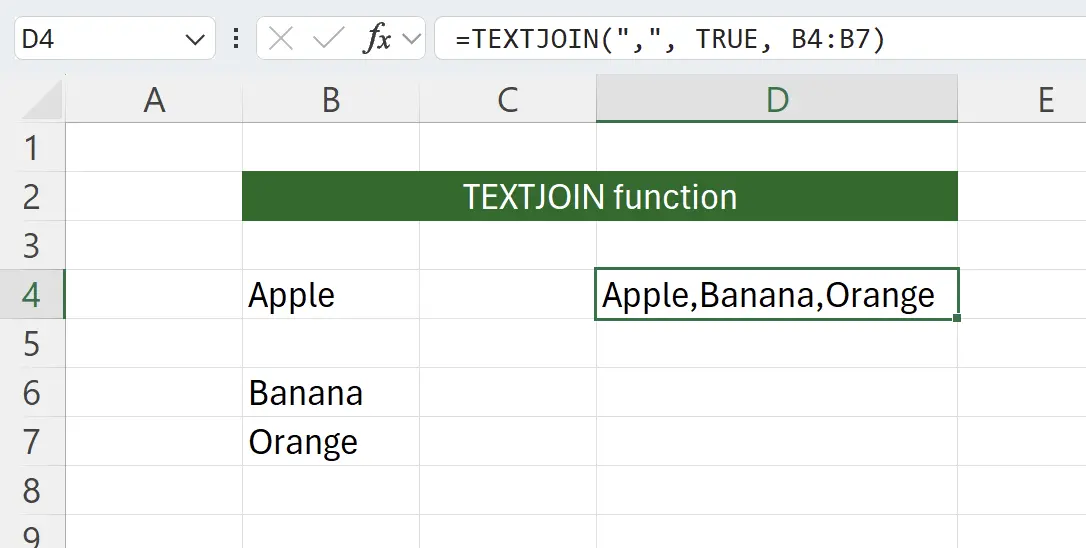
9. 🎉 Terminare! 🎉
Nota dell'autore: Spero che tu possa percepire lo sforzo che ho messo in questi tutorial. Spero di creare una serie di tutorial Excel molto facili da capire.Se è utile, aiutami a condividere questi tutorial, grazie!
Seguimi:
Tutorial correlati