1. Introduzione alla Funzione BYCOL
La funzione
BYCOL consente di applicare una funzione Lambda a ciascuna colonna in un intervallo e restituire un array di risultati.
2. Parametri della Funzione BYCOL
Questa è la sintassi per utilizzare la funzione
BYCOL.=BYCOL(array, lambda(column))array: obbligatorio L'array o l'intervallo a cui verrà applicata la funzione Lambda. Questo può essere una singola colonna, più colonne o un'intera tabella. lambda: obbligatorio La funzione Lambda da applicare a ciascuna colonna. Il parametro di colonna rappresenta la colonna corrente nell'array e la funzione Lambda definisce l'operazione da eseguire su quella colonna. 3. Iniziare con la Funzione BYCOL
Qui utilizziamo l'esempio classico del calcolo della somma di una colonna.
Inserisci:
Inserisci:
=BYCOL(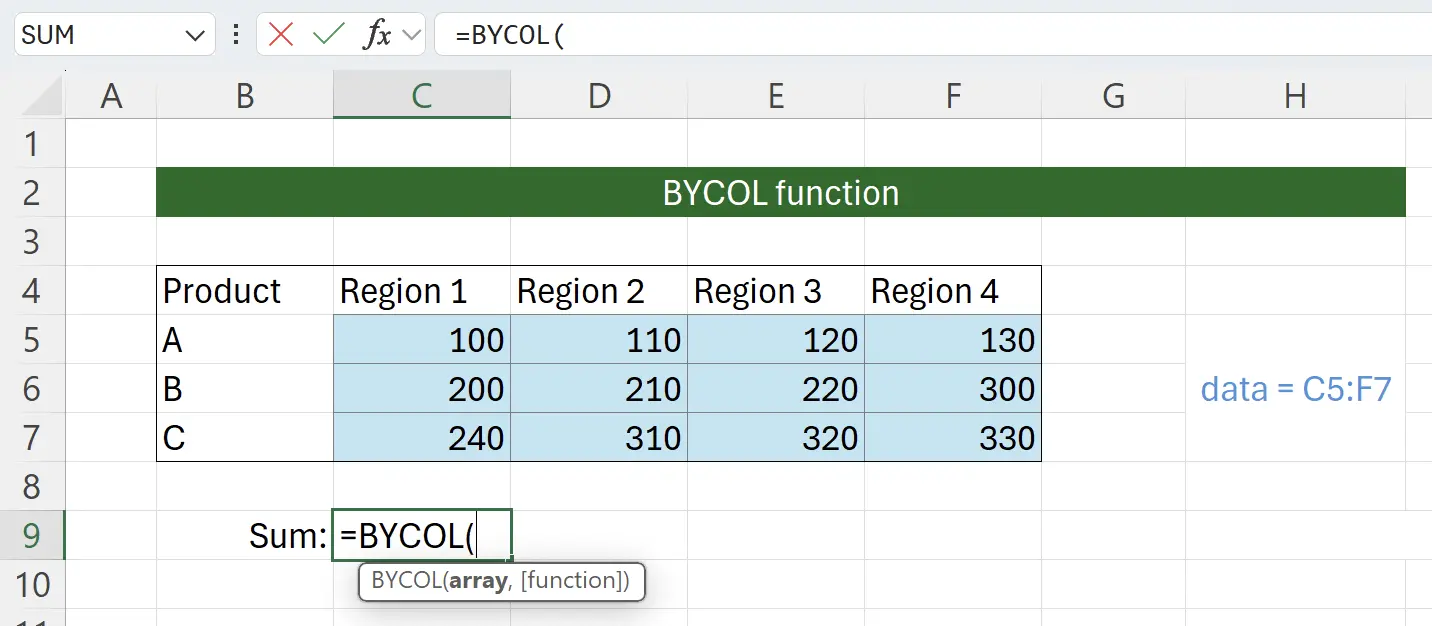
4. Selezionare l'Intervallo di Dati di Origine
A questo punto, la funzione ti inviterà a selezionare l'intervallo di dati di origine. Clicca all'inizio dei dati di origine in
C5, quindi tieni premuto il tasto Shift e clicca alla fine dei dati di origine in F7. Questo selezionerà il contenuto dei dati di origine e lo riempirà nel parametro della funzione come: =BYCOL(C5:F7.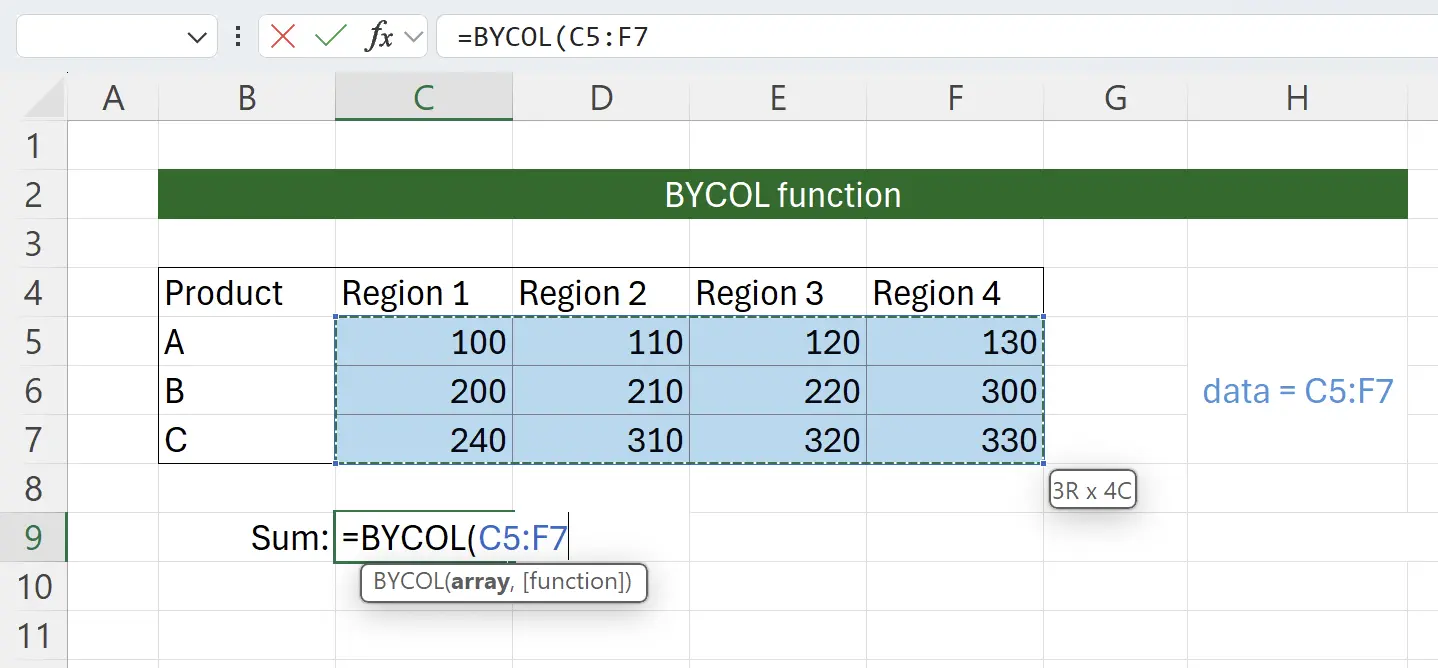
5. SOMMA come Funzione Lambda
Qui passiamo la funzione Lambda per l'elaborazione delle colonne. Excel suggerirà intelligentemente una serie di funzioni che possono essere passate, tutte utilizzate per elaborare una colonna di dati. Selezioniamo
SOMMA come funzione Lambda.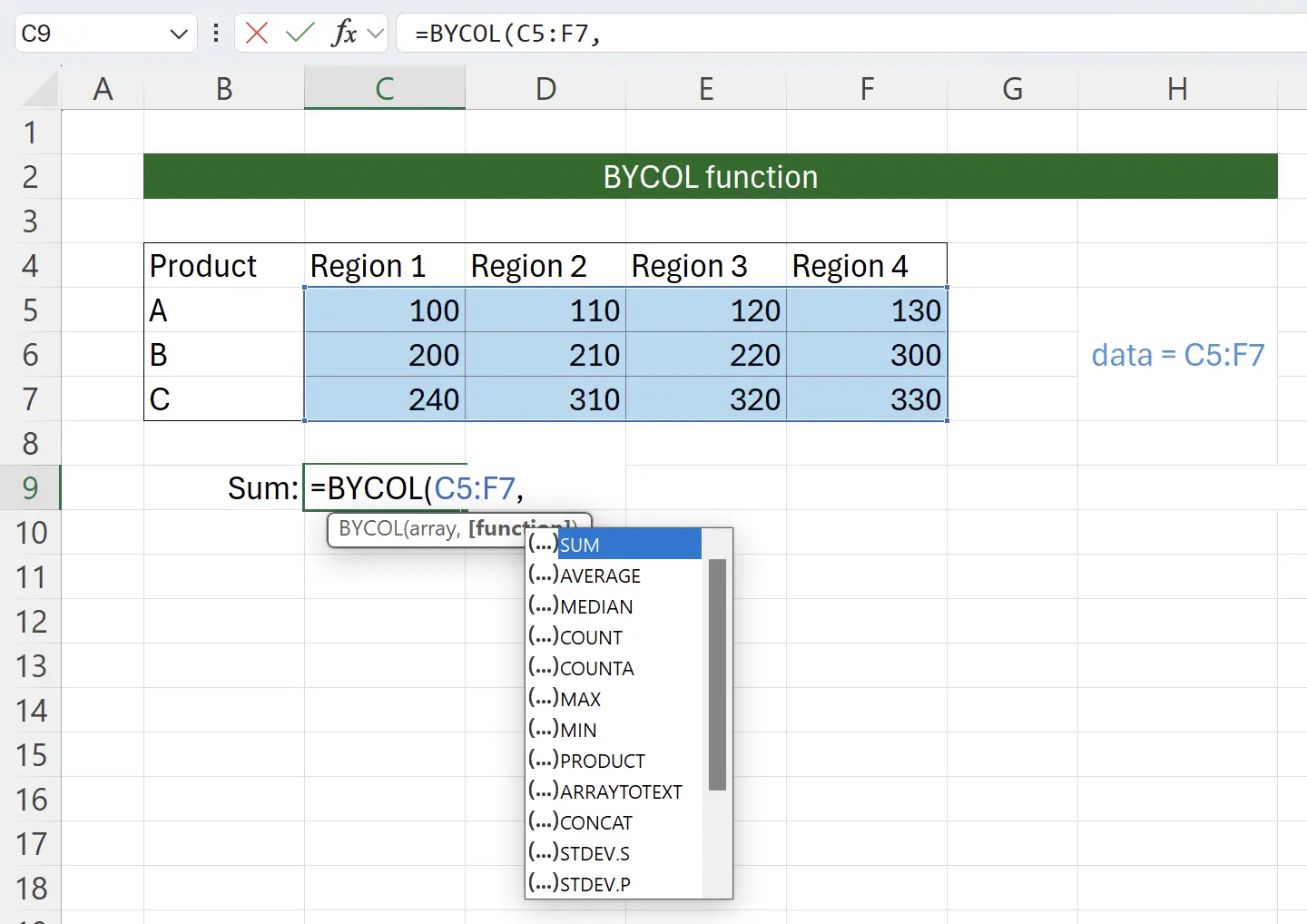
6. Quasi Fatto
Dopo aver passato la funzione
SOMMA, aggiungi la parentesi di chiusura, e la chiamata alla funzione BYCOL è completata.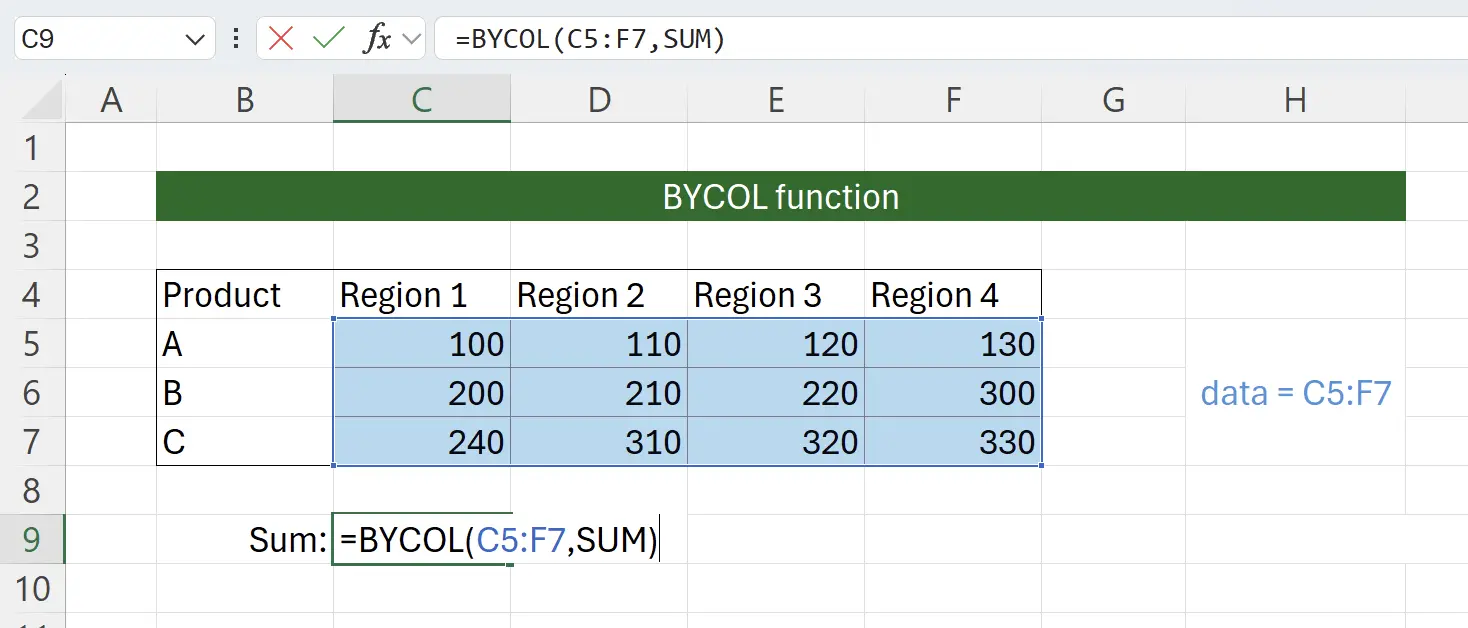
7. Funzione BYCOL Attivata
Premi Invio e possiamo vedere che è stata calcolata con successo una somma per ogni colonna.
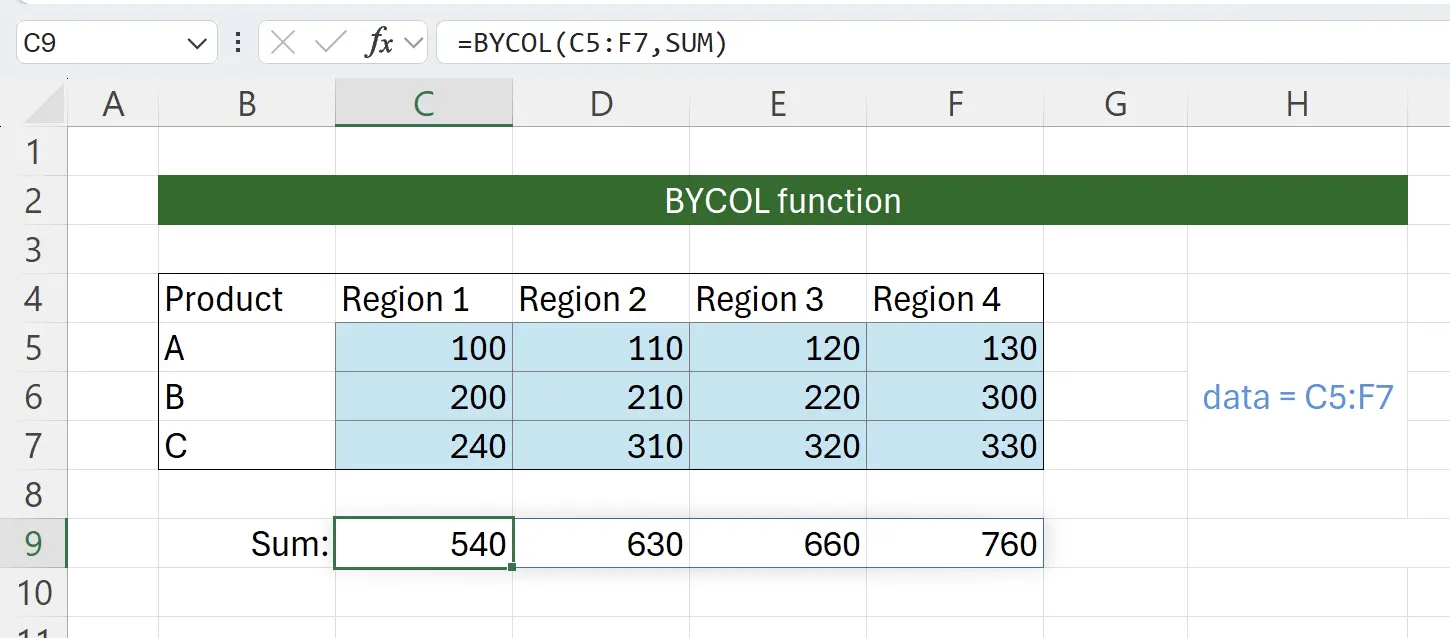
8. Forma Abbreviata della Funzione Lambda
Alcuni possono chiedersi perché il secondo parametro richiede una funzione Lambda, mentre passare
SOMMA è sufficiente. La chiamata attuale è in realtà equivalente a: =BYCOL(C5:F7,LAMBDA(column, SOMMA(column))).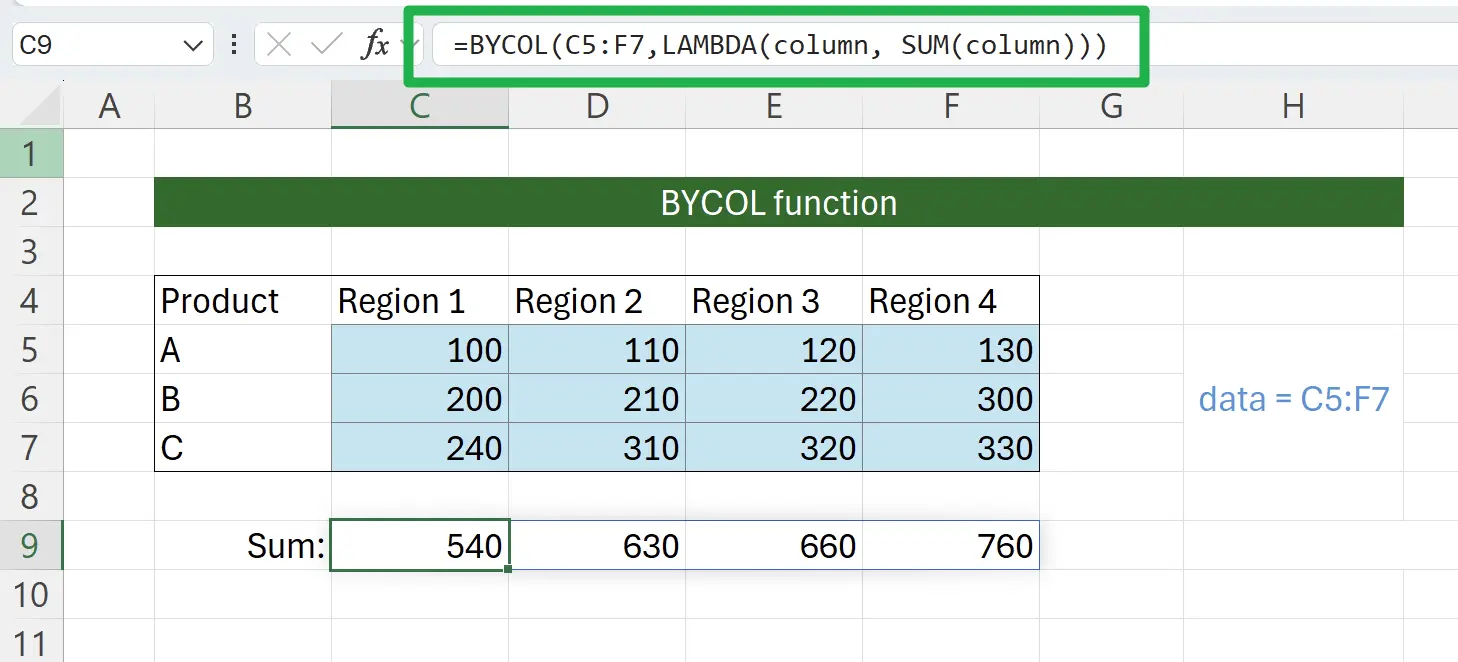
9. Combinare con Altre Funzioni
Allo stesso modo, possiamo combinare altre funzioni come funzioni Lambda da utilizzare.
Ad esempio, qui utilizziamo CONTA.SE per contare il numero maggiore di 250:
Ad esempio, qui utilizziamo CONTA.SE per contare il numero maggiore di 250:
=BYCOL(C5:F7,LAMBDA(column,CONTA.SE(column,">250"))).

10. 🎉 Terminare! 🎉
Nota dell'autore: Spero che tu possa percepire lo sforzo che ho messo in questi tutorial. Spero di creare una serie di tutorial Excel molto facili da capire.Se è utile, aiutami a condividere questi tutorial, grazie!
Seguimi:
Tutorial correlati
