1. Introduzione alla Funzione WRAPROWS
Utilizzando la funzione WRAPROWS, puoi convertire una lunga riga di dati in un formato tabellare. I dati vengono trasformati da un array unidimensionale a una tabella bidimensionale.

2. Parametri della Funzione WRAPROWS
Questa è la sintassi per utilizzare la funzione
WRAPROWS.=WRAPROWS(vector, wrap_count, [pad_with])vector: obbligatorio Il vettore o riferimento da avvolgere. wrap_count: obbligatorio Il numero massimo di valori per ogni riga. In parole semplici, determina quante colonne di dati verranno ottenute. pad_with: facoltativo Se la dimensione dell'array non è un multiplo del parametro wrap_count, questo parametro viene utilizzato per riempire le celle in eccesso. Di default, si riempie con #N/A. 3. Iniziare con la Funzione WRAPROWS
Digita sulla tastiera:
=WRAPROWS(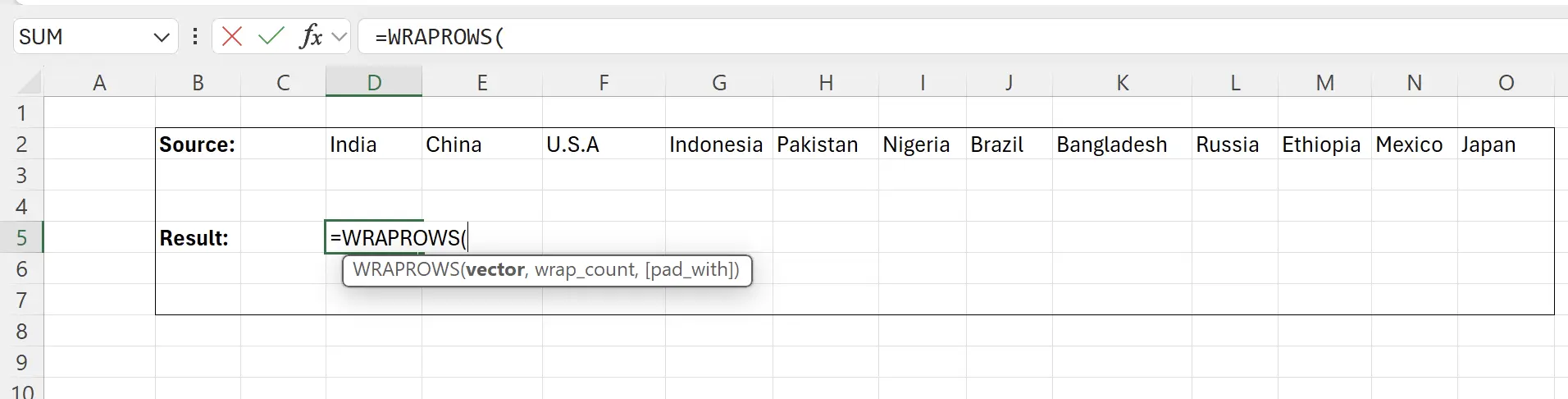
4. Seleziona l'Intervallo di Dati Sorgente
A questo punto, la funzione ti chiede di selezionare l'intervallo di dati sorgente. Fai clic sulla cella di partenza dei dati sorgente
D2, quindi tieni premuto il tasto Shift e fai clic sulla cella finale dei dati sorgente O2, permettendoti di selezionare il contenuto dei dati sorgente e riempirlo nel parametro della funzione: =WRAPROWS(D2:O2.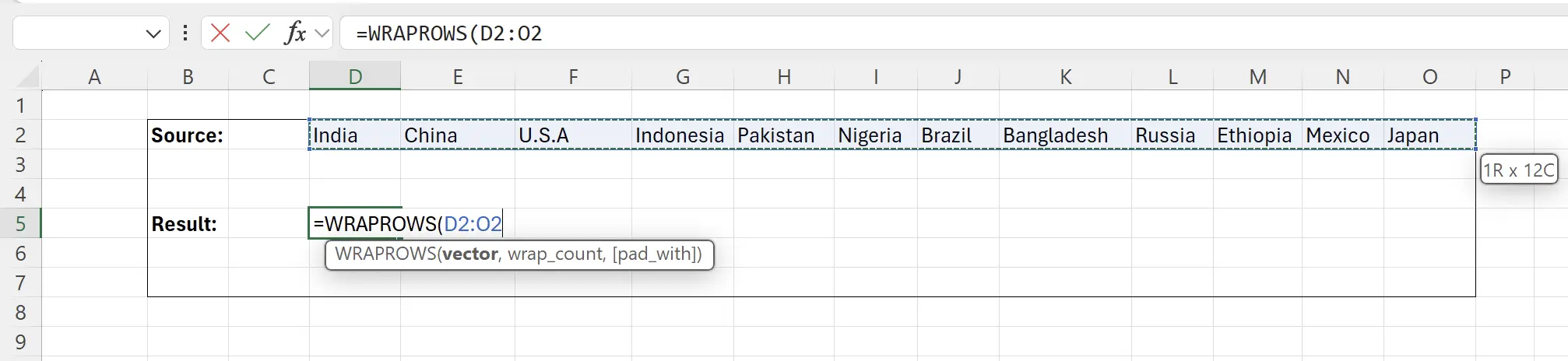
5. Specificare Quante Colonne di Dati Convertire
Qui impostiamo di convertire i dati in una tabella con 5 colonne. A questo punto, la funzione è:
=WRAPROWS(D2:O2, 5)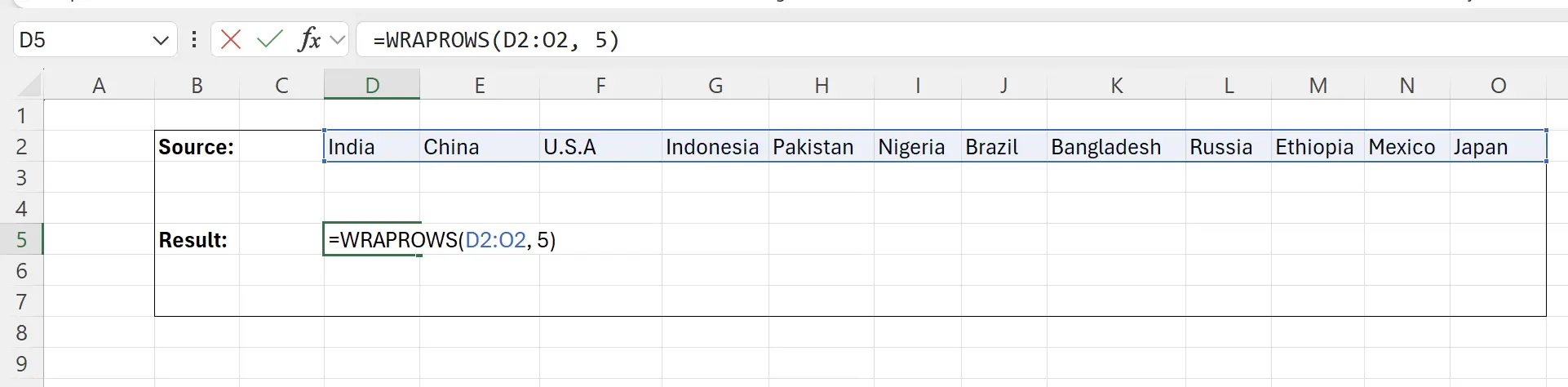
6. Premere il Tasto Invio
Ora possiamo vedere che i dati sono stati convertiti in una tabella bidimensionale con 5 colonne.

7. I Dati Vuoti Visualizzano come #N/A
Puoi notare che alcuni dati sono visualizzati come
#N/A, poiché non ci sono dati da visualizzare qui.

8. Sostituire #N/A con una Stringa Vuota
Possiamo immettere il terzo parametro come:
"", e poi premere il tasto Invio per salvare.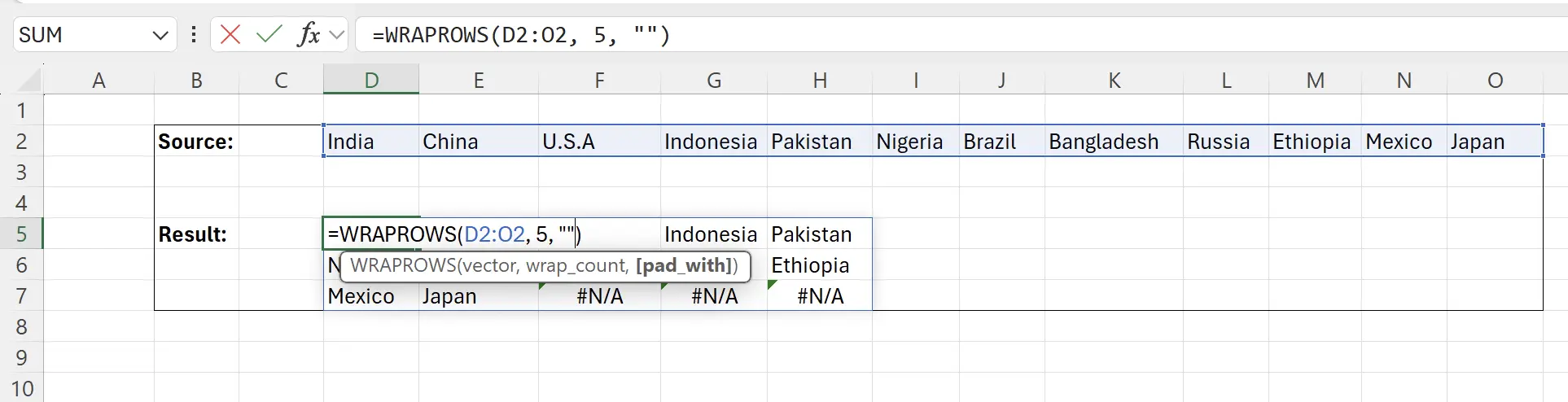
9. Compito Completo
In questo modo, abbiamo trasformato i dati nel formato desiderato.
Suggerimento di Estensione: Se
Suggerimento di Estensione: Se
wrap_count è 1, convertirà una riga di dati in una colonna di dati.
10. 🎉 Terminare! 🎉
Nota dell'autore: Spero che tu possa percepire lo sforzo che ho messo in questi tutorial. Spero di creare una serie di tutorial Excel molto facili da capire.Se è utile, aiutami a condividere questi tutorial, grazie!
Seguimi:
Tutorial correlati
